ClearType -Einschluss und Konfiguration in Windows

- 2462
- 123
- Thalea Steidl
Die ClearType -Technologie ist für das Betriebssystem nicht obligatorisch. Die meisten Benutzer sind jedoch aktiv willkommen. Die große Beliebtheit zu erklären ist völlig einfach. Diese Technologie begünstigt eine Verringerung der visuellen Belastung bei der Arbeit mit einem Computer und hilft auch, das Komfortniveau beim Lesen von Texten mit PC zu erhöhen.

ClearType reduziert die visuelle Last bei der Arbeit mit PC.
Die ClearType -Technologie ist eine spezifische Schriftglättungsmethode, die vom Betriebssystem durchgeführt wird, vorausgesetzt, einige Änderungen in den Einstellungen werden vorgenommen. Aus diesem Grund bemühen sich viele unerfahrene Benutzer, herauszufinden, wie ClearType unter Windows 7, 10 oder XP aktiviert werden kann.
In den mutmaßlichen Handlungen ist nichts kompliziertes, daher ist es nützlich, die Empfehlungen zu untersuchen.
ClearType -Einschlussalgorithmus in Windows
Bevor Sie mit der Erforschung praktischer Empfehlungen beginnen, wie ClearType unter Windows 10, 7 oder XP eingerichtet ist, müssen Sie unbedingt verstehen, welches Betriebssystem auf Ihrem PC installiert ist. Dies ist sehr wichtig, da der Algorithmus der Aktionen die Abfolge der Ausführung einiger Schritte variieren kann.
Einstellungen in Windows XP
Wenn Windows XP auf Ihrem PC installiert ist, werden wir auf diese Weise handeln. Klicken Sie zunächst im freien Speicherplatz des Desktop. Das Kontextmenü wird geöffnet, in dem der Parameter „Eigenschaft“ der letzte in der Liste steht, klicken Sie darauf. Wenn Sie aus unerklärlichen Gründen dies nicht können, können Sie einen anderen Weg nutzen. Schalten Sie einfach sofort ein, dass die Übergänge mehr haben müssen.
Gehen Sie zunächst zum "Start". Dort finden Sie das "Bedienfeld", klicken und gehen Sie weiter, um den nächsten sehr wichtigen Parameter "Design und Thema" zu finden. Es bleibt ein weiterer Übergang, indem Sie auf den Link "Bildschirm" klicken. Ein kleines Dialogfeld, das aus mehreren Registerkarten besteht.
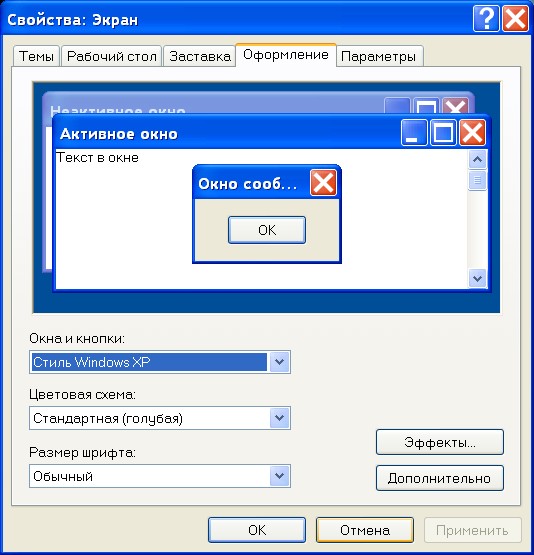
Certype Windows auf XP wird erfolgreich abgestimmt. Suchen Sie die Zeile "Wenden Sie die folgende Methode zum Glätten von Bildschirmschriften an". Daneben wird ein leeres Kontrollkästchen angezeigt. Installieren Sie ein Checkmark darin. Jetzt wird eine zusätzliche Drop -Down -Liste angezeigt, die Sie sorgfältig überprüfen, das ClearType -Element finden, es auswählen.

Die Einführung von Änderungen in den Einstellungen ist abgeschlossen. Es bleibt, um den Computer zu "fragen", damit er alle vorgenommenen Änderungen berücksichtigt. Dazu drücken Sie dazu nicht so sehr und Sie brauchen genug, um jedes geöffnete Fenster zu schließen, die OK -Taste.
Einstellungen in Windows 7 und 10
Wenn Windows 7 auf Ihrem Computer installiert ist, ist der Aktionsalgorithmus etwas anders. Zunächst müssen Sie verstehen, dass die Entwickler die Wünsche der Benutzer bereits berücksichtigt haben, eine so eindeutige Technologie zu nutzen, die die Verwendung einer solchen Technologie standardmäßig enthielten. In einigen Fällen kann es jedoch immer noch eine Tatsache geben, dass sich diese Technologie als getrennt herausstellt.
Natürlich gibt es keine Gründe für die Störung und in diesem Fall. Wir untersuchen die Anweisungen, wie ClearType unter Windows 7 eingeschaltet wird. Danach wird das Problem entfernt. Und beseitigen Sie es, Sie kennen die erforderlichen Empfehlungen. Klicken Sie auf die Schaltfläche "Starten" und achten Sie nun auf die leere Zeichenfolge am unteren Rand des Bildschirms. Diese Zeile erfasst den Text der grauen Farbe "Programme und Dateien finden". Schreiben Sie in dieser Zeile auf oder kopieren Sie und fügen Sie einfach "ClearType" in diese Zeile ein. Jetzt gibt es auch eine zusätzliche Liste, in der die Zeile "Festlegen des Textes von ClearType" aufgeführt ist.
Als Nächst. Drücken Sie anschließend die Taste "Nächster", stimmen Sie zu, dass das Betriebssystem die Grundauflösung automatisch installiert hat.
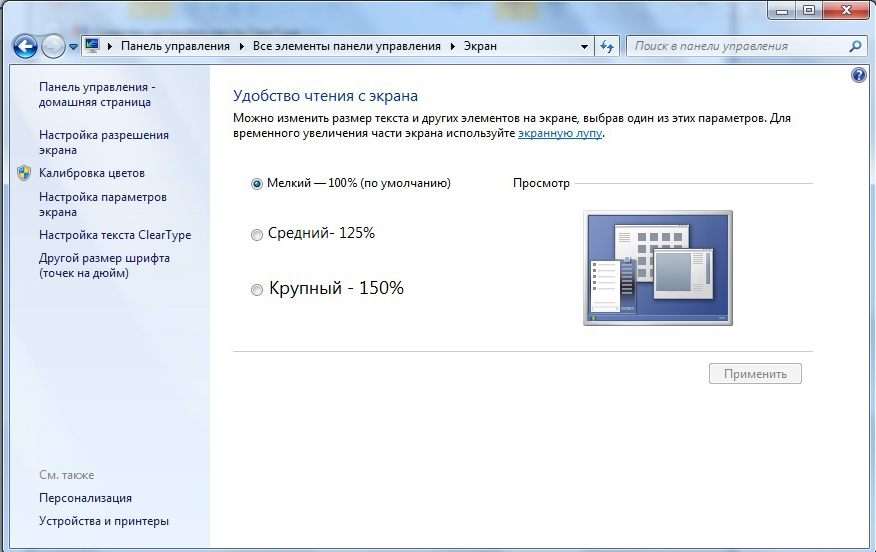
Und erst danach kamen wir endlich zu dem gewünschten Zweck. Sie werden eingeladen, eine Option zu wählen, die für Sie optimal ist. Versuchen Sie es mit, experimentieren, wählen, dann mutig auf "Weiter" klicken, den Einstellungsmeister schließen und das Ergebnis Ihrer Arbeit bewerten. Ich beeile mich, diejenigen zu gefallen, die sich darauf vorbereitet haben, eine andere Anweisung zu studieren, mit der Sie herausfinden können. Der Algorithmus der Aktionen, wenn Windows 10 auf Ihrem Computer installiert ist, ist vollständig identisch mit dem, der gerade in Betracht gezogen wurde.
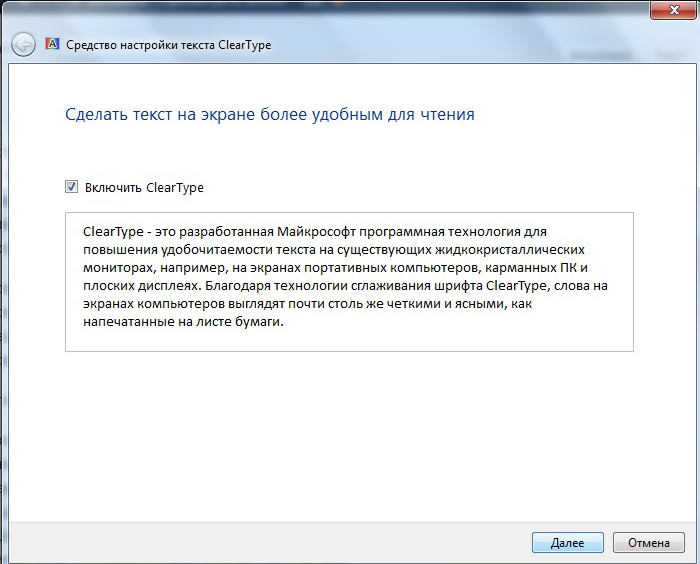
Da viele lange Zeit für Computergeräte arbeiten müssen, ist es besser sicherzustellen.
Wie Sie in der praktischen Erfahrung überprüfen können, gibt es keine Schwierigkeiten bei der unabhängigen Implementierung der erforderlichen Einstellungen. Beißen, bequeme Bedingungen und erhöhen Sie Ihr Benutzerniveau des PC -Besitzes.
- « Ordnungsgemäße Verwendung des Streamer -Modus in Discord
- Entfernen Sie vom Desktop eines instationären Etiketts »

