Einschalten und das Seitenfeld der Fenster einschalten und trennen

- 2960
- 161
- Nathanael Koha
Das Windows -Seitenfeld ist ein Klebeband mit visualisierten nützlichen Funktionen, um schnell zugreifen zu können. In verschiedenen Versionen des Systems treten polare Probleme damit auf: In Windows 7 muss es speziell heruntergeladen und eingeschaltet werden, in Windows 8 und 10 - manuell getrennt, da es häufig standardmäßig vorhanden ist. Betrachten Sie als nächstes sowohl Optionen als auch Methoden zur Aktivierung/Deaktivierung des Panels.

So aktivieren Sie das Seitenfeld in verschiedenen Versionen von Windows OS
Beginnen wir mit Windows7: Es war ziemlich einfach, das Seitenfeld in den frühen Versionen aufzurufen, aber später wurde es in einen separaten Satz von Geräten verarbeitet, und dann weigerten sie sich vollständig, der Konfiguration ein Betriebssystem hinzuzufügen. Es mochte es jedoch vielen Benutzern, da es einen Kalender, analoge Uhren und viele andere nützliche Dinge enthielt. Wie können Sie es jetzt öffnen:
- Download Distribution von Microsoft: Geben Sie in die Suchzeile "Windows SideBar" ein. Es gibt Vorschläge zu anderen Ressourcen, aber das Laden von ihnen ist gefährlich, da Sie den Computer mit Viren infizieren können.
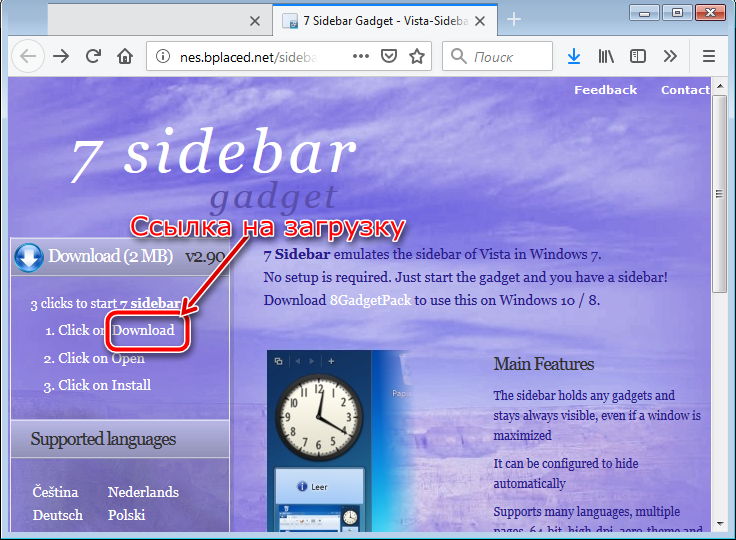
- Klicken Sie zweimal mit der Verteilung und bestätigen Sie, dass Sie die Installation gestartet haben, wenn ein Fenster mit einer Frage aus der Firewall angezeigt wird.
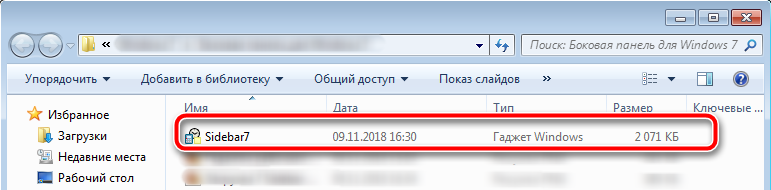
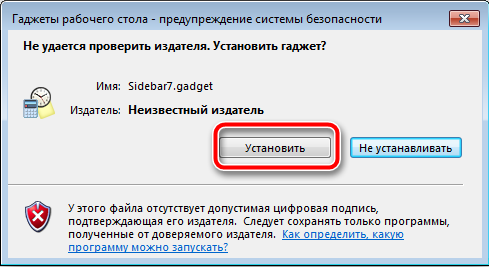
- Nach der Installation wird das Feld selbst auf der Seite des Desktops angezeigt.
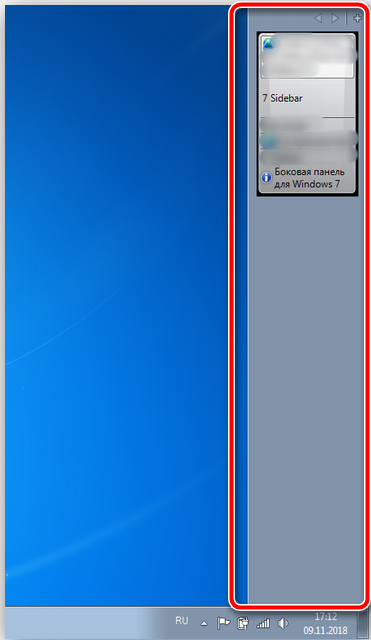
Wenn Sie mit der rechten Schaltfläche des Manipulators auf das Panel klicken, können Sie es genauer konfigurieren: Fügen Sie die erforderlichen Geräte hinzu, starten Sie die Option, zwischen den geöffneten Fenstern schnell zu wechseln, die Anzeige oben in allen erweiterten Programmen zu bestellen, das Design auszuwählen, auszublenden das Band usw. P.
Es ist wichtig zu verstehen, dass es in Windows 7 keine erstellten Werkzeuge für die Organisation eines Seitenfelds mit verschiedenen Werkzeugen gibt. Dies geschah für Windows Vista OS, aber aus irgendeinem Grund war die Lösung nicht besonders beliebt. Das gebaute Tafel wurde normalerweise durch dritte Tools ersetzt.
Zusätzlich zur Verteilung können Sie mehrere weitere Lösungen verwenden. Nämlich:
- Installieren Sie das Dienstprogramm 7 Sidebar Gadget. Das Programm wird durch ein originelles Design unterschieden, in vielerlei Hinsicht das Design von Vista wiederholt. Aber nur hier können Sie auf erhebliche Verbesserungen zählen. Mit dem Panel können Sie verschiedene Geräte platzieren. Das Menü zeichnet sich durch bequeme Navigation und freundliche Schnittstelle aus.
- Um das Regenmeterprogramm zu verwenden. Es hat eine ähnliche Funktionalität und ermöglicht es Ihnen, eine eigene Seiten -Symbolleiste von Tools zu erstellen.
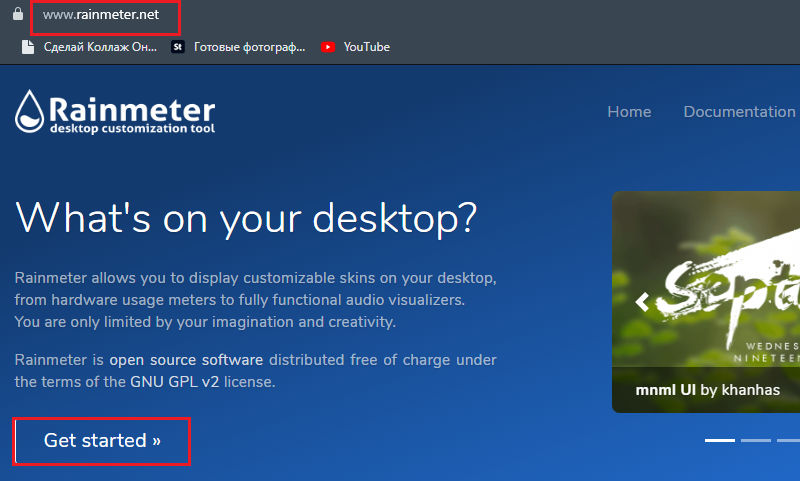
- Wenden Sie Tools für Änderungsprogramme des Desktops an. Diese sind bereits in der verschiedenen Software erstellt, die zum Ändern des Computerdesktops erstellt wurde.
Somit ist das Seitenfeld für Computer mit dem Windows 7 -Betriebssystem mehr als real.
Wenn wir über das Seitenfeld von Windows 8 sprechen, gibt es Anweisungen zum Öffnen. Windows 8 wurde als universelle Plattform entwickelt, die auf Computern mit einem herkömmlichen und sensorischen Display, auf Tablets und Smartphones verwendet werden kann. Daher versuchte die Schnittstelle, sich so weit wie möglich anzupassen, um mit Touchscreens zu arbeiten.
In Windows 8, wie im nachfolgenden Update von Windows 8.1, es gab ein Werkzeug in Form eines Seitenfeldes. Zum Herunterladen und Installieren ist nichts erforderlich. Es reicht aus, den Cursor Ihrer Maus in die obere rechte Ecke zu bringen, und das Panel wird sich öffnen.
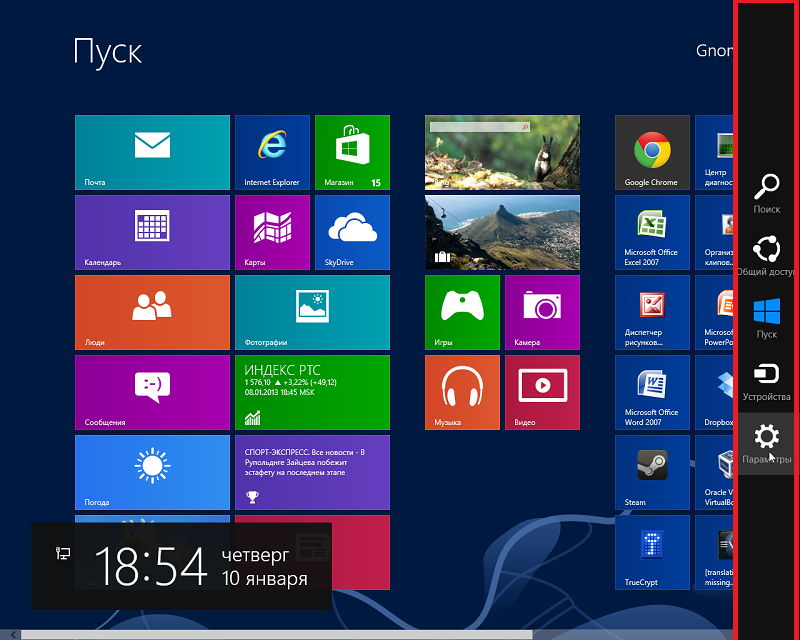
Dementsprechend interessieren sich Benutzer an der Frage, wie das Windows 10 -Seitenfeld geöffnet werden soll. In dieser Version des Betriebssystems wurde ein Pop -UP -Seitenfeld entfernt, da es den meisten Benutzern nicht objektiv mochte und für einen normalen Computer ohne sensorische Anzeige praktisch nutzlos war.
Aber es gibt diejenigen, die in Windows 10 ein Seitenfeld bekommen müssen. Die einzige Option zum Einschalten ist das Laden und Installieren von speziellen Geräten. Verwenden Sie häufig das 7 -Sidebar -Tool, das Teil von 8GadgetPack ist. Er hat aber auch alternative Lösungen. Sie müssen nur im Netzwerk schauen und versuchen, zweifelhafte Websites zu umgehen.
So deaktivieren Sie das Seitenfeld durch Einstellungen
Das Windows 8- und 10 -Probleme mit dem Seitenfeld ist häufig das Gegenteil: Viele Benutzer, die keinen Touchscreen haben. Darüber hinaus sind Geräte darauf völlig unterschiedlich, nicht die gleichen wie in den "sieben", und das Feld ist breit und stört oft die bequeme Arbeit. Beginnen wir mit dem Entfernen des Seitenfelds in den späteren Versionen von Windows 8 und 10 einfachsten - durch das Menü "Einstellungen":
- Am unteren Rand des Bildschirms befindet sich ein schmaler Streifen, in dem die Symbole offener Programme angezeigt werden - "Tafel von Aufgaben". Sie müssen mit einer zusätzlichen Schaltfläche des Manipulators darauf klicken und Eigenschaften auswählen.
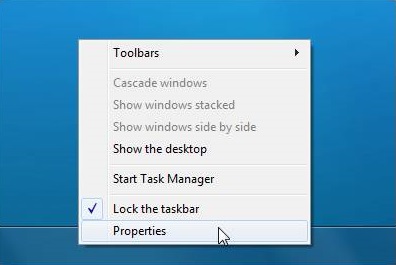
- Hier interessieren wir uns für den Navigationsbereich und die Aktion für Ecken. In letzterem müssen Sie die Marke aus der Anzeigeoption der magischen Tasten entfernen.
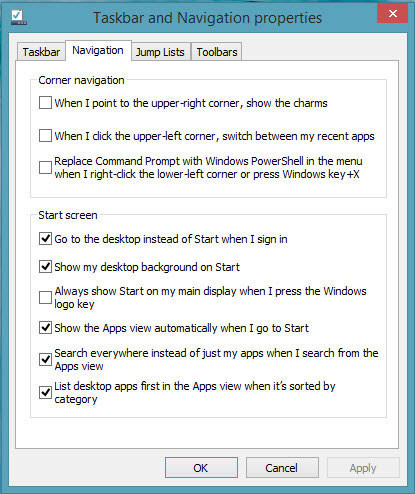
Jetzt schwimmt das seitliche Tafel nur dann, wenn der Cursor in die untere linke Ecke des Bildschirms eintritt.
Trennen des Seitenfelds durch den Registrierungsredakteur
Wenn Sie nicht nur die Ansendung des Bandes wie oben beschrieben einschränken möchten, aber das Seitenfeld vollständig entfernen möchten, so dass es bei der Arbeit in Windows 8 oder 10 nicht einmischt, dh ein schwierigerer Weg:
- In der Zeile "Suche" müssen Sie das Wort "regeedit" wählen und auf "Inter" klicken. In Windows 8 ist diese Zeile im Gegensatz zu den "Dutzenden" und "sieben" möglicherweise nicht. Anschließend müssen Sie auf eine zusätzliche Schaltfläche "Starten" klicken und die Suche auswählen.
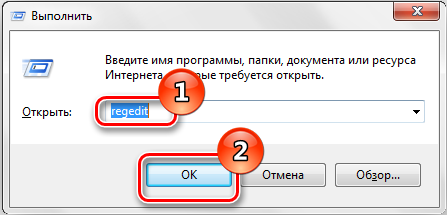
- Öffnen Sie den gefundenen Registrierungseditor und den großen Abschnitt zum rechten HKEY_CURRENT_USER.
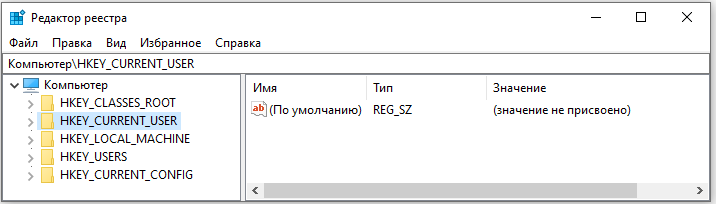
- Wenn Sie ihn erweitern, sehen Sie den nächsten Microsoft, wenn Sie ihn erweitern. Durch konstant Öffnen von Fenstern und CurrentVersion werden Sie eine immersive Hülle erhalten. Sie müssen mit der rechten Schaltfläche darauf klicken und auswählen - Partition erstellen - Partition.
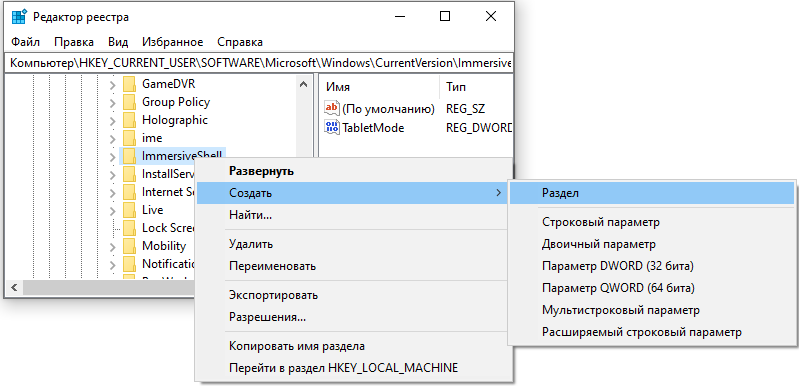
- Was ist der resultierende EdgeUi -Ordner und öffnen Sie ihn?.
- Auf der rechten Seite ist klar, dass es leer ist. Klicken Sie auf eine zusätzliche Schaltfläche um das freie Feld und wählen Sie - Parameter erstellen - Parameter.
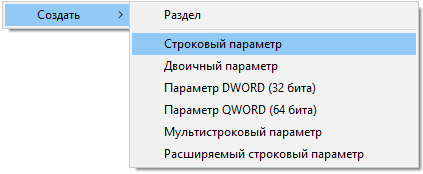
- Was ist der Parameter "DisablecharmShint" und verwenden Sie erneut die richtige Taste, um den Wert zu ändern. Geben Sie in der angezeigten Zeile 1 ein und schließen Sie den Editor.
- Starten Sie das Betriebssystem neu - das Panel muss verschwinden.
Trennen Sie das Seitenfeld mit der "Befehlszeile" ab
Wenn Sie in der internen Struktur des Systems nicht sehr gut ausgerichtet sind und Angst haben, etwas in der Registrierung zu ändern, gibt es eine genauere und sichere Möglichkeit, es beim Ausschalten des Seitenfelds zu verwenden. Geben Sie den Befehl in die Befehlszeile ein:
- In Windows 8 und 10, im Gegensatz zu 7, ist es besser, nach dem Programm zu suchen, um die Suchzeichenfolge zu verwenden, und klicken Sie dann mit der rechten Schaltfläche mit dem Namen und wählen Sie als Administrator aus.
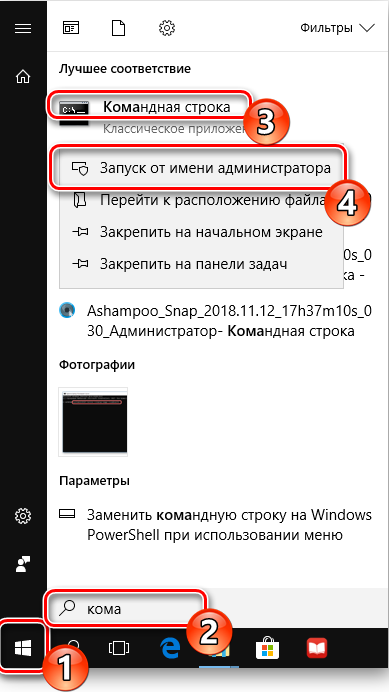
- Geben Sie die Anfrage ein:
Reg add "hkey_current_user \ software \ microsoft \ windows \ currentversion \ ImmerSheshell \ edgeUi" /v DisablEcharmShint /t reg_dword /d 1 /f

Das System führt Aktionen aus, die in der vorherigen Methode manuell durchgeführt werden mussten.
Trennen des Seitenfelds mit einer Regi-Datei
Die gleiche Änderung in der Windows -Registrierung wird hier verwendet, nur nach einer anderen Methode:
- Öffnen Sie die Anwendung "Notepad".
- Geben Sie im leeren Feld ein:
Windows Registry Editor Version00
und klicken Sie auf die Eingabetaste, um eine rote Zeile zu erstellen.
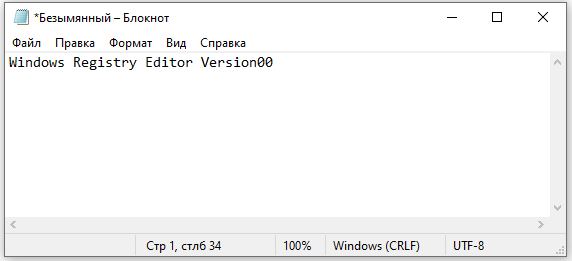
- Als nächstes machen Sie:
[Hkey_current_user \ software \ microsoft \ windows \ currentversion \ Immersiveshell \ Edge UI]
"Deaktivieren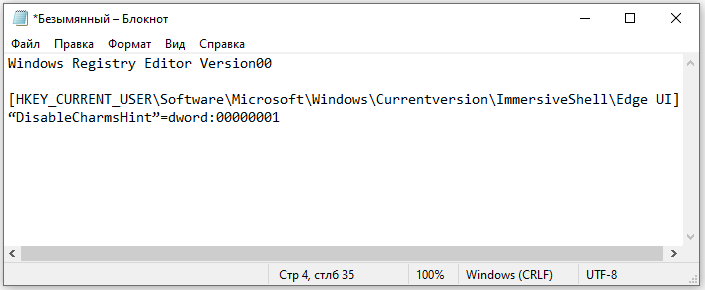
- Klicken Sie auf die "Datei" - "Speichern", nennen Sie das Dokument nach möchten, wenn Sie nur verstehen können, warum es benötigt wird, und schreiben Sie diesem Wort ".Reg "(ohne Zitate).
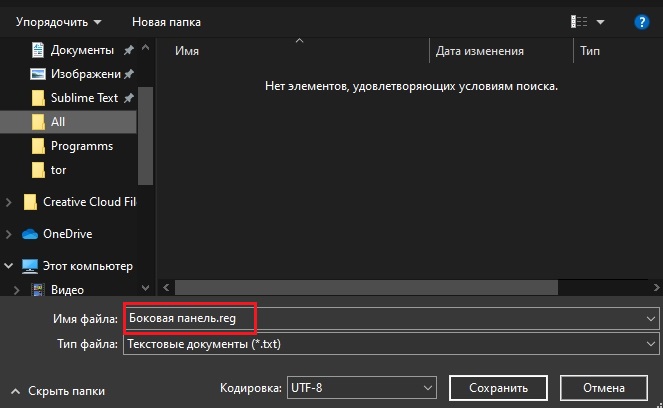
- In den Arten von Dateien (streng unten) müssen Sie "alle" angeben,.
Jetzt muss das resultierende Element mit einem Doppelklick gestartet werden und stimmen zu, Änderungen vorzunehmen und dann das Betriebssystem neu zu starten.
Wenn Sie nach einiger Zeit das Seitenfeld erneut einschalten möchten, müssen Sie Regedit und Ordner öffnen, die im ersten Kapitel beschrieben sind, und dann die Deaktivierung der Deaktivierung löschen oder sie ihnen zuweisen.
- « Post Yahoo Verfahren zur Registrierung, Einstellung und Entfernung
- ZONA -Programm als beliebter und verlangter Torrent -Kunde »

