Einschalten und Trennen der Netzwerkerkennungsfunktion in Windows

- 4699
- 200
- Mick Agostini
Geräte, die mit einem Netzwerk verbunden sind. Es ermöglicht anderen Computern, den Computer eines Benutzers zu sehen (zu finden), und ermöglicht es auch, Geräte anzuzeigen, die mit dem Netzwerk verbunden sind und diese Funktion verwenden.

Nach Einbeziehung der Sichtbarkeit öffnet das System automatisch die erforderlichen Ports, ändert den Netzwerkmodus und startet auch den erforderlichen Dienst. Lassen Sie uns herausfinden, wie Sie diese Gelegenheit auf Ihrem Gerät konfigurieren und auch, was zu tun ist, wenn es Probleme gibt.
Einbeziehung der Netzwerkerkennungsfunktion
Jedes Mal, wenn der Benutzer eine Verbindung zum neuen Netzwerk herstellt, schlägt das System vor, dass andere Geräte den Benutzer -PC erkennen können. Dies kann aufgegeben oder mit Standardmitteln verwendet werden. In Zukunft kann es unter Verwendung der im Artikel weiter vorgestellten Methoden aktiviert/deaktiviert werden.
Betrachten Sie den Weg, um diese Möglichkeit durch das Tool für die Automatisierung des Systems einzubeziehen - dem Dienstprogramm für PowerShell -Systeme:
- Klicken Sie mit der rechten Maustaste auf die Schaltfläche "Start" und wählen Sie "PowerShell mit Administratorrechten". Versuchen Sie in Abwesenheit eines Elements in der Liste, einen Katalog zu öffnen (gehen Sie zu einem beliebigen Ordner, Verzeichnis), halten Sie die Umschalttaste und klicken Sie auf PKM über den freien Speicherplatz des Dateibeobachters, wählen Sie "Öffnen Sie das PowerShell -Fenster hier. . ". Auf andere Weise wird das Terminal so eingeschaltet - mit den Hot Keys "Win + R" den Start "PowerShell anfordern.Exe ".
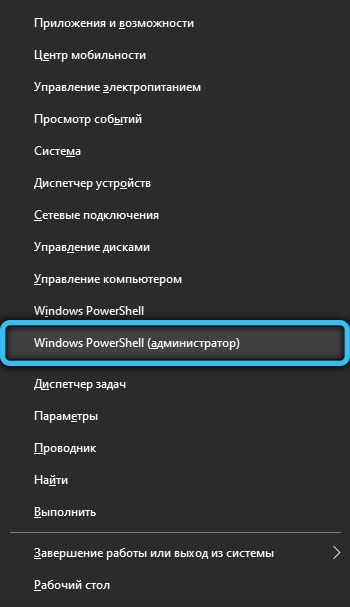
- Kopieren Sie den folgenden Befehl in das Terminal: "Netsh AdvFirewall Firewall setzen Ruls Group =" Erkennung des neuen Enable = Ja "und drücken Sie dann die Taste" Enter "(Eingabetaste auf der Tastatur).
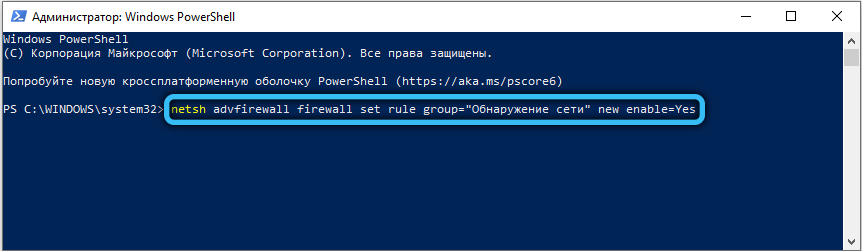
- Wenn ein Fehler auftritt, in der Nachricht, in der es geschrieben wurde, "keine einzige Regel entspricht diesen Kriterien" - sollten Sie eine andere Befehlsoption verwenden. ENTER: "NETSH ADVFIREWALL Firewall Set Rule Group =" Network Discovery "New Enable = Ja".
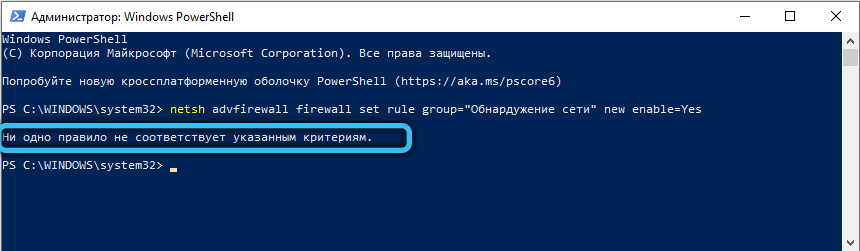
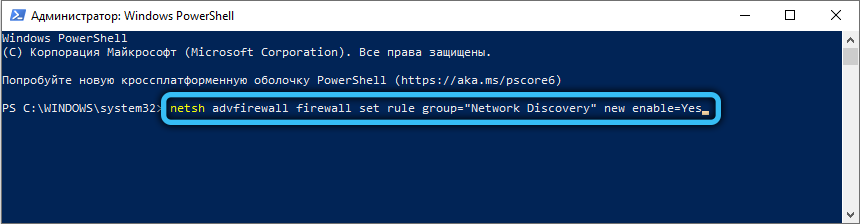
- Infolgedessen sollte Microsoft PowerShell berichten, dass die Regeln aktualisiert werden. + Eine bestimmte Menge (Ziffer). Das Skript hat erfolgreich funktioniert. Es wird empfohlen, den PC für die vollständige Anwendung der von Gruppen auf Gruppenrichtlinien vollständigen Anwendung neu zu starten.
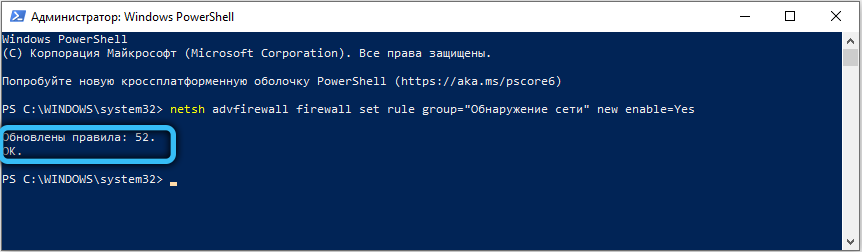
Die zweite Methode zum Einschalten der Netzwerkerkennung impliziert eine manuelle Änderung der Parameter des OS -Netzwerks. Befolgen Sie dazu einfache Schritte aus den Anweisungen:
- Gehen Sie mit der WIN + I -Schlüsselkombination zum "Bedienfeld".
- Wählen Sie das Kategorie "Netzwerk und das Internet" aus, wonach das "Wi-Fi" -Berubschnitt (auf der linken Seite des Parameterfensters) gehen.
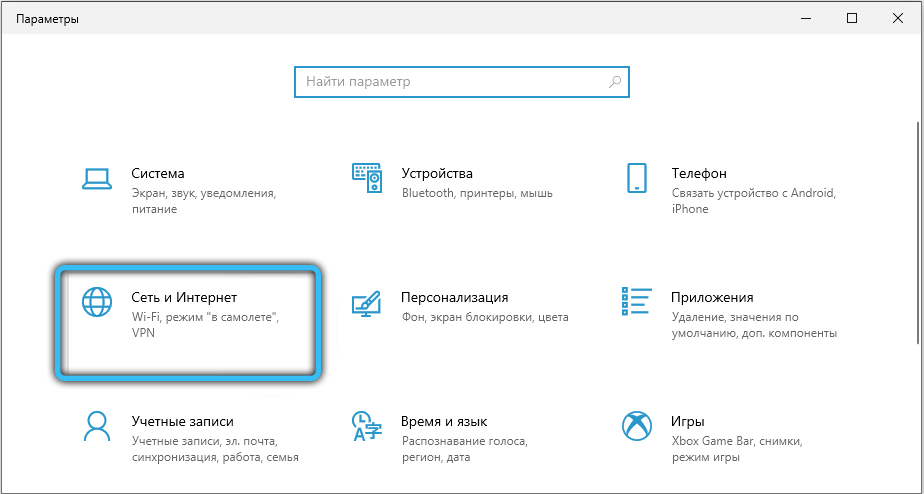
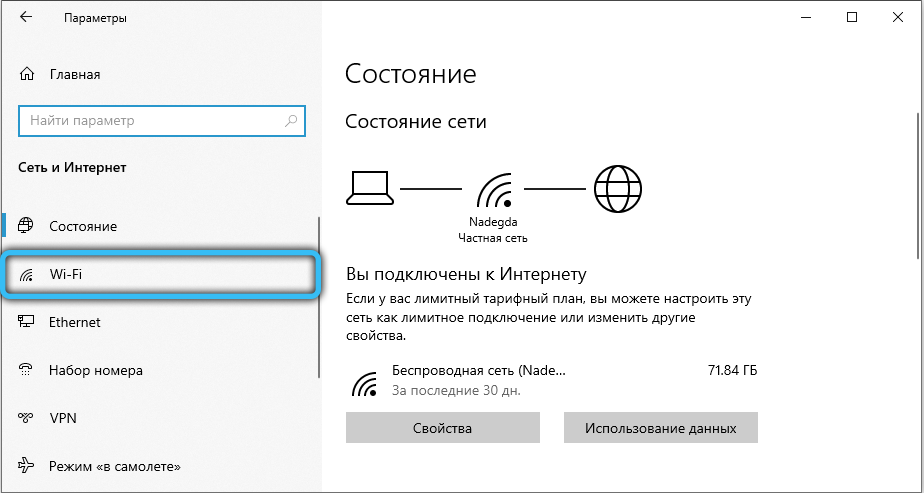
- Wählen Sie aus der Liste "Verwandte Parameter" "Zentrum für die Kontrolle von Netzwerken und allgemeinem Zugriff" aus.
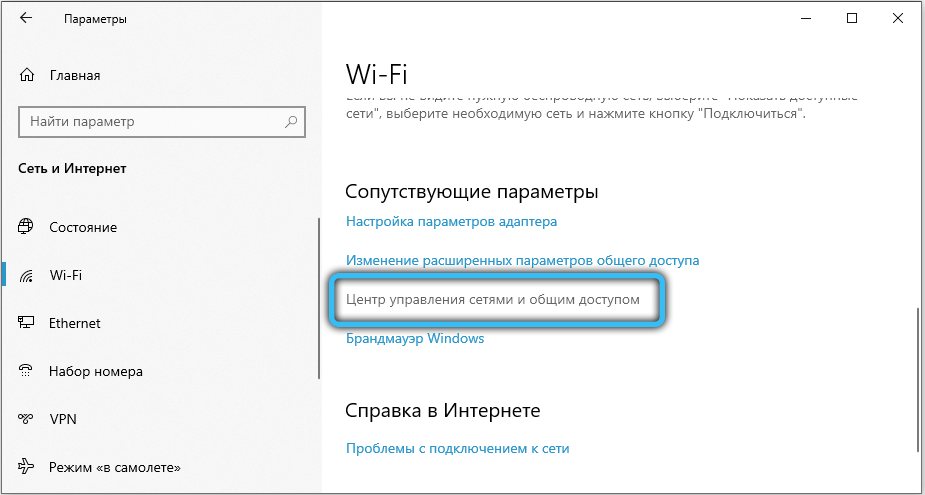
- Klicken Sie auf die Schaltfläche "Zusätzliche Parameter des allgemeinen Zugriffs" ändern ".
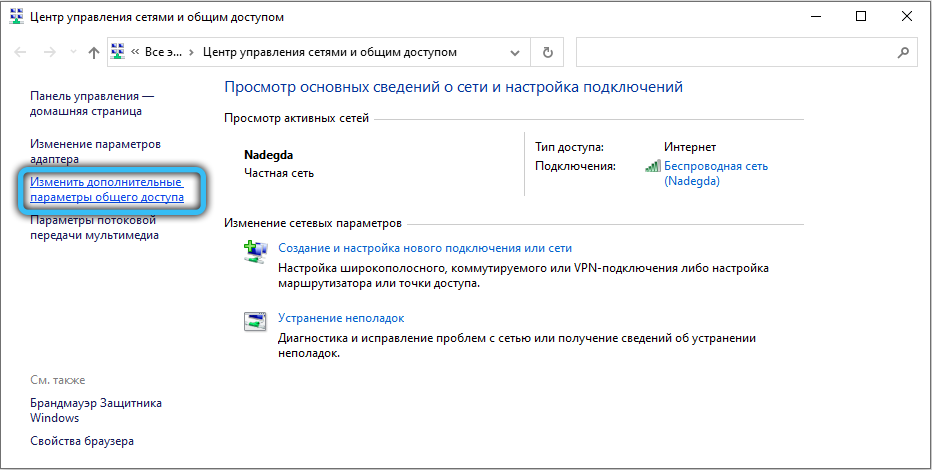
- Hier werden verschiedene Konfigurationsprofile vorgestellt. Wir werden die aktuelle konfigurieren (auf dieses lokale Netzwerk angewendet). Aktivieren Sie die Sichtbarkeit, indem Sie ein Ende auf den Punkt mit dem entsprechenden Namen festlegen. Die Funktion des allgemeinen Zugriffs auf Dateien und Drucker sollte ebenfalls aktiviert werden. Für ein privates Netzwerk können Sie die "Automatischen Einstellungen auf Netzwerkgeräten aktivieren" einstellen.
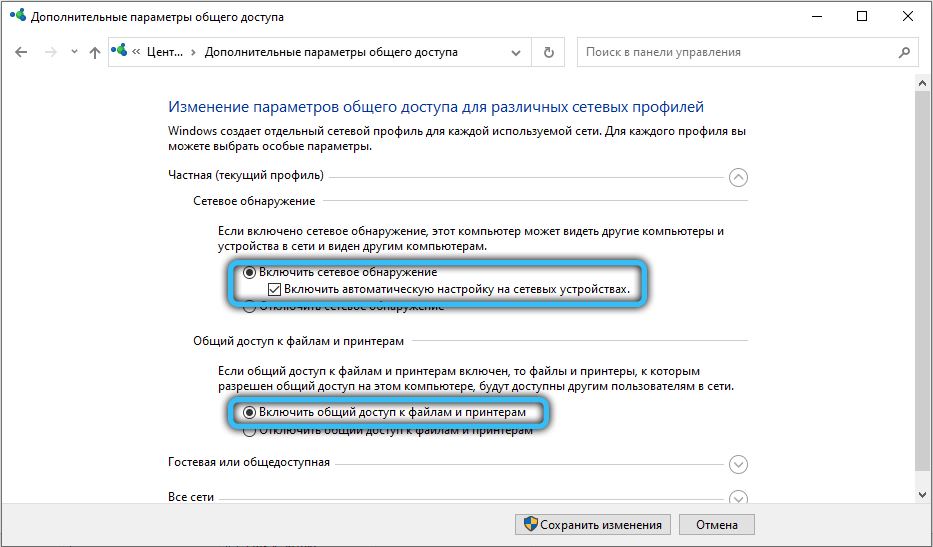
- Speichern Sie die Änderungen. Wenn Sie Zugriff auf Dateien auf andere Computer gewähren müssen, müssen Sie den Gesamtzugriff aktivieren. Diese Dateien sind für verbundene Geräte sichtbar.
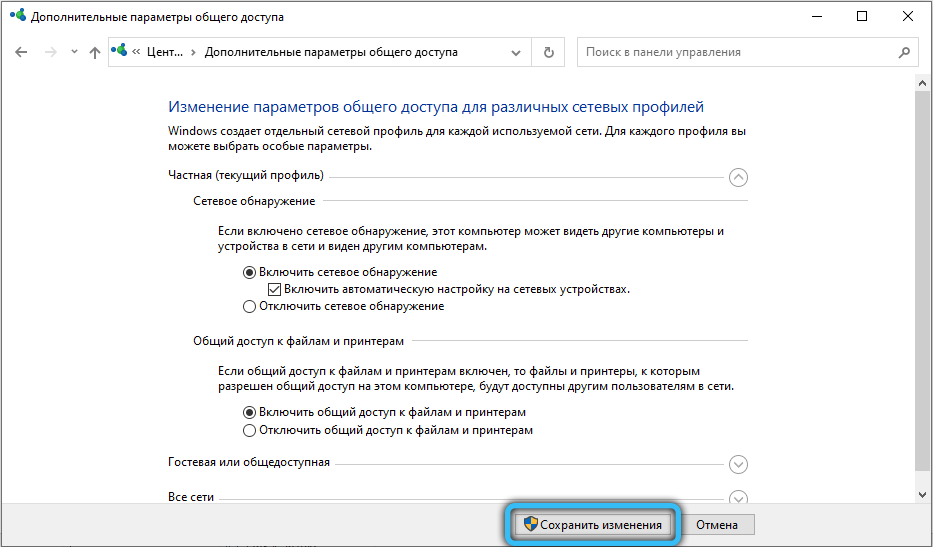
Für alte Betriebssysteme wie XP ist diese Methode nicht geeignet. Verwenden Sie den folgenden Aktionsalgorithmus, um die Netzwerkerkennung in Windows XP zu aktivieren:
- Öffnen Sie das Menü "Start" mit der Schaltfläche in der unteren linken Ecke des Taskleistenfeldes.
- Gehen Sie zum Bedienfeld. Hier müssen Sie die Kategorie "Netzwerk und Internetverbindung" auswählen.
- Drücken Sie die Taste "Nächster", wonach der Master im Einstellungen angibt, dass die Verbindung zum Internet über ein Gateway oder über einen anderen Computer des Netzwerks verwendet wird (Sie müssen das Flag für die zweite Option einsetzen).
- Die Eingabe von zwei Parametern wird angefordert: "Beschreibung" und "Computername". Sowohl das erste als auch das zweite Feld wird optional eingeführt (der eingeführte Name wird von allen anderen Benutzern des lokalen Netzwerks weiter angezeigt).
- Geben Sie die Arbeitsgruppe ein (Beispiel "Home" oder "Office")). Alle von einem Netzwerk verbundenen Computer sollten dieselbe Gruppe verwenden. Es wird nicht empfohlen, die Buchstaben aus dem kyrillischen Alphabet zu verwenden.
- Wählen Sie "den Gesamtzugriff auf Dateien und Drucker einschalten", dann klicken Sie dann auf "Weiter", dann erneut.
- Geben Sie die Aktion für die Implementierung an: "Schließe einfach die Arbeit des Meisters ab". Klicken Sie auf "Weiter", dann klicken Sie auf "Ferce". Es ist notwendig, das System neu zu starten, damit die Änderungen in Kraft treten.
Trennen der Netzwerkerkennung
Um diese Funktion zu deaktivieren, können Sie das Windows PowerShell -Programm (oder die Standard -Befehlszeile mit Administratorrechten) verwenden. Dieses Verfahren dauert nicht viel Zeit und das Ergebnis ist normalerweise erfolgreich und ohne Fehler. Zuerst müssen Sie die Befehlszeile oder PowerShell ausführen, hierfür die Schlüsselkombination „Win+ R“ durchführen und den Start des PowerShell -Objekts anfordern.EXE "(oder klicken Sie im Menü" Start "auf die Schaltfläche Rechte Maustaste und wählen Sie" Befehlsstand (Administrator) ", wenn Windows 10 verwendet wird).
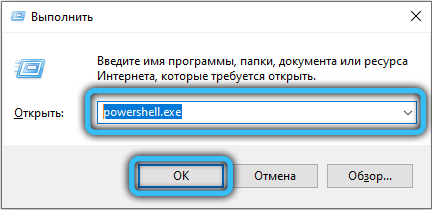
Im Terminal müssen Sie den folgenden Befehl eingeben und dann die Eingabetaste drücken:
Netsh advfirewall firewall set regelgruppe = "Erkennung des Netzes" neu enable = nein
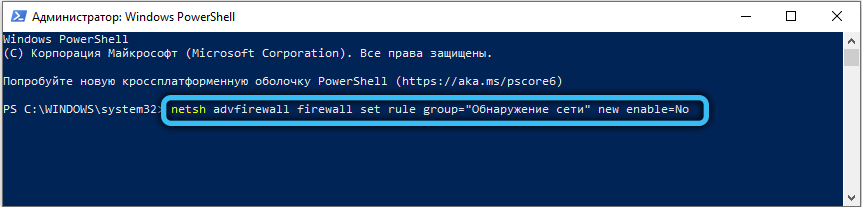
Wenn die englische Lokalisierung des Systems verwendet wird, müssen Sie eine andere Variation verwenden:
Netsh advfirewall firewall setze regelgruppe
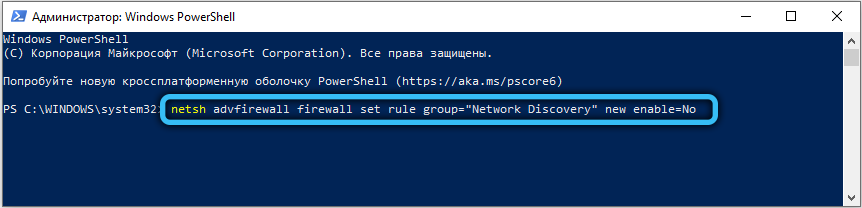
Sie können auch die Netzwerkerkennung durch eine Änderung einiger allgemeiner Zugriffsparameter für Profile deaktivieren (die Methode, die Funktion in Windows 7 und höher auszuschalten). Befolgen Sie dazu die folgenden Schritte:
- Öffnen Sie das Startmenü und gehen Sie dann zum Bedienfeld. Sie können auch Win + R Hot Keys verwenden und dann die Zeile "Shell :::: 26ee0668-A00A-44D7-9371 -bb064c98683" eingeben und OK drücken.
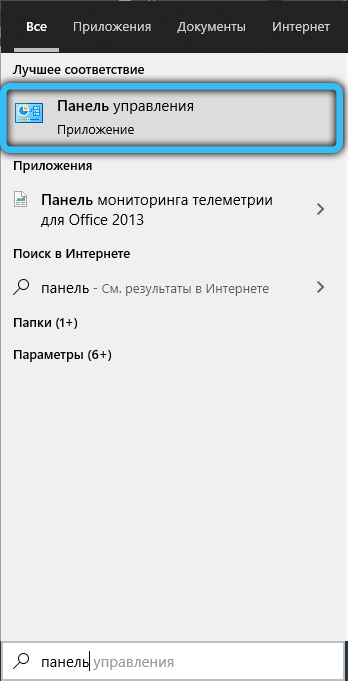
- Geben Sie die Art der Betrachtung von "kleinen Symbolen" an. In der gesamten Liste der Elemente müssen Sie das "Zentrum zur Kontrolle von Netzwerken und allgemeinem Zugriff" finden und dorthin gehen.
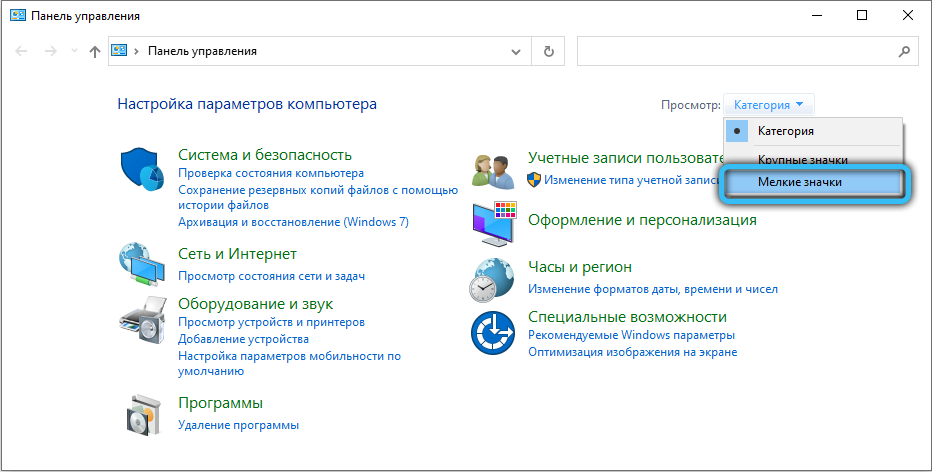
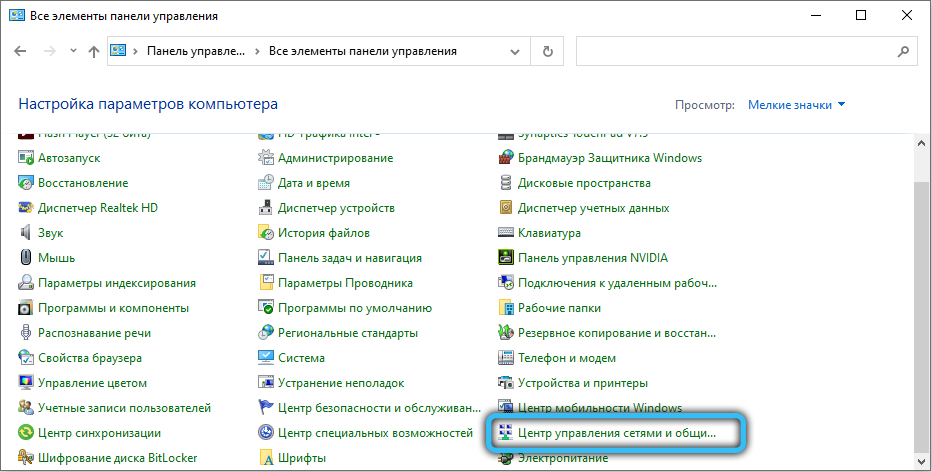
- Wählen Sie im linken oberen Fenster des Fensters "Die zusätzlichen allgemeinen Zugriffsparameter ändern".
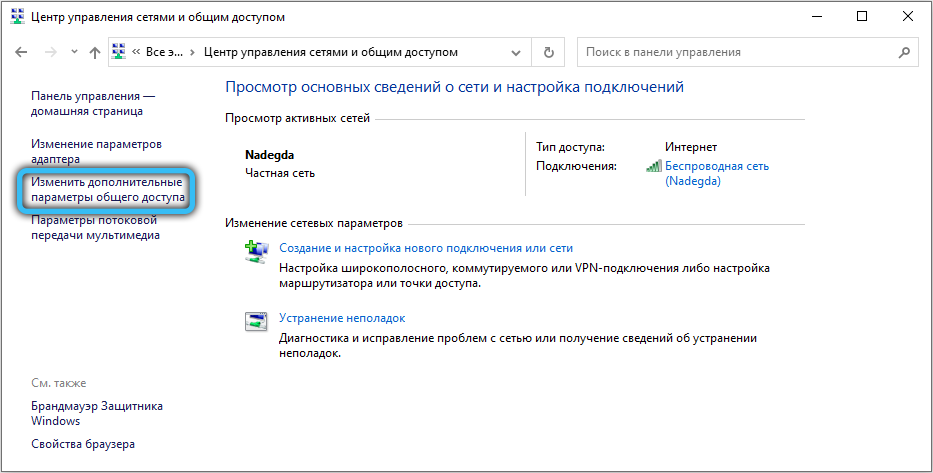
- Erweitern Sie die Einstellungen für das aktuelle Profil. Legen Sie das Kontrollkästchen "Netzwerkerkennung deaktivieren" sowie den Gesamtzugriff auf Dateien und Drucker aus (falls installiert).
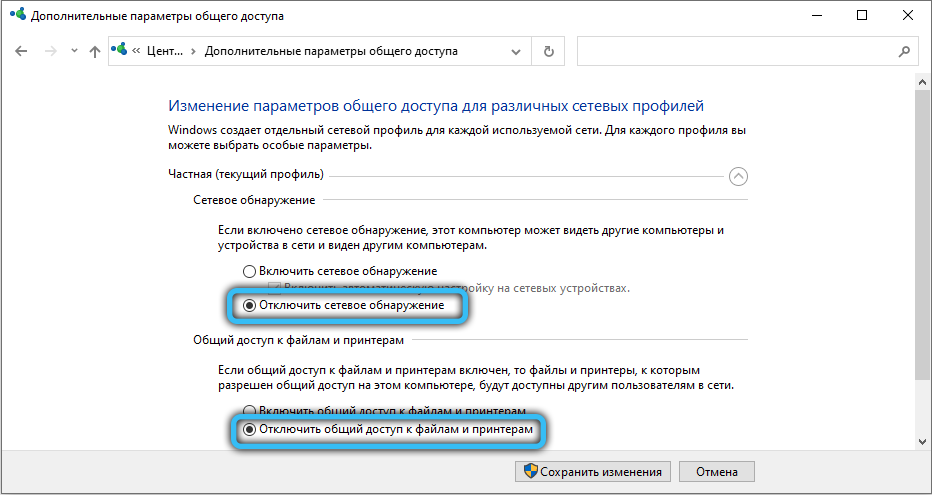
- Speichern Sie die Änderungen.
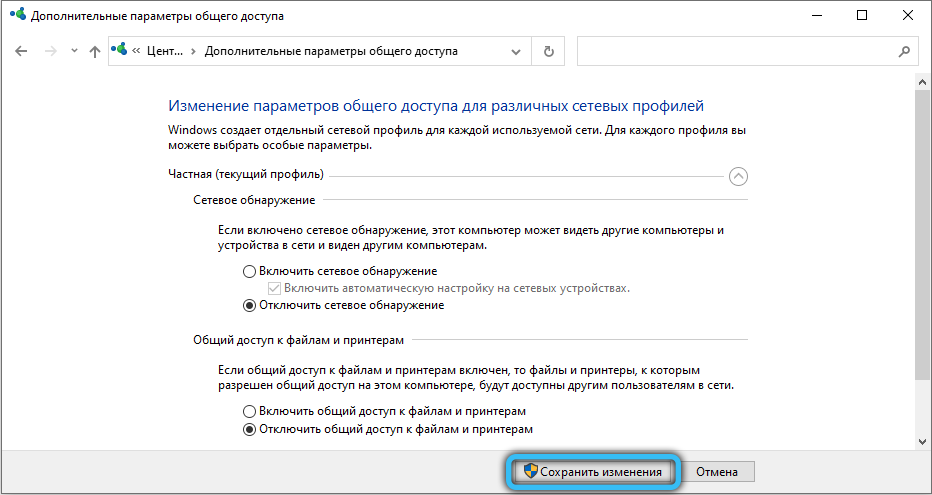
Sie können den Status einer Funktion über die Parameteranwendung in Windows 10 steuern. Verwenden Sie Win + I für einen kurzen Anruf und gehen Sie dann zum Abschnitt "Netzwerk und Internet". Wählen Sie die Kategorie "Remote-Zugriff" aus (wenn Sie keine lokale Verbindung, aber Wi-Fi verwenden, müssen Sie mit dem linken Menü zum gleichnamigen Abschnitt gehen), geben Sie Ihr lokales Netzwerk aus der Liste an und verwenden Sie sie Die Schaltfläche "Zusätzliche Parameter" (hervorgehoben nach der Auswahl des Elements). In dieser Registerkarte gibt es den einzigen Switch, um "diesen Computer zur Erkennung zur Verfügung zu stellen". Übersetzen Sie ihn in den Status ein.
Die Netzwerkerkennung in Windows wird nicht eingeschaltet
Überprüfen Sie zunächst die aktuellen Firewall -Einstellungen. Vielleicht erlauben die etablierten Parameter die Verwendung dieser Funktion nicht. Gehen Sie in jeder bekannten Methode zum „Bedienfeld“ (für Win 10 müssen Sie die Kombination „Win+ I“ verwenden) und dann die Kategorie „System und Sicherheit“ öffnen. Danach müssen Sie die "Lösen Sie die Lösung Anwendung oder Funktion durch die Firewall “im linken Menü. Gehen Sie zu den Parametern der Änderung und Einwilligung, um die Systemparameter zu ändern (wenn Windows ein Kennwort oder eine Bestätigung anfordert). Wählen Sie das Element "Netzwerkerkennung" und klicken Sie auf OK. Wenn eine dritte Firewall oder Firewall verwendet wird, wird empfohlen, die Parameter zu überprüfen und sicherzustellen, dass diese Funktion nicht verboten ist oder ausgeschaltet ist.
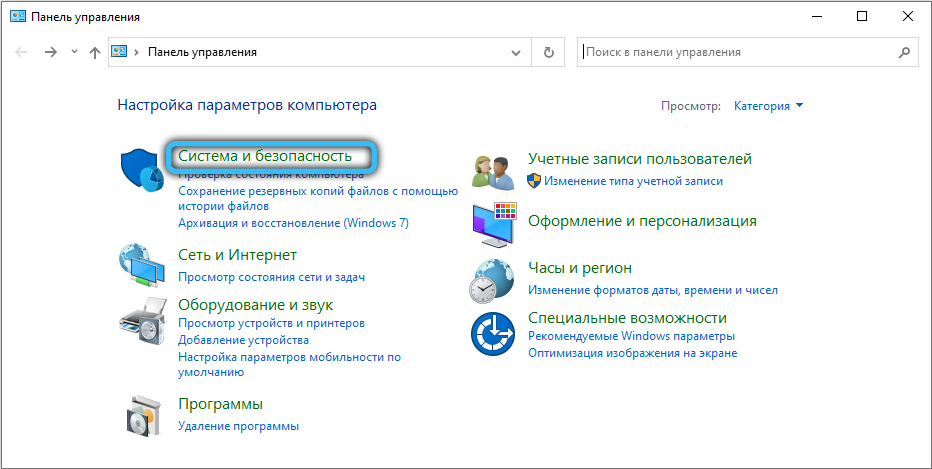
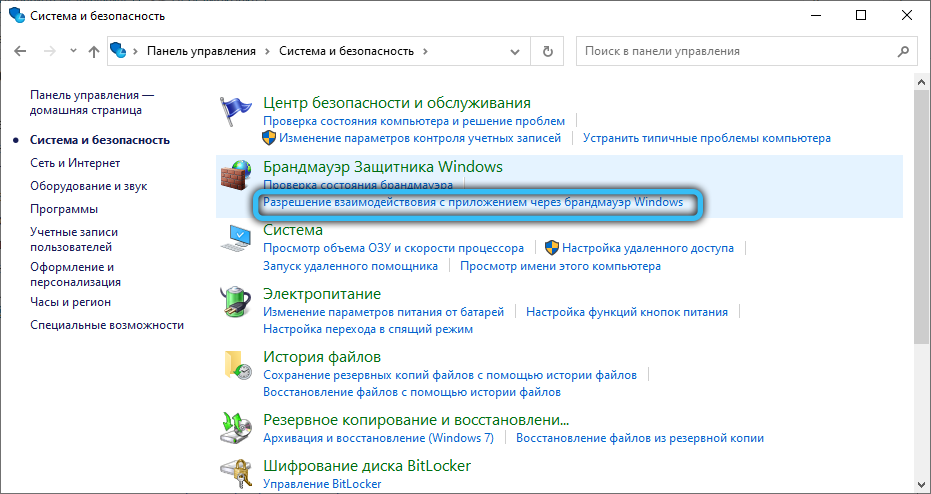
Außerdem funktioniert die gebaute Möglichkeit nicht ordnungsgemäß (oder es ist völlig nicht verfügbar), wenn sich eines der Komponentendienste im Off -Status befindet:
- UPNP -Gerätehost.
- Veröffentlichung von Funktionen Ressourcen (FDPHOST).
- SSDP -Erkennung (SSDPSRV).
- Client DNS.
Wenn die Netzwerkerkennung in Windows nicht eingeschaltet wird, gehen Sie zur "Service" -Anwendung. Verwenden Sie dazu die Hot Keys "Win + R" und fragen Sie nach den Startdiensten ".MSC "(Ein ähnliches Ergebnis in Windows 10 führt das Dienstprogramm durch das Menü, das durch" Win + X X "geöffnet wird: Hier müssen Sie" Computermanagement "auswählen und dann zu" Diensten und Anwendungen " ->" Service "wechseln. ). Suchen Sie in der Liste den ersten Dienst aus der obigen Liste. Wenn die Bedingung als "deaktiviert" angegeben ist, müssen Sie sich mit dem Namen verdoppeln, um in die Einstellungen einzusteigen. Geben Sie den Starttyp "automatisch" an und starten Sie den Dienst mit einer speziellen Schaltfläche. Überprüfen Sie jeden Dienst von vier und wenn der getrennte entdeckt wird, führen Sie die Operation aus, um einzuschalten.
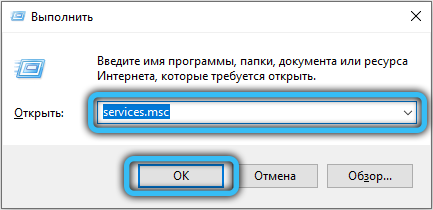
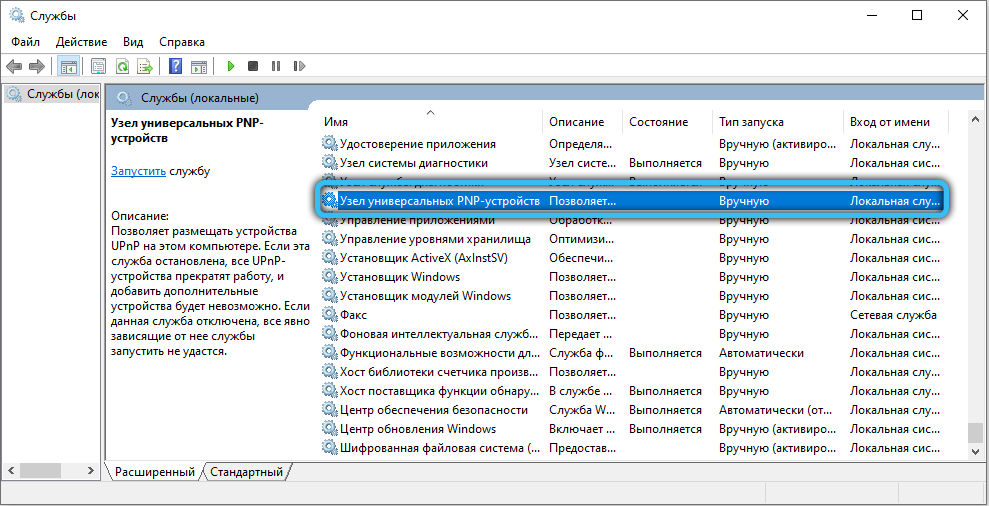
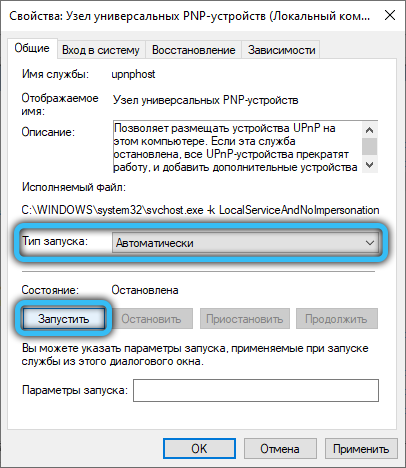
Wir hoffen, dass Sie herausgefunden haben, wie Sie die Netzwerkerkennung in Windows 10, 7, XP oder anderen Betriebssystemen dieser Familie aktivieren können. Die vorgeschlagenen Methoden helfen dabei, die Sichtbarkeit im Netzwerk zu aktivieren, wenn es in Ihrem Betriebssystem nicht funktioniert. Lassen Sie Ihre Bewertungen und Wünsche mit einem kompakten Formular nach dem Artikel.
- « Fehlerkorrektur Der Audio -Service wird in Windows nicht gestartet
- Wofür ist das Web Begleitprogramm für »

