Datenwiederherstellung in der Datei Schnitzel
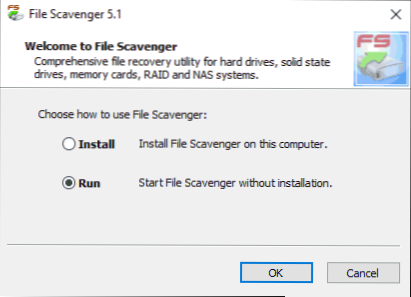
- 3048
- 911
- Kenny Birkemeyer
In den Kommentaren zur Überprüfung der besten Datenwiederherstellungsprogramme schrieb einer der Leser, dass er für diese Zwecke lange Zeit Datei -Schnitzel verwendet und mit den Ergebnissen sehr zufrieden ist.
Schließlich kam ich zu diesem Programm und ist bereit, meine Erfahrungen mit der Wiederherstellung der Dateien aus dem Flash -Laufwerk zu teilen und dann in einem anderen Dateisystem formatiert (das Ergebnis sollte bei der Wiederherstellung einer Festplatte oder einer Speicherkarte ungefähr ähnlich sein).
Für den Datei Scavenger -Test wurde ein 16 -GB -USB -Flash -Laufwerk verwendet, auf dem die Materialien der Remontka -Website in den Ordnern waren.Pro in Form von Wort (DOCX) und PNG -Bildern. Alle Dateien wurden gelöscht, danach wurde das Laufwerk von FAT32 nach NTFS (Schnellformatierung) formatiert. Lassen Sie das Skript nicht das extremste sein, aber im Verlauf der Überprüfung der Wiederherstellung von Daten im Programm stellte sich heraus, dass sie anscheinend mit viel komplexeren Fällen fertig werden kann.
Datei Scavenger Data Recovery
Das erste, was zu sagen ist, ist, dass die Datei -Schnitzel keine russische Schnittstellensprache hat und sie bezahlt wird. Sie beeilen sich jedoch nicht, um die Bewertung zu schließen: Auch eine kostenlose Version können Sie einen Teil Ihrer Dateien wiederherstellen und für alle Fotos und andere Bilder bieten die Möglichkeit der Voransicht (sodass Sie die Leistung überprüfen können).
Darüber hinaus wird Datei -Schnitzel mit hoher Wahrscheinlichkeit überraschen, dass sie finden und wiederhergestellt werden können (im Vergleich zu anderen Datenwiederherstellungsprogrammen). Ich habe mich überrascht und ich habe eine Vielzahl von Software dieser Art von gesehen.
Das Programm erfordert keine obligatorische Installation auf dem Computer (die meiner Meinung nach auf die Vorteile solcher kleinen Versorgungsunternehmen zurückzuführen ist) nach dem Laden und Starten der ausführbaren Datei "Ausführen" (Start), um die Datei Scavenger zu starten Datenwiederherstellung ohne Installation, die von mir durchgeführt wurde (Demo -Version wurde verwendet). Windows 10, 8 werden unterstützt.1, Windows 7 und Windows XP.
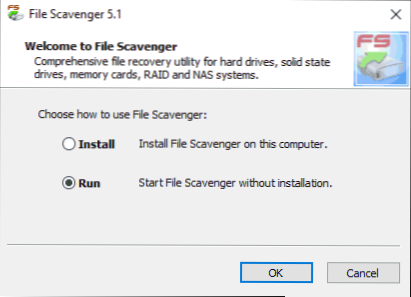
Überprüfen Sie die Wiederherstellung von Dateien aus dem Flash -Laufwerk in der Datei Scavenger
Im Fenster "Hauptdatei" befinden sich zwei Registerkarten der Hauptdatei: Schritt 1: Scannen (Schritt 1: Suche) und Schritt 2: Speichern (Schritt 2: Speichern). Es ist logisch, mit dem ersten Schritt zu beginnen.
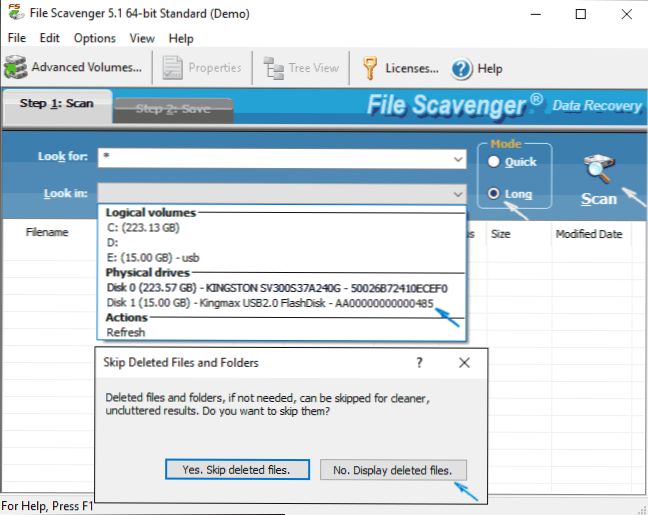
- Geben Sie hier im Feld "SOOKEN NACH" (Suchen) die Maske der gewünschten Dateien an. Die Standardeinstellung ist "Sternchen" - Suchen Sie nach Dateien.
- Geben Sie im Feld "Look in" (suchen Sie nach C) den Abschnitt oder die Festplatte an, aus dem Sie wiederherstellen müssen. In meinem Fall habe ich die „physische Scheibe“ gewählt, was vorschlug, dass der Abschnitt auf dem Flash -Laufwerk nach der Formatierung dem Abschnitt vor ihm möglicherweise nicht entspricht (obwohl dies im Allgemeinen nicht so ist).
- Auf der rechten Seite im Abschnitt "Modus" (Modus) gibt es zwei Optionen - "schnell" (schnell) und "lang" (lang). In einer Sekunde habe ich die zweite Option installierte.
- Ich klicke im nächsten Fenster auf Scannen (scannen, suche). Im nächsten Fenster wird vorgeschlagen, um „gelöschte Dateien“ zu überspringen, nur für den Fall, dass Sie nein, gelöschte Dateien anzeigen (gelöschte Dateien anzeigen) und beginnen Sie, den Abschluss des Scannens bereits zu erwarten, bereits Währenddessen können Sie das Erscheinungsbild der gefundenen Elemente in der Liste beobachten.
Im Allgemeinen dauerte der gesamte Prozess der Suche nach Remote- und Lost -Dateien etwa 20 Minuten für 16 GB USB 2 Flash -Laufwerk.0. Nach Abschluss des Scannens zeigen Sie einen Hinweis darauf, wie die Liste der gefundenen Dateien verwendet werden, wechseln Sie zwischen zwei Varianten des Typs und sortieren sie auf bequeme Weise.
In "Baumansicht" (in Form eines Katalogbaums) ist es bequemer, die Struktur der Ordner in Listenansicht zu untersuchen - es ist viel einfacher, die Arten von Dateien und Daten ihrer Erstellung oder Änderung zu navigieren. Bei der Auswahl einer gefundenen Bilddatei können Sie im Programmfenster auch auf die Schaltfläche "Vorschau" klicken, um das Fenster Pre -Viewing zu öffnen.

Das Ergebnis der Datenwiederherstellung
Und jetzt, was ich als Ergebnis gesehen habe und das aus den Dateien, die ich fand, wurde ich eingeladen, wiederherzustellen:
- In Form der Baumansicht wurden Abschnitte angezeigt, die zuvor auf der Festplatte vorhanden waren, während für einen Abschnitt, der durch Formatierung in einem anderen Dateisystem entfernt wurde, während des Experiments, einschließlich des Experiments. Darüber hinaus wurden zwei weitere Abschnitte gefunden, von denen die letzten nach der Struktur Dateien enthielten, die zuvor ehemalige Dateidateien Windows.

- Für den Abschnitt, der das Ziel meines Experiments war, wurde die Struktur der Ordner sowie alle darin enthaltenen Dokumente und Bilder erhalten (gleichzeitig wurden einige von ihnen auch in der freien Version von File Scavenger wiederhergestellt , wie ich später schreiben werde). Weitere alte Dokumente (ohne die Erhaltung der Struktur von Ordnern) wurden darauf gefunden, die zum Zeitpunkt des Experiments nicht mehr (t) war.Zu. Das Flash -Laufwerk wurde formatiert und ein Startlaufwerk erstellt, ohne das Dateisystem zu ändern), das ebenfalls zur Restaurierung geeignet ist.
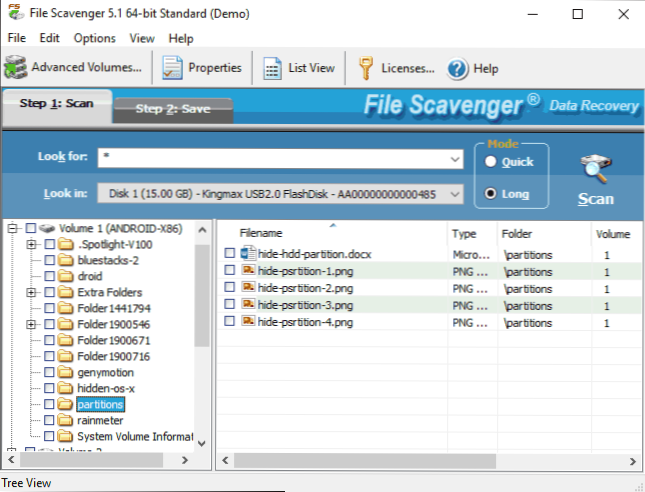
- Aus irgendeinem Grund wurden im Rahmen der ersten der gefundenen Abschnitte auch meine Familienfotos gefunden (ohne Ordner und Dateinamen), die vor etwa einem Jahr auf diesem Flash -Laufwerk waren (nach dem Datum: Ich selbst nicht Denken Sie daran, als ich dieses USB -Laufwerk für ein persönliches Foto verwendet habe, aber ich weiß mit Sicherheit, dass ich es schon lange nicht mehr benutzt habe. Voransicht funktioniert auch erfolgreich für diese Fotos, und der Status zeigt an, dass der Staat gut ist.
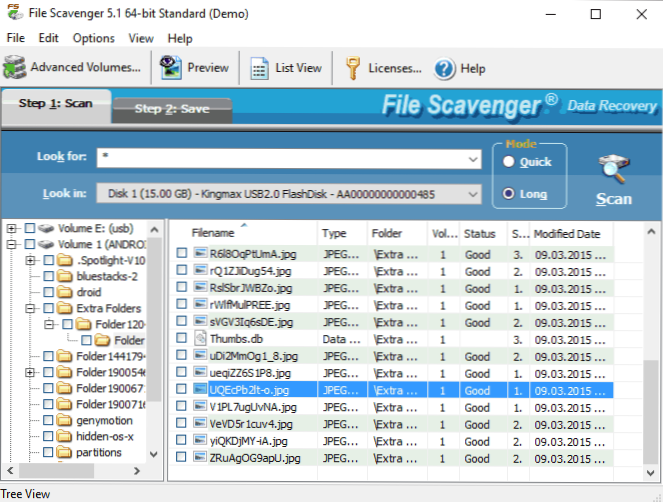
Der letzte Absatz hat mich im größten Teil überrascht: Schließlich wurde diese Festplatte mehr als einmal für eine Vielzahl von Zwecken verwendet, meistens mit Formatierung und Aufzeichnung erheblicher Datenmengen. Und im Allgemeinen: Ich habe ein solches Ergebnis in einem so einfachen Programm des Datenrestaurierungsprogramms noch nicht erfüllt.
Um einzelne Dateien oder Ordner wiederherzustellen, markieren Sie sie und gehen Sie dann zur Registerkarte Speichern (Speichern). Es sollte darauf angegeben werden, indem Sie in der Schaltfläche "Save to" in Feld "speichern" (speichern B) speichern (Überprüfung). Die Marke "Ordnernamen verwenden" (um die Namen der Ordner zu verwenden) bedeutet, dass die wiederhergestellte Struktur der Ordner auch im ausgewählten Ordner erhalten bleibt.

Wie funktioniert die Datenwiederherstellung in der kostenlosen Version von Datei Scavenger:
- Nach dem Drücken der Save -Taste (Speichern) werden Sie darüber informiert, dass Sie eine Lizenz erwerben oder im Demo -Modus arbeiten müssen (standardmäßig ausgewählt).
- Der nächste Bildschirm wird vorgeschlagen, um die Optionen zum Vergleich der Abschnitte auszuwählen. Ich empfehle Ihnen, die Standardeinstellungen "Datei Scavenger zu lassen, die die Volumenzugehörigkeit bestimmen".
- Eine unbegrenzte Anzahl von Dateien wird kostenlos gespeichert, aber nur die ersten 64 KB von jedem. Für alle meine Wortdokumente und für einige Bilder war dies genug (siehe. Screenshot, wie es als Ergebnis aussieht und wie Fotos, die mehr als 64 KB besetzten, zugeschnitten sind).

Alles, was wiederhergestellt wurde und in die angegebene Datenmenge vollständig gepasst wurde, öffnet sich ohne Probleme erfolgreich. Zusammenfassend: Ich bin vollkommen zufrieden mit dem Ergebnis und wenn ich kritische Daten erlitten hätte und Mittel wie Recuva nicht helfen konnten, konnte ich darüber nachdenken, Datei -Schnitzel zu kaufen. Und wenn Sie mit der Tatsache konfrontiert sind, dass kein Programm die Dateien finden kann, die gelöscht oder verschwunden sind, empfehle ich, diese Option zu überprüfen. Es gibt Chancen, Chancen zu erhalten.
Eine andere Möglichkeit, die am Ende der Überprüfung erwähnt werden sollte. Dies kann sehr nützlich sein, um sicherzustellen.
Das Bild wird über das Dateimenü erstellt - virtuelle Festplatte - Erstellen Sie die Datendatei Datenträger Bild. Beim Erstellen des Bildes müssen Sie bestätigen, dass Sie verstehen, dass das Bild auf dem falschen Laufwerk erstellt werden muss, in dem Daten mit der entsprechenden Marke verloren gehen, das Laufwerk und die gezielte Position des Bildes auswählen und dann die Erstellung mit der "mit der" gestartet werden. " Erstellen Sie "Schaltfläche". 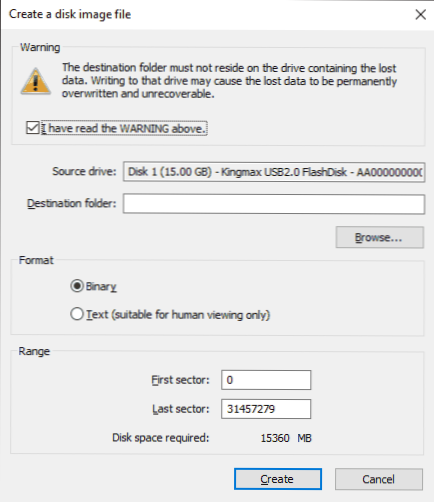
In der Zukunft kann das erstellte Bild auch über die Datei - virtuelle Festplatte - Ladedatei -Bilddatei laden und Aktionen zur Wiederherstellung von Daten ausführen, als ob es sich um ein reguläres Drive wiederherstellt.
Sie können die Datei Scavenger (Testversion) von der offiziellen Website http: // www herunterladen.Quetek.Com/ auf denen es 32 und 64-Bit-Versionen des Programms für Windows 7-Windows 10 und Windows XP gibt. Wenn Sie an kostenlosen Datenwiederherstellungsprogrammen interessiert sind, empfehle ich, mit Recuva zu beginnen.

