Datenwiederherstellung im O & O -Festplattenwiederherstellungsprogramm
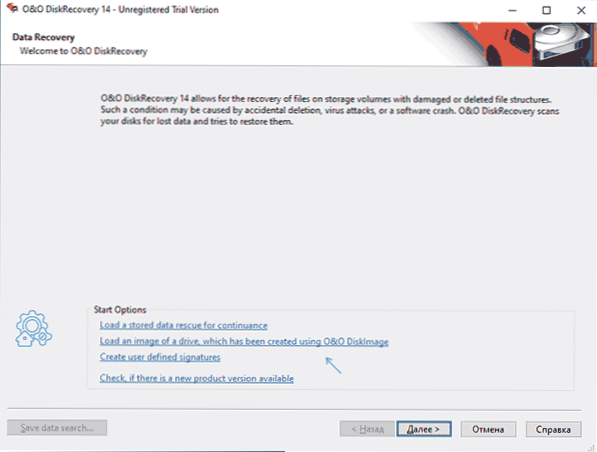
- 1583
- 196
- Jesper Ehrig
Viele sind mit dem beliebten Dienstprogramm O & B Shutup 10 vertraut, aber nicht jeder weiß, dass der gleiche Entwickler eine andere angewandte Software produziert, die hauptsächlich bezahlt ist. Eines dieser Programme ist die O & O -Festplattenwiederherstellung, ein Dienstprogramm zum Wiederherstellen von Daten aus einem Flash -Laufwerk, einer Festplatte oder einer Speicherkarte.
Diese Überprüfung kurz über die Verwendung des O & O -Festplattenwiederherstellungsprogramms zur Wiederherstellung von Daten nach der Formatierung (es wird nach einfachem Löschen recht funktionieren) und die Ergebnisse der Wiederherstellung verlorener Dateien. Das Programm wird bezahlt, um zu überprüfen, wozu es fähig ist und ob etwas gefunden werden kann, kann ohne vorherigen Kauf gefunden werden. Wenn kostenlose Software erforderlich ist, hier: kostenlose Datenwiederherstellungsprogramme.
Datenwiederherstellungsprozess nach Formatierung in der O & O -Festplattenwiederherstellung
Um die Wiederherstellung von Daten in verschiedenen Programmen zu überprüfen, verwende ich das gleiche USB -Flash -Laufwerk, auf dem Fotos, Dokumente und Videos unmittelbar nach dem Kauf aufgezeichnet wurden. Danach wurde es von FAT32 nach NTFS formatiert. Vielleicht ist das Skript nicht das schwierigste, aber meistens haben Benutzer etwas Ähnliches oder eine einfache Löschung oder Beschädigung des Dateisystems auf der Festplatte (was aus Sicht der Wiederherstellung noch einfachere Ereignisse noch einfachere Ereignisse).
Das Datenwiederherstellungsverfahren in der O & O -Festplattenwiederherstellung wird wie folgt aussehen:
- Klicken Sie in der ersten Phase einfach auf "Weiter". Hier sind jedoch auch 3 weitere nützliche Optionen verfügbar: Herunterladen der gespeicherten Suchdaten von verlorenen Dateien (um den Wiederherstellungsprozess fortzusetzen und nicht erneut zu starten); Laden des Bildes einer mit O & O -Festplattenbild erstellten Festplatte; Hinzufügen von Benutzervorlagen von Dateitypen.
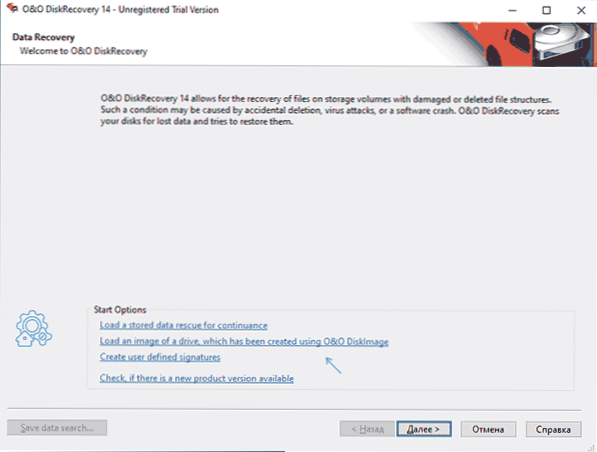
- Die nächste Stufe ist die Wahl des Laufwerks, aus dem die Daten wiederhergestellt werden sollten. Wenn nach der Formatierung die Wiederherstellung erfolgt, wählen Sie eine physische Festplatte (ohne Buchstaben) und nicht einen Abschnitt dazu. Wenn Ihre Festplatte im Programm nicht sichtbar ist und im System als nicht formatierte oder rohe Disc angezeigt wird, entfernen Sie die Marke "Unpartitionelle Bereiche ausblenden" und klicken Sie dann auf die Schaltfläche "Aktualisieren".
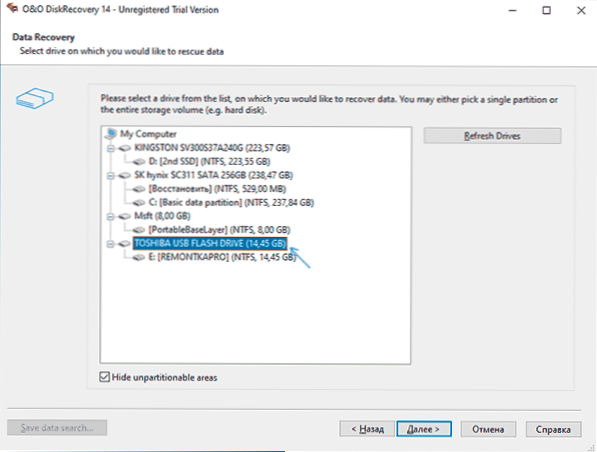
- Wählen Sie anschließend den Scantyp aus. Der erste Element dient zum Wiederherstellen von Dateien nach einer einfachen Löschung und ist nur für Abschnitte und nicht für physische Discs verfügbar (kann aber Wege und Namen wiederherstellen). Die zweite ist für die Suche nach formatierten oder beschädigten Abschnitten verantwortlich (t.e. Ermöglicht Ihnen, den Abschnitt vollständig nach Schaden wiederherzustellen). Das dritte - für eine tiefe Suche nach Dateien, die in irgendeiner Weise verloren verloren. Im Element "Anpassungseinstellungen. Wichtiger Hinweis: Wenn mehrere Punkte festgestellt werden, sollten sie theoretisch in der Reihenfolge durchgeführt werden. In meinem Test wurde nach dem ersten der ausgewählten Phasen der Scan jedoch gestoppt (ohne gefundene Dateien), infolge Die meisten Fälle von Dateiverlusten.
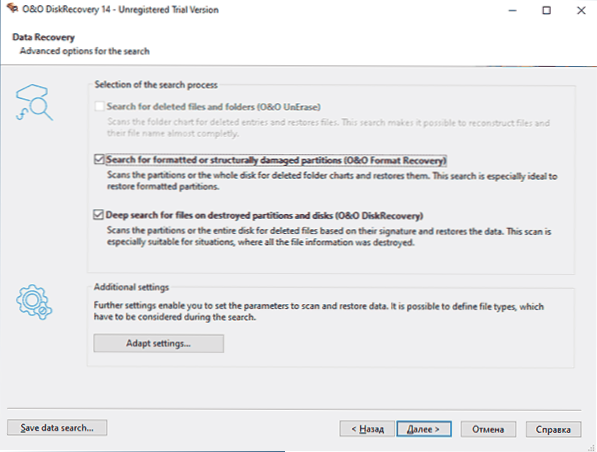
- Klicken Sie auf die Schaltfläche "Weiter" und warten Sie auf das Ende des Scans.
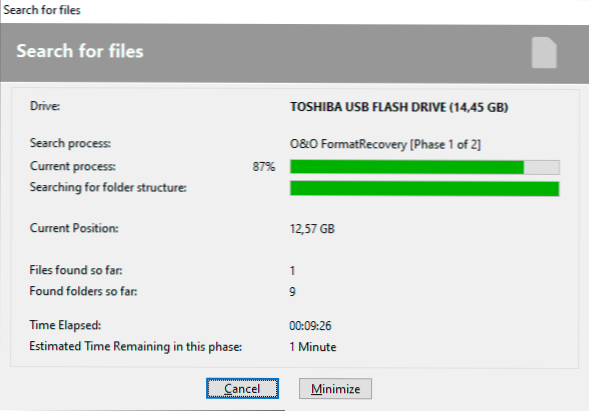
- Infolgedessen können Sie je nachdem, welche Art von Scan ausgewählt wurde, können leicht unterschiedliche Ergebnisse bei der Suche nach verlorenen Dateien erzielen. In meinem Fall sieht das Ergebnis in einem Screenshot unten wie in einem Screenshot nach unten aus: Die Dateien werden nach dem Type nach dem Typ aussieht. In der Liste können wir ihre Eigenschaften sehen.
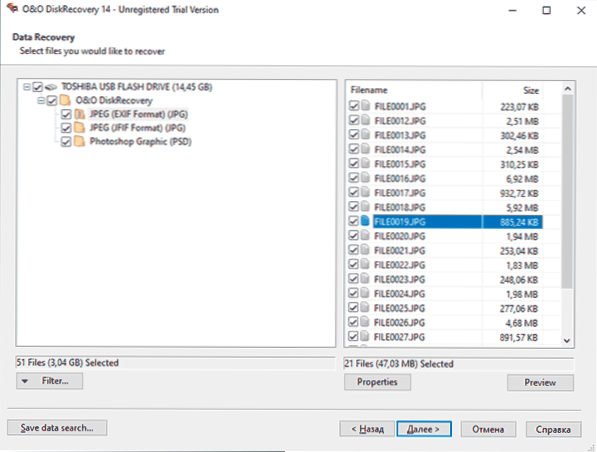
- Klicken Sie durch Doppelklicken.
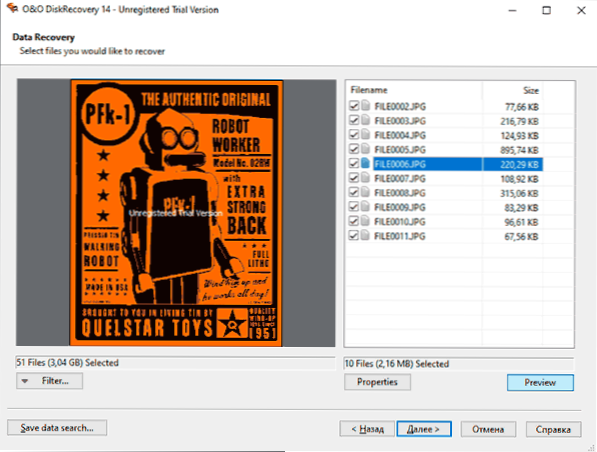
- Markieren Sie nach Fertigstellung die Dateien, die wiederhergestellt werden müssen, klicken Sie auf "Weiter" und geben Sie dann an, wo Sie sie speichern müssen (verwenden Sie nicht dasselbe Laufwerk, aus dem die Wiederherstellung hergestellt wird). Falls gewünscht, können Sie im Abschnitt "Bericht" den Erhalt des wiederhergestellten Datenberichts angeben.
- Leider können Sie die Testversion nicht ermöglichen, die Daten wiederherzustellen, aber Sie können den Scanprozess auf dem Computer speichern, sodass Sie, wenn Sie sich für den Kauf einer Lizenz entscheiden, nicht wieder ausgehen, sondern einfach laden Sie sie einfach.
Trotz der Tatsache, dass die russische Sprache der Schnittstelle nicht vorhanden ist, ist alles sehr einfach und im allgemeinen Fall reicht es aus, das Laufwerk auszuwählen und die Taste "Nächste" zu drücken (vorausgesetzt, Sie werden nicht auf das Problem stoßen, das ich bin im 3. Schritt beschrieben).
Datei -Suchergebnisse nach der Formatierung
Das Ergebnis der Datenwiederherstellung (gemessen nach Dateien, für die Voransicht verfügbar ist, da es nicht möglich ist, sie kostenlos wiederherzustellen) - genauso wie in den besten Programmen, die ich zuvor getestet habe. Es wurden noch mehr Dateien gefunden, aber einige von ihnen sind doppelt.
Dokumente und Videos haben noch kein einziges Programm gefunden (und ehrlich gesagt verstehe ich nicht ganz, was los ist, alles war auf dem vorherigen Test -Flash -Laufwerk). Spezifische Dateien wie z .PSD wurde auch gefunden, aber für sie ist die vorläufige Besichtigung nicht verfügbar, und mit der Größe stimmt etwas nicht (das Programm zeigt 2 GB und sie waren merklich kleiner). Daher bin ich mir nicht sicher, ob die Restaurierung erfolgreich wäre.
Infolgedessen: Wenn andere Programme, insbesondere kostenlose, wie Transcend Recoverx, Photorec oder Puran File Recovery, nicht geholfen haben, können Sie versuchen, zu sehen, was dieses Programm von deutschen Entwicklern finden wird, ohne es vorher zu erwerben. Sie können die kostenlose Testversion von O & O Disk Recovery von der offiziellen Website https: // www herunterladen.Oo-software.Com/en/products/oodiskrecovery

