ASUS-Router-Restaurierung nach erfolglosen Firmware oder DD-WRT

- 2786
- 622
- Mike Kuske
ASUS-Router-Restaurierung nach erfolglosen Firmware oder DD-WRT
Ich beschloss, Anweisungen für die Notfallwiederherstellung von Firmware auf ASUS -Routern vorzubereiten. Wenn nach einer erfolglosen Firmware oder einigen anderen Aktionen der Router nicht eingeschaltet ist, brennen alle Indikatoren, ständig oder nur die Leistungsanzeige blinkt blinkt. Auch wenn die Firmware ausfällt, ist es unmöglich, in die Einstellungen des ASUS -Routers zu gehen. Einfach ausgedrückt, wenn nach dem Einschalten der Kraft des Routers nicht funktioniert, geht es nicht um, und Sie können das Bedienfeld nicht öffnen, dh eine Chance, es wiederherzustellen.
Ich dachte, es wäre falsch, die Anweisungen zu schreiben, ohne alles auf meine eigenen Erfahrungen zu überprüfen. Glücklicherweise hatte ich keinen Asus -Router mit einer festen Firmware. Aber leider stellte ich mich als fast neuer ASUS RT-N12+heraus, was ich beschlossen habe, mich in Ziegel zu verwandeln und wiederherzustellen. Alles für die Reinheit des Experiments 🙂 ohne zu zögern habe ich beschlossen, meine RT-N12+ -Firmware aus einem anderen Modell zu flashen, um es zu deaktivieren. Laden Sie die Firmware von RT-N12VP B1 herunter, wurde jedoch nicht installiert. Der Router ist nicht "gestorben"! Ich habe mehrere Firmware ausprobiert, aber sie wurden nicht installiert. Dann habe ich mich entschlossen, eine bewährte Methode anzuwenden: Ich habe das Software -Update gestartet und die Leistung um etwa 15% ausgeschaltet. Schaltete den Router ein, aber er hat nicht mehr gestartet. Der Power -Indikator brannte ständig und mit einem Intervall etwa 2 Sekunden blinzelte der Rest der Indikatoren langsam. Erst dann wurde mir klar, dass er automatisch in den Wiederherstellungsmodus ging. Jetzt habe ich einen Patienten, Sie können ihn wiederherstellen.
Diese Anweisung sollte für einen mehr oder weniger neuen Router von ASUS geeignet sein: RT-AC51U, RT-N10, RT-G32 und T. D. Ich habe nicht überprüft, aber diese Methode sollte auch zum Wiederherstellen der ursprünglichen ASUS-Firmware nach der Installation von DD-WRT geeignet sein.
Ein kleines Schema unserer Handlungen:
- Wir werden die Firmware und das Dienstprogramm für Firmware -Restaurierung von der offiziellen Website herunterladen. Ausschließlich für das Modell unseres Routers.
- Installieren Sie das Dienstprogramm für Firmware -Restaurierung.
- Wir verbinden den ASUS -Router mit dem PC und übertragen ihn an den Wiederherstellungsmodus.
- Starten Sie den Wiederherstellungsprozess über das Dienstprogramm.
- Wir werden warten, bis die Firmware wiederhergestellt ist und der Router neu gestartet wird.
Bevor ich zu diesem nicht sehr einfachen Verfahren übergeht, rate ich Ihnen, die Einstellungen meines Routers zurückzusetzen und zu sein Bedienfeld zu gehen. Vielleicht haben Sie einen anderen Grund und brauchen das alles nicht.
Laden Sie Firmware -Firmware- und Firmware -Restaurierung, um den ASUS -Router wiederherzustellen
Zuerst müssen wir das Dienstprogramm und die Firmware für Firmware Restoration für unseren Router herunterladen. All dies kann auf der offiziellen ASUS -Website heruntergeladen werden. Auf der Seite, die speziell unserem Router gewidmet ist. Daher müssen wir zuerst das Modell des Routers herausfinden. Schauen Sie sich dazu den Aufkleber vom Boden des Geräts aus. Ich habe Asus RT-N12+.

Gehen Sie als nächstes zur Website: http: // www.Asus.Com/Ru/Unterstützung/.
Wichtig! Wenn Sie Ihren Router nicht über Link oben finden können, können Sie nach suchen http: // www.Asus.Com/ua/Support/, oder https: // www.Asus.Com/Support/. Für mein RT-N12+ -Modell habe ich Firmware nur unter dem letzten Link gefunden. Höchstwahrscheinlich, weil dieses Modell für den europäischen Markt ist.Wir folgen dem Link und geben in der Suchzeile das Modell unseres Routers ein. Zum Beispiel "RT-N12". In den Suchergebnissen finden wir unser eigenes Modell (wichtig! Damit das Modell genau zusammenfällt) und in der Nähe klicken wir auf den Link "Treiber und Dienstprogramm".
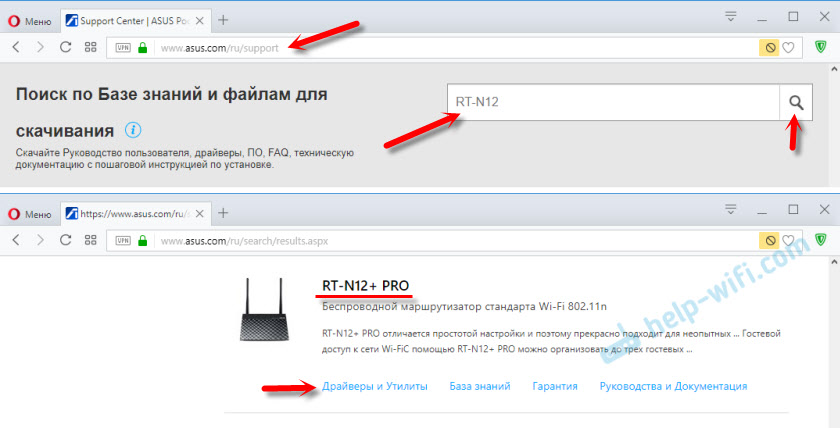
Wählen Sie anschließend die Windows -Version, die auf Ihrem Computer installiert ist. Öffnen Sie die Registerkarte "Dienstprogramme" und laden Sie das Dienstprogramm "ASUS Firmware Restoration" herunter, indem Sie auf den Link "Global" klicken. Wir speichern es auf einem Computer.
Dann öffnen wir die Registerkarte "Firmware" und laden die erste Firmware in der Liste für unseren Router herunter.

Wir sollten zwei Archive am Computer haben. Die Firmware muss aus dem Archiv entfernt werden, damit die Datei mit der Erweiterung .TRX lag im Ordner oder auf dem Desktop.
Der Ordner zur Wiederherstellung des Firmware kann auch aus dem Archiv extrahiert werden.

Als nächstes wird erforderlich Installieren Sie das Dienstprogramm für Firmware -Restaurierung. Führen Sie dazu die Setup -Datei im Ordner aus.Exe oder retten.Exe. Die Installation ist sehr einfach. Befolgen Sie einfach die Anweisungen. Nach Abschluss bietet der Meister an, das Dienstprogramm auf den Markt zu bringen. Sie können zustimmen, da die Abkürzung auf dem Desktop nicht angezeigt wird. Und dann müssen Sie nach dem Start im Menü suchen.
Die Firmware wird heruntergeladen, das Dienstprogramm ist installiert. Du kannst fortfahren.
Computervorbereitung
Auf dem Computer müssen Sie in den Eigenschaften des Netzwerkadapters eine statische IP -Adresse verschreiben.
Klicken Sie mit der rechten Maustaste auf das Verbindungssymbol und wählen Sie das "Steuerzentrum oder allgemeine Zugriff" aus. Wählen Sie als Nächstes "Änderung der Adapterparameter" aus.
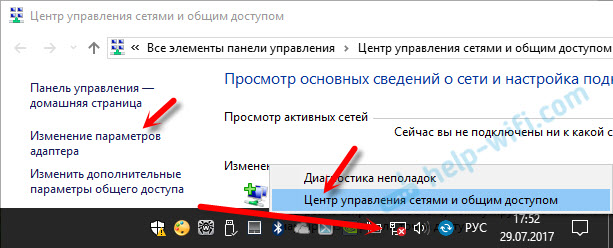
Klicken Sie mit der rechten Maustaste auf die Adapterverbindung "Über das lokale Netzwerk" oder "Ethernet" (dies ist in Windows 10) und wählen Sie "Eigenschaften" aus. Schreiben Sie in den Eigenschaften von TCP/IPv4 die IP-Address 192.168.1.10 und Mask Subnetz 255.255.255.0.
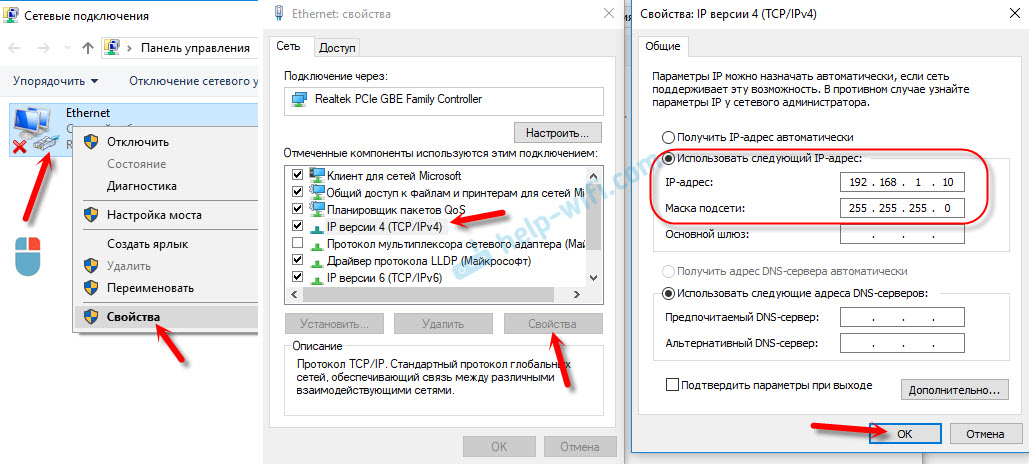

Schalten Sie den Adapter nach Abschluss ein. Es ist auch wünschenswert, die gebaute Firewall und das Antivirus vorübergehend zu trennen. Da können sie die Arbeit des Programms blockieren und nichts funktionieren. Ich habe mich nicht ausgeschaltet, aber im Prozess des Antivirus Dr.Web bat mich um die Verbindungsgenehmigung.
Wir gehen zur Hauptsache.
Schließen Sie den ASUS -Router im Wiederherstellungsmodus an und starten Sie den Prozess
Schließen Sie einen Router über ein Netzwerkkabel an einen Computer oder einen Laptop an.

Weitere Aufmerksamkeit!
- Die Kraft des Routers trennen. Sie können den Adapter aus dem Auslass, den Stecker aus dem Router, strecken oder den Taste ausschalten. Ich habe gerade den Stecker aus dem Router herausgezogen.
- Klicken Sie auf und halten Sie die Schaltfläche "Zurücksetzen". Es wird normalerweise von "WPS/Reset" signiert.
- Schalten Sie die Leistung des Routers ein, ohne die Taste "Zurücksetzen" zu veröffentlichen.
- Wir halten die Taste weiterhin, bis der Power -Indikator auf dem Asus -Router langsam blinzeln.

In meinem Fall brannte der Leistungsanzeige die ganze Zeit und alle anderen Indikatoren blinzelten langsam. Aber alles genau war der Router im Wiederherstellungsmodus.

Wenn Ihnen dies passiert ist, bedeutet dies, dass der Router in den Wiederherstellungsmodus gewechselt ist. Wenn nicht, probieren Sie alles noch einmal aus.
Weiter Wir starten das Dienstprogramm Firmware Restoration (Wenn es nicht für Sie gestartet wird). Klicken Sie auf die Schaltfläche "Rezension" und wählen Sie die von uns heruntergeladene Firmware aus. Klicken Sie zum Start auf die Schaltfläche "Download".

Wenn alles erfolgreich ist, sollte der Status angezeigt werden: "Es wird die Systemwiederherstellungsdatei geladen ...".

Darüber hinaus der Status der automatischen Systemwiederherstellung.

Alles ist fertig.

Wir warten darauf, dass der Router neu gestartet wird. Alles, wir können konfigurieren und verwenden.
Fehler: "Das Gerät wurde im Wiederherstellungsmodus nicht gefunden"
Ein solcher Fehler kann zu Beginn angezeigt werden, wenn das Firmware -Restaurierungsprogramm den Router im Wiederherstellungsmodus nicht erkennen kann.

In diesem Fall müssen Sie zunächst den Router selbst überprüfen. Ob es sich im Wiederherstellungsmodus befindet. Dies kann durch das Verhalten von Indikatoren verstanden werden. Ich habe oben darüber geschrieben. Versuchen Sie, alles zu schließen, den Computer neu zu starten, die Verbindung des Routers zu überprüfen und ihn in diesen Modus zu verwandeln. Trennen Sie auch das Antiviren- und Firewall.
Update: Wenn es nicht möglich war, den Router in der oben beschriebenen Art und Weise wiederherzustellen
Diese Lösung in den Kommentaren veranlasste den Traum. Und nach den Bewertungen zu urteilen, funktioniert es. Es gibt bereits mehrere Kommentare, dass diese Methode dazu beigetragen hat, den ASUS -Router wiederherzustellen.
- In den Einstellungen der Netzwerkkarte auf dem Computer müssen Sie die IP -Adresse vorschreiben: 192.168.1.2. Mask -Subnetz: 255.255.255.0. Wie das geht, habe ich im Artikel oben gezeigt.
- Schalten Sie die Leistung des Routers aus, klemmen Sie die WPS -Taste, schalten Sie die Leistung des Routers ein.
- Wenn der Power-Indikator zu blinken beginnt, müssen Sie die WPS-Taste lassen, um die Reset-Taste für 5-10 Sekunden zu schließen. Dann müssen Sie zuerst die WPS -Taste loslassen und dann zurücksetzen.
- Danach sollte der Leistungsanzeige mit einer Frequenz von wenigen Sekunden blinken. Zitat aus dem Kommentar: "Wenn die Pings zu 1 gegangen sind.1 Mit TTL = 100 bedeutet es, dass es möglich war, den Router in den Wiederherstellungsmodus umzuwandeln."
Anscheinend werden Asus -Router programmatisch nicht getötet. Und wenn das Problem nicht in der Drüse selbst liegt, besteht immer die Möglichkeit, einen Router zu reparieren. Da es sehr schwierig ist, in der falschen Firmware (und ich überprüft), die Bucht zu brechen. Mein ASUS RT-N12+, der aus diesem Artikel gelitten hat, funktioniert jetzt normal. Und vor ein paar Minuten hat es nicht einmal geladen.
Beschreiben Sie Ihre Fälle in den Kommentaren, teilen Sie Ratschläge und stellen Sie Fragen. Ich werde alle beantworten!
- « iPhone oder iPad stellt keine Verbindung zu Wi-Fi her, das Internet funktioniert nicht
- Die Wi-Fi-Verteilung ist verschwunden und geht nicht in die TP-Link TD-W8951nd-Einstellungen »

