Windows 10 Loader Recovery

- 1328
- 115
- Samantha Trampeli
Wenn nach der Installation des zweiten Betriebssystems versucht wird, den kostenlosen Ort in den versteckten Abschnitten der Festplatte zu verwenden oder sie zu formatieren, im Fall von Systemfehlern in Experimenten mit EasyBCD und in anderen Fällen mit der Tatsache konfrontiert sind, dass Windows 10 nicht tut Laden, Bericht "Ein Betriebssystem wurde nicht gefunden", "kein bootfähiges Gerät gefunden. Fügen Sie die Startdiskette ein und drücken.
Unabhängig davon, ob UEFI Sie oder BIOS, ob das System auf der GPT -Scheibe mit einem versteckten FAT32 -Abschnitt des EFI -Ladungsabschnitts oder auf dem MBR mit dem Abschnitt "Vom System verantwortlich" installiert ist, sind die Wiederherstellungsaktionen für die meisten für die meisten gleich Situationen. Wenn keiner der unten beschriebenen hilft, versuchen Sie Windows 10 zurückzusetzen, während Sie Daten speichern (auf die dritte Art und Weise),. Notiz: Fehler ähnlich dem oben genannten werden nicht unbedingt durch den beschädigten OS -Lader verursacht. Der Grund kann ein eingefügter CD oder ein angeschlossenes USB -Laufwerk sein (versuchen Sie, es herauszunehmen), eine neue zusätzliche Festplatte oder Probleme mit einer vorhandenen Festplatte (zuerst einen Blick darauf, ob sie für das BIOS sichtbar ist).
- Automatische Wiederherstellung des Windows 10 -Bootloaders
- Einfache Erholung manuell
- Die zweite Methode zur manuellen Wiederherstellung von Windows 10 Loader
- Videoanweisung
Automatische Wiederherstellung des Bootloaders
Die Windows 10 Recovery -Umgebung bietet die Wiederherstellungsoption beim Laden, was überraschend gut ist und in den meisten Fällen herausstellt, dass sie ausreicht (aber nicht immer). Aus, um den Bootloader auf diese Weise wiederherzustellen, machen Sie die folgenden Aktionen aus.
- Laden der Windows 10 -Wiederherstellungsscheibe oder eines Ladeflash -Laufwerks mit Windows 10 in derselben Entladung wie Ihr System (Festplatte). Sie können das Boot -Menü verwenden, um ein Laufwerk zum Laden auszuwählen.
- Drücken Sie im Falle des Ladens aus dem Installationsantrieb auf dem Bildschirm nach der Auswahl der unten links ausgewählten Zunge das System -Wiederherstellungselement.

- Wählen Sie die Suche und Beseitigung von Fehlfunktionen und dann - Wiederherstellung beim Laden. Wählen Sie das Zielbetriebssystem aus. Der weitere Vorgang wird automatisch durchgeführt.
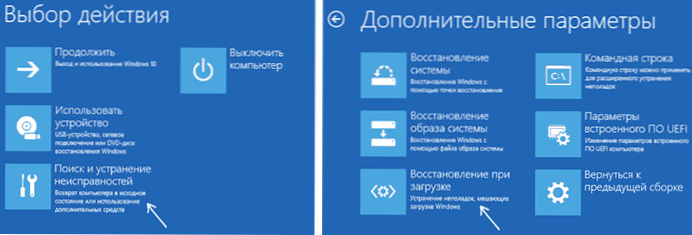
Nach Abschluss sehen Sie entweder eine Meldung, dass die Restaurierung fehlgeschlagen ist, oder der Computer wird automatisch neu gestartet (vergessen Sie nicht, die Last von der Festplatte an das BIOS zurückzugeben) bereits an das wiederhergestellte System (aber nicht immer).
Wenn die beschriebene Methode nicht dazu beitrug, das Problem zu lösen, wechseln wir zu einer effektiveren manuellen Methode.
Manuelles Wiederherstellungsverfahren
Um den Bootloader wiederherzustellen, benötigen Sie entweder die Windows 10 -Distribution (bootfähiges Flash -Laufwerk oder die Festplatte) oder die Windows 10 -Wiederherstellungsscheibe. Wenn Sie nicht erworben werden, müssen Sie einen anderen Computer verwenden, um ihn zu erstellen. Lesen Sie mehr darüber, wie Sie eine Wiederherstellungsscheibe in der Artikelwiederherstellung von Windows 10 erstellen können.
Der nächste Schritt besteht. Wenn Sie nach dem Laden ein Installations -Flash -Laufwerk oder eine Festplatte sind, drücken Sie auf der Zunge der Auswahl einer Zunge die Tasten "Shift+F10 oder Shift+Fn+F10" auf einigen Laptops (Befehlszeile wird geöffnet). Wenn dies im Menü eine Wiederherstellungsscheibe ist, wählen Sie Diagnostik - Zusätzliche Parameter - Befehlszeile.
Geben Sie drei Teams in die Befehlszeile ein (nach jedem Drücken drücken wir die Eingabetaste:
- Scheibe
- Listenvolumen
- Ausfahrt
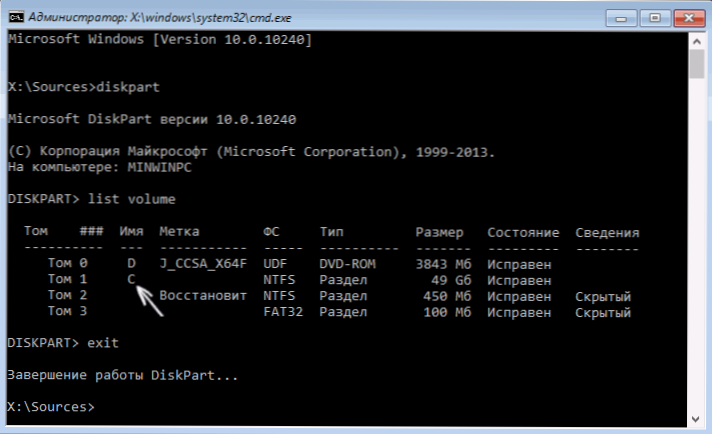
Als Ergebnis des Befehls Listenvolumen, Sie sehen eine Liste angeschlossener Bände. Denken Sie an den Buchstaben des Volumens, auf dem sich Windows 10 -Dateien befinden (im Prozess der Wiederherstellung ist dies möglicherweise nicht Abschnitt C, sondern ein Abschnitt unter einem anderen Buchstaben).
In den meisten Fällen (es gibt nur ein Windows 10 -Betriebssystem auf dem Computer, ist der versteckte EFI- oder MBR -Bereich verfügbar), um den Bootloader wiederherzustellen, reicht es aus, einen Befehl danach auszuführen:
BCDBOOT C: \ Windows (wobei es anstelle von C erforderlich sein kann, um einen anderen Buchstaben anzugeben, wie oben erwähnt).
Hinweis: Wenn es mehrere Betriebssysteme gibt, z. B. Windows 10 und 8 am Computer.1, Sie können diesen Befehl im ersten Fall zweimal ausführen, wobei der Pfad zu den Dateien eines Betriebssystems im zweiten - das andere (funktioniert nicht für Linux und XP. Für 7-kI hängt von der Konfiguration ab).

Nach Abschluss dieses Befehls sehen Sie eine Nachricht, dass die Download -Dateien erfolgreich erstellt werden. Sie können versuchen, den Computer im üblichen Modus neu zu starten (indem Sie ein Ladeflash -Laufwerk oder eine Festplatte nehmen) und überprüfen, ob das System geladen ist SSD und Neustart, der in diesem Fall befindliche 0xc00001 -Fehler kann ebenfalls erscheinen. Der Fall wird normalerweise auch durch einen einfachen Neustart korrigiert).
Die zweite Möglichkeit, Windows 10 Bootloader wiederherzustellen
Wenn die obige Methode nicht funktioniert hat, kehren wir auf die gleiche Weise in die Befehlszeile zurück, wie dies zuvor getan wurde. Geben Sie die Befehle ein Scheibe, und dann - Listenvolumen. Und untersuchen Sie die verbundenen Abschnitte der Scheiben.
Wenn Sie ein System mit UEFI und GPT haben, sollten Sie in der Liste einen versteckten Abschnitt mit dem FAT32-Dateisystem und der Größe von 99-300 MB sehen. Wenn BIOS und MBR, sollte ein Abschnitt von 500 MB gefunden werden (nach der Reinigung von Windows 10) oder weniger mit dem NTFS -Dateisystem. Sie benötigen diesen Abschnitt N (Band 0, Band 1 und t.D.). Achten Sie auch auf den Buchstaben, der dem Abschnitt entspricht, in dem Windows -Dateien gespeichert sind.
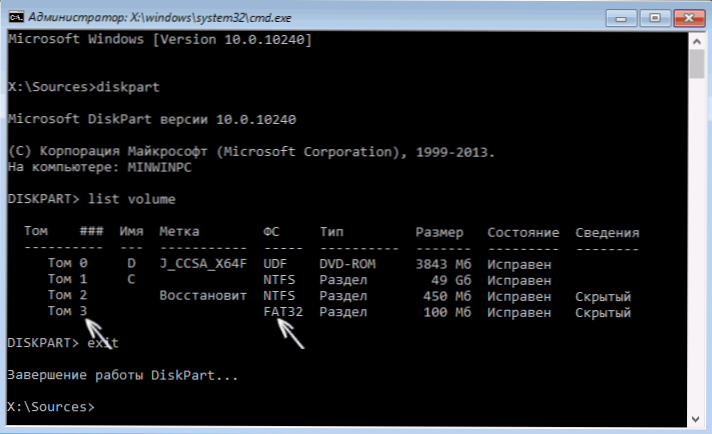
Geben Sie die folgenden Befehle in die Reihenfolge ein:
- Wählen Sie Volumen n
- Format fs = fat32 oder Format fs = ntfs (Je nachdem, welches Dateisystem im Abschnitt).
- Buchstabe zuweisen = z (Weisen Sie diesem Abschnitt den Buchstaben Z zu).
- Ausfahrt (Diskpart verlassen)
- Bcdboot c: \ windows /s z: /f All (Wobei C: - Festplatte mit Windows, Z -Dateien: - Der Brief, den wir dem versteckten Abschnitt zugewiesen haben).
- Wenn Sie ein paar Fenster haben, wiederholen Sie den Befehl für die zweite Kopie (mit einem neuen Dateispeicherort).
- Scheibe
- Listenvolumen
- Wählen Sie Volumen n (Die Anzahl des versteckten Volumens, dem wir den Brief zugewiesen haben)
- Buchstabe entfernen = z (Wir löschen den Brief, damit Tom beim Neustart nicht im System angezeigt wird.).
- Ausfahrt
Nach Abschluss schließen wir die Befehlszeile und starten Sie den Computer nicht aus dem externen Startlaufwerk. Überprüfen Sie, ob Windows 10 geladen ist.
Videoanweisung
Ich hoffe, die angegebenen Informationen können Ihnen helfen. Übrigens können Sie auch "Wiederherstellung beim Laden" in zusätzlichen Ladeparametern oder von der Windows 10 -Wiederherstellungsscheibe versuchen. Leider verläuft nicht immer alles reibungslos, und das Problem ist leicht zu lösen: Oft müssen (ohne HDD -Schaden, was auch sein kann), um das Betriebssystem neu zu installieren. Sie können auch ein einfaches Team zur Genesung ausprobieren Bootrec.Exe /fixboot (cm. Mit bootre.Exe, um Ladedatensätze zu korrigieren).
- « So erfahren Sie das Modell des Motherboards des Computers
- LdPlayer - kostenloser Android -Emulator für Spiele auf Russisch »

