Ist es möglich, einen Router ohne Computer einzurichten? Richten Sie einen Wi-Fi-TP-Link-Router aus einem Tablet oder einem Smartphone ein

- 1072
- 326
- Kayra Caspers
Inhalt
- Vorbereitung: Schließen Sie den Router an
- Richten Sie einen Router aus einem Tablet ein
- Wir haben einen Router über einen Browser auf einem Tablet eingerichtet
- Nachwort
- Wir haben einen Router über einen Browser auf einem Tablet eingerichtet
Sehr lange wollte ich diese Anweisung schreiben, aber sie funktionierte immer noch nicht. Und jetzt kam schließlich der lang erwartete Moment 🙂 🙂 .

In diesem Artikel werde ich sagen, und ich werde alles im Detail auf den Bildern zeigen, wie man einen Wi-Fi-Router ohne Computer eingerichtet hat. Nur einen Router und Tafel selbst haben. Nun oder Smartphone. Darüber hinaus spielt es keine Rolle, für welches Betriebssystem Ihr Tablet arbeitet (Smartphone). Es kann Android, iOS oder Windows Phone sein. Kann mit iPad oder iPhone konfiguriert werden.
Ich wurde oft in den Kommentaren gefragt, ob es möglich ist, den Router zu konfigurieren, nur ein Telefon oder ein Tablet zu haben. Was tun, wenn es keinen Computer, Laptop, Netbook usw. gibt, usw. P. Und es ist nicht schwer vorstellbar, dass sich der Fall, wenn Sie keinen Computer haben. Und Sie haben beschlossen, einen Router zu kaufen, um das Internet auf Ihre Geräte zu verteilen.
Aber es gibt ein Problem: „Aber wie werde ich diesen Router einstellen, wenn ich keinen Laptop habe. Zum Beispiel gibt es jedoch nur ein Tablet. Wo kann man die Anweisungen finden, und ist es möglich, dies überhaupt zu tun??"Ja, du kannst. Ich werde es dir jetzt sagen. Sie können natürlich einen Laptop ausleihen, zum Beispiel für Freunde und diese Anweisung einrichten, wie Sie einen Wi-Fi-Router TP-Link TL-WR841N anschließen und konfigurieren können? ". Dies ist jedoch nicht unbedingt.
Was brauchen wir?
Wir brauchen selbst einen Router und eine Art mobiles Gerät, das eine Verbindung zu einem drahtlosen Netzwerk herstellen kann. Von dem wir einstellen werden. Nun, und das Internet sollte in Ihrem Zuhause sein, ich denke, es ist klar, dass die Angelegenheit klar ist.
Ich habe alles überprüft und alles funktioniert. Der gesamte Prozess werde ich mit dem Beispiel desselben Routers zeigen TP-Link WR841N, und Tablet Asus Memo Pad FHD 10, das funktioniert auf Android. Sie können beispielsweise ein Smartphone ein anderes Gerät haben. Nur auf dem Tablet ist es aufgrund des größeren Bildschirms viel bequemer.
Was den Router selbst betrifft, kann es irgendein sein, nicht unbedingt TP-Link. Wenn Sie zum Beispiel Asus, D-Link, Zyxel usw. haben, usw. P., Dann ist nur das Bedienfeld unterschiedlich. Und so wird im Allgemeinen alles der gleiche sein wie in dieser Anweisung.
Vorbereitung: Schließen Sie den Router an
Zunächst rate ich Ihnen, einen vollständigen Rücksetzen der Einstellungen auf Ihrem Router vorzunehmen. Es spielt keine Rolle, ob er neu aus dem Laden ist oder bereits irgendwo gearbeitet hat. Die Einstellungen müssen gereinigt werden. Vielleicht war er bereits eingerichtet und wir brauchen keine alten Einstellungen. Wegen ihnen kann es viele Probleme geben. Daher betrachten wir den Artikel „So fallen Sie ein Passwort und Einstellungen auf einem Wi-Fi-Router ab?"Und wir tun, wie es geschrieben ist. Erledigt? Großartig, weiter. Wenn etwas nicht geklappt hat, hoffen wir auch, dass es keine Einstellungen gibt, die wir brauchen.
Wir befestigen die Antenne am Router (falls sie abnehmbar sind), schließen Sie das Stromkabel an und geben Sie es in die Auslass ein. In einem blauen WAN -Anschluss verbinden wir ein Netzwerkkabel, Internet. Der einen Anbieter in Ihr Haus verbracht hat (es wäre schön, sicher zu sein, dass das Internet funktioniert und bezahlt hat. Und dann können im Prozess der Einstellungen Probleme auftreten, und Sie werden denken, dass der Router alles schuldig ist oder der Anpassungsmethode).

Verbunden, Indikatoren blinzelten, alles ist in Ordnung. Wenn nach der Einbeziehung des Netzwerks die Indikatoren auf dem Router nicht aufleuchten, ist es möglich, dass es den Knopf ausgeschaltet wird, was auf dem Gebäude des Routers selbst möglich ist. Überprüfen.
Jetzt nehmen wir ein Tablet, ein Smartphone und ein Telefon (was Sie haben) und gehen zum nächsten Punkt unserer Anweisungen.
Richten Sie einen Router aus einem Tablet ein
Standardmäßig wurde der Schutz auf Wi-Fi nicht installiert, und Ihr Netzwerk ist geöffnet. Jetzt verbinden wir das Tablet damit (dies ist in meinem Fall, wenn ich ein Tablet weiter schreiben werde, werde ich eine Einführung in das Gerät haben, aus dem wir eingerichtet sind).
Wir gehen in die Einstellungen von Netzwerkverbindungen (wir müssen WLAN einschalten).
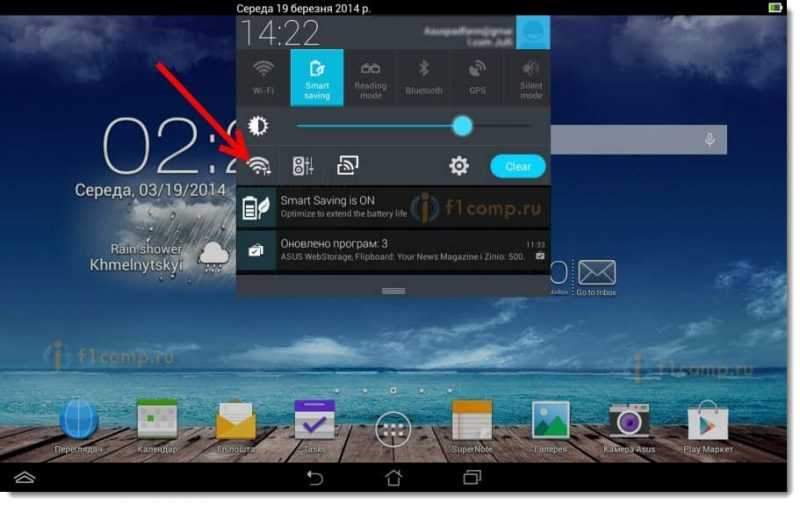
Als nächstes schalten wir das Wi-Fi-Netzwerk ein und rechts in der Liste suchen wir nach unserem Netzwerk.
Hier, Aufmerksamkeit! Es wird einen Standardnamen haben und offen sein. Es ist wichtig, unser Netzwerk auszuwählen. Wenn Sie daran bezweifeln, schalten Sie Ihren Router einfach aus dem Auslass aus (schalten Sie das Gerät selbst aus und schalten Sie Wi-Fi ein) und prüfen Sie, ob das Netzwerk verloren geht. Wenn ja, dann ist dies Ihr Netzwerk, wir wählen es aus.
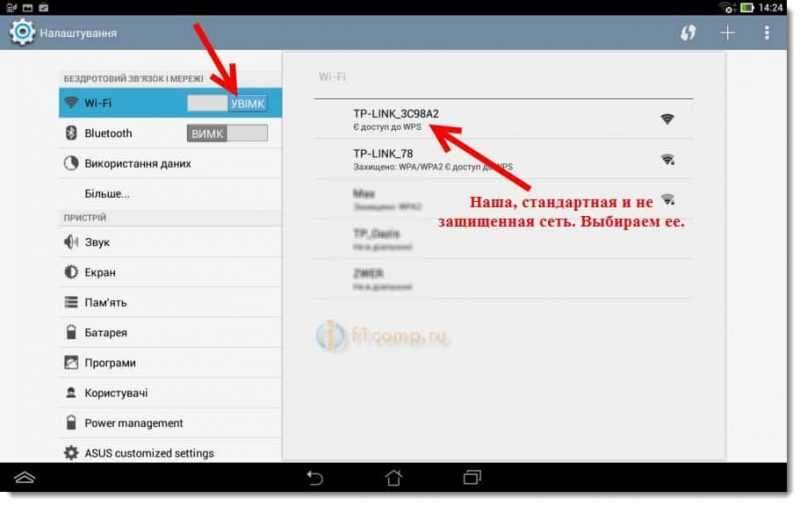
Ein Fenster wird angezeigt. Klick einfach Verbinden.
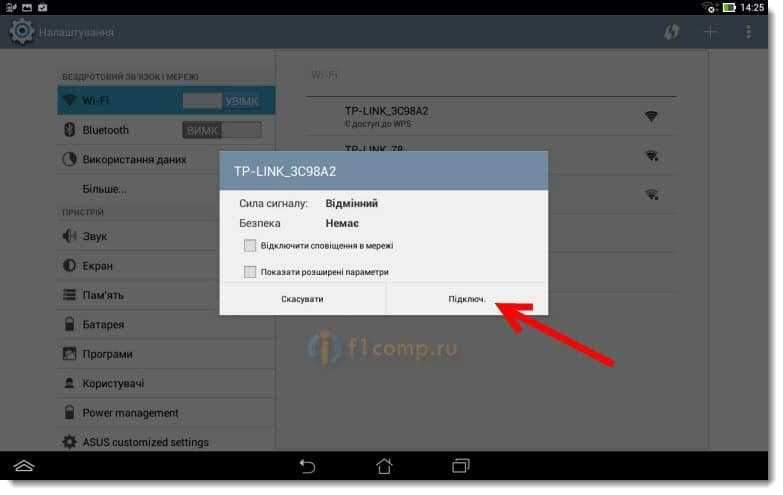
Wenn alles in Ordnung ist, wird der Status in der Nähe des Netzwerks angezeigt "In Verbindung gebracht„, Und höher erscheinen Ikone mit Netzwerkabteilungen.
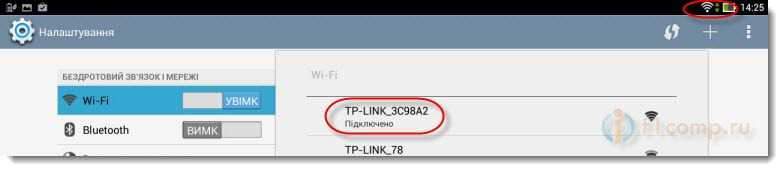
Vielleicht wird ein Artikel über die Verbindung von Android-Geräten mit Wi-Fi auch für Sie nützlich sein.
Alles, unser Tablet ist mit unserem drahtlosen Netzwerk verbunden. Sie können Einstellungen starten.
Wir haben einen Router über einen Browser auf einem Tablet eingerichtet
Wir müssen jeden Browser starten. Es ist definitiv auf Ihrem Gerät. Es kann Google Chrome oder ein anderer Standard sein.
Drücken Sie im Browser die Ziellinie mit Ihrem Finger und geben Sie die IP -Adresse unseres Rooter ein. Normalerweise das 192.168.1.1, oder 192.168.0.1. Sie können diese Adresse und das Standard -Login/Passwort unter Ihrem Router sehen. Sie müssen dort angezeigt werden.

Also sammeln wir diese Adresse im Browser auf dem Tablet und klicken auf die Schaltfläche Gehen (offen und t. P.).
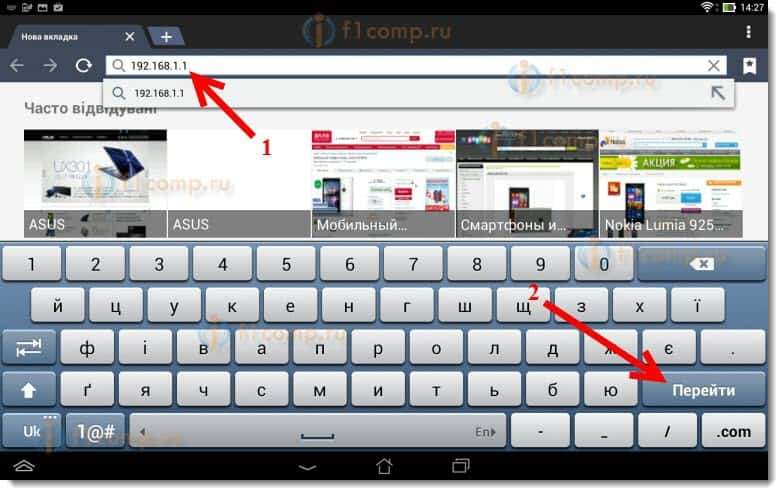
Ein Fenster wird mit einem Abfrage -Login und einem Passwort angezeigt. Geben Sie Standard, normalerweise Administrator und Administrator ein und klicken Sie auf Betreten.
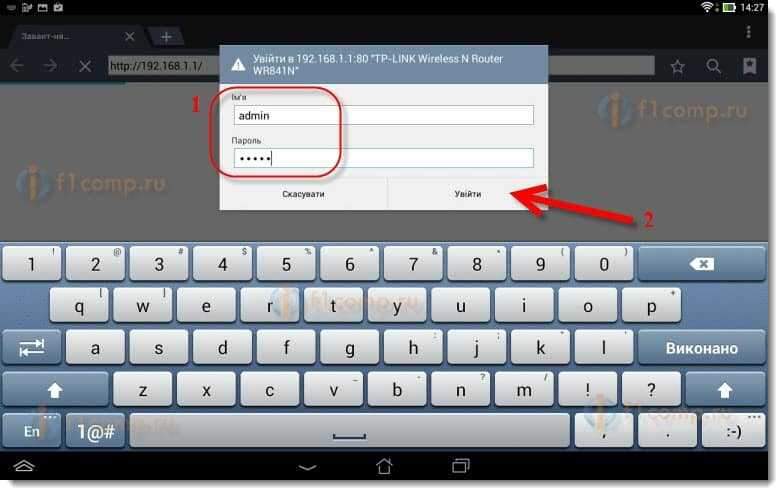
Also stiegen wir in die Einstellungen unseres neuen Routers. Paul, habe es schon getan 🙂 .
Wir setzen die Parameter für die Internetverbindung
Zunächst müssen wir den Router konfigurieren, um mit Ihrem Anbieter zusammenzuarbeiten. Dass er sich mit dem Internet verbinden und es per Wi-Fi verteilen könnte. Dazu müssen wir die Parameter kennen, die Ihr Anbieter Ihnen gegeben hat. Sie müssen die Technologie, die sie verwendet, kennen. All diese Daten können Sie zur Unterstützung des Anbieters klären. Geben Sie gleichzeitig an, ob der Anbieter an der MAC -Adresse bindet.
Aufmerksamkeit! Wenn der Anbieter an der MAC -Adresse verbindlich ist, müssen Sie Ihren Anbieter unterstützen und fragen Sie das Internet an die MAC -Adresse des Routers. Sehen Sie sich die MAC -Adresse des Routers an, kann von unten auf dem Aufkleber sein.
Dies ist der wichtigste Punkt. Wenn Sie hier einen Fehler machen, werden Ihre Geräte mit Wi-Fi verbunden, aber das Internet funktioniert nicht.
Sie können auch einen Artikel nützlich sein, um einen Router für einen Anbieter einzurichten.
Diese Parameter müssen auf der Registerkarte festgelegt werden Netzwerk - Wan. Gegen WAN -Verbindungstyp Wählen Sie die erforderliche Technologie. Und basierend auf einer bestimmten Technologie setzen wir alle erforderlichen Parameter fest: Name, Login, statische IP oder DNS.
Wenn dann alle Einstellungen angegeben und überprüft werden, klicken Sie auf die Schaltfläche Speichern Einstellungen speichern.
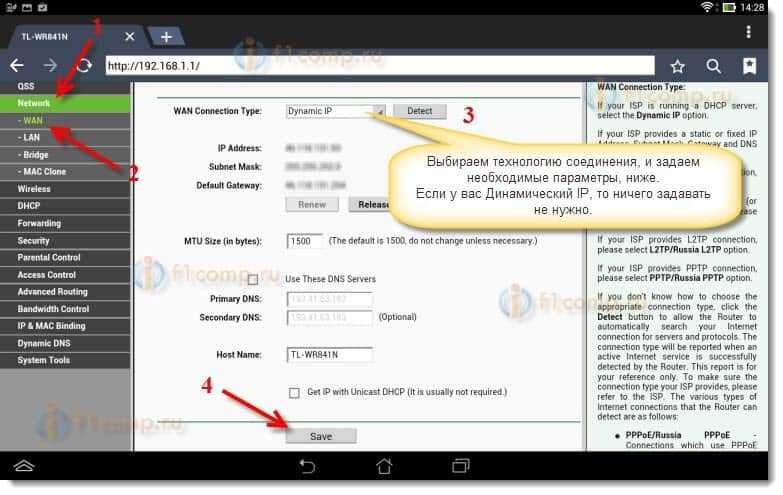
Achten Sie besonders auf die Einstellungen, die ich oben geschrieben habe. Wie gesagt, sie sind die wichtigsten.
Wi-Fi-Netzwerk einstellen
Gehen Sie als nächstes zur Registerkarte Kabellos.
Gegenüber dem Punkt Drahtlosnetzwerk Name, Wir setzen den Namen Ihres Wi-Fi-Netzwerks (schreiben Sie nur in englischen Buchstaben, Sie können Zahlen). Dieser Name wird auf allen Geräten angezeigt.
Gegen Region, Geben Sie das Land an, in dem Sie leben.
Drücken Sie den Knopf Speichern, um alle Änderungen beizubehalten.
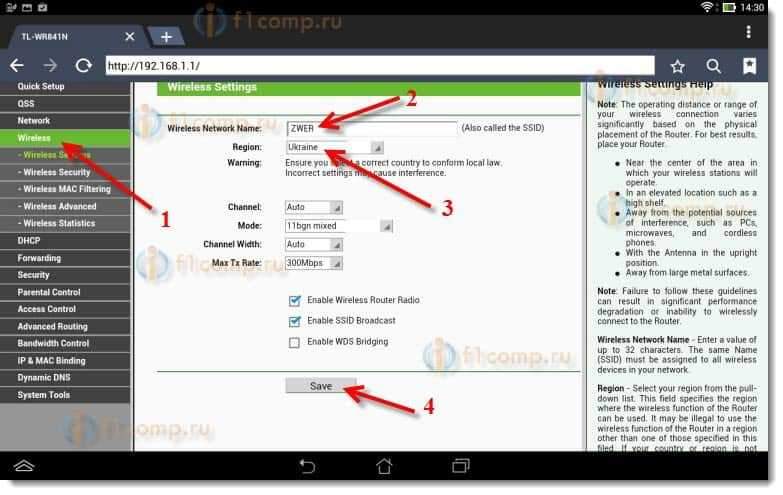
Wenn ein Fenster angezeigt wird, klicken Sie einfach OK.
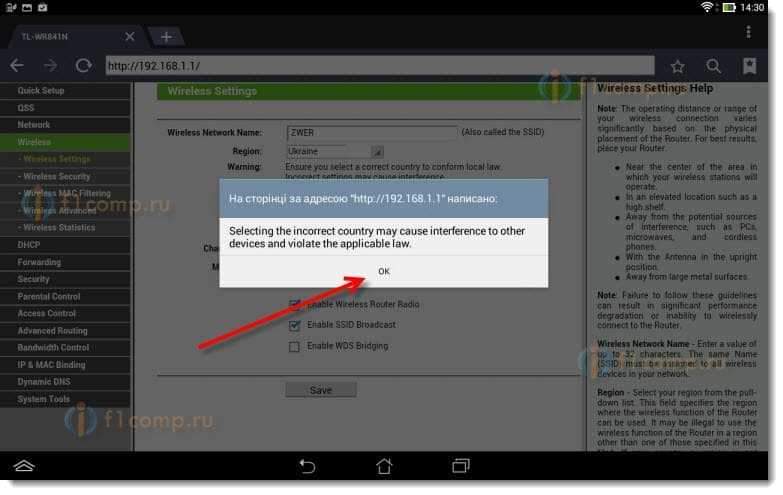
Installieren Sie den Schutz in einem drahtlosen Netzwerk
Öffnen Sie den Artikel Kabellos - Sicherheit bei drahtlosen Verbindungen.
Wählen WPA/WPA2 - Persönlich.
Gegenüber dem Punkt PSK -Passwort Erfinden und schreiben Sie das Passwort auf und schreiben Sie auf. Es wird verwendet, um eine Verbindung zu Ihrem WLAN herzustellen. Verwenden Sie englische Buchstaben und Zahlen. Machen Sie ein Passwort mindestens 8 Zeichen. Halten Sie sich an das Briefregister, es ist wichtig, dass es wichtig ist.
Stellen Sie sicher, schreiben Sie das Passwort auf ein Stück Papier auf und setzen Sie es an einen zuverlässigen Ort, um nicht zu vergessen. Andernfalls müssen Sie alle Einstellungen fallen lassen und erneut einrichten.
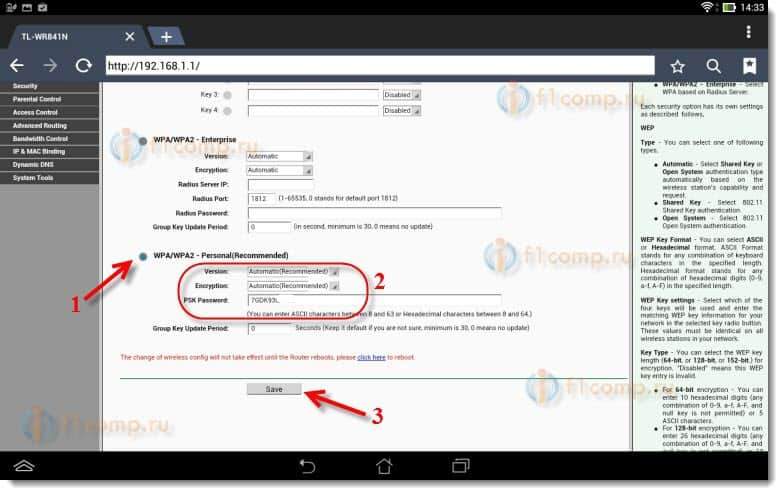
Vergessen Sie nicht, die Einstellungen zu speichern, indem Sie auf die Schaltfläche klicken Speichern.
Wir ändern das Passwort für den Zugriff auf die Einstellungen
Wir müssen den Standard -Administrator und den Administrator ändern, der verwendet wird, um in die Einstellungen des Routers zu gelangen. Dass niemand außer uns auf die Einstellungen zugreifen könnte.
Gehen Sie zur Registerkarte Systemwerkzeuge - Passwort.
Legen Sie den Standard -Benutzernamen und das Standardkennwort fest. Und senken Sie Ihre eigenen neuen Daten ab. Der Name des Benutzers, den ich verlassen habe, ich bin ein Passwort, ich habe meine eigenen ausgedacht.
Schreiben Sie dieses Passwort auf, um nicht zu vergessen.
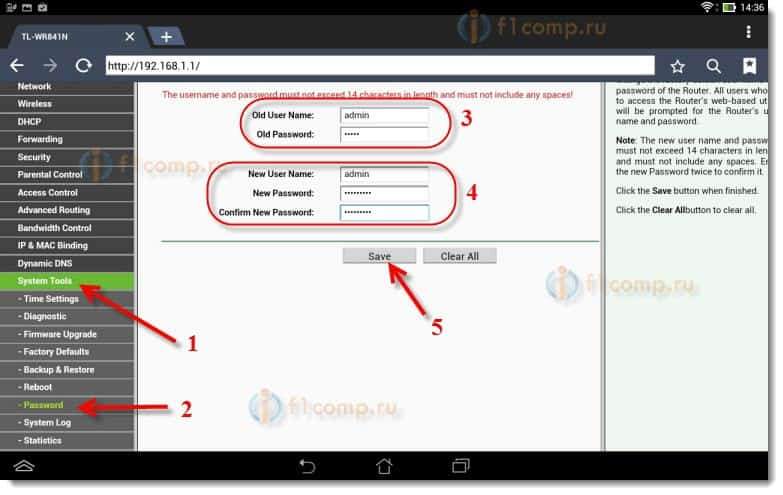
Nach dem Klicken auf die Schaltfläche Speichern, Ein Fenster mit einer Anmeldungs- und Passwortanforderung wird erneut angezeigt. Sie müssen neue Daten angeben (die Sie oben angegeben haben) und klicken Sie auf die Schaltfläche Betreten.
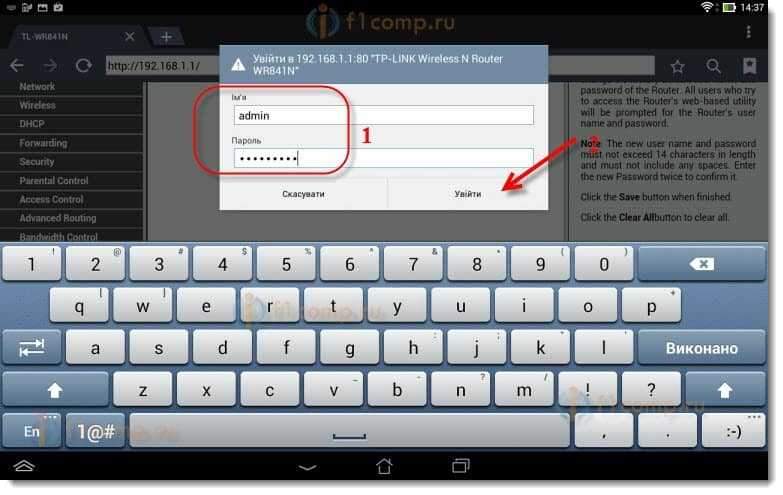
Wir werden wieder in das Bedienfeld einsteigen.
Die Einstellung ist fast fertig. Es bleibt nur, um unseren Router neu zu starten.
Gehen Sie dazu zum Menüpunkt Systemwerkzeuge - Neustart, und klicken Sie auf die Schaltfläche "Neustart".
Der Neustartstatus wird gehen.
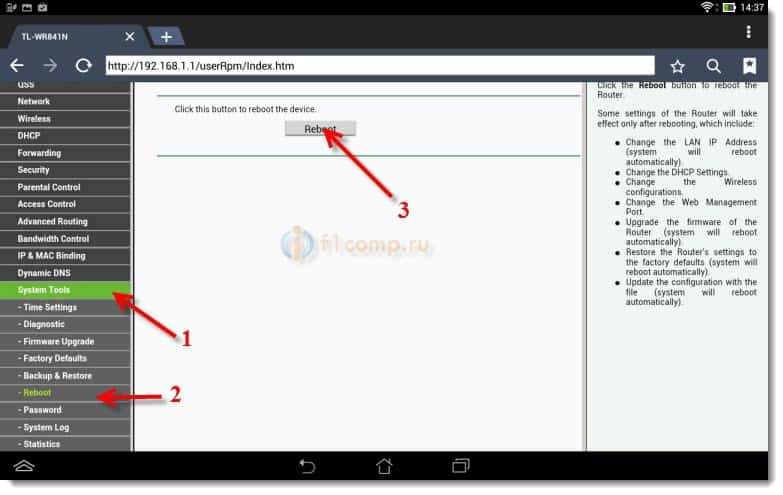
Nachdem der Nachladungsprozess vorbei ist, erscheint ein Fehler höchstwahrscheinlich auf dem Tablet, dass es unmöglich ist, die Adresse 192 zu öffnen.168.1.1 ... es ist normal. Es ist nur so, dass unser Tablet den Router ausschalten wird, aber es kann sich nicht automatisch verbinden (in Zukunft wird es automatisch angeschlossen). Seit wir den Schutz im Netzwerk installiert haben und nach dem Neustart bereits verdient haben.
Es ist notwendig, das Tablet in unser Netzwerk zu verbinden und das Passwort einzugeben. Dass es bereits möglich wäre, das Internet zu nutzen.
Öffnen Sie dazu das Schnelle Zugriffsfeld erneut zu den Einstellungen und klicken Sie auf das Symbol für Netzwerkeinstellungen.
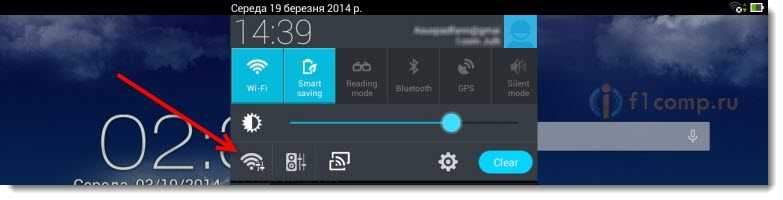
Schalten Sie Wi-Fi ein und wählen Sie unser Netzwerk aus. Es wird bereits mit dem Namen sein, den wir im Einstellungsvorgang angegeben haben.
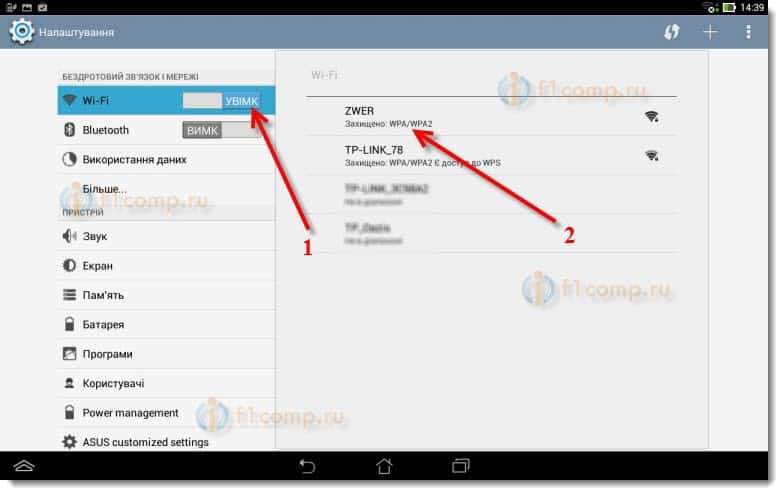
Geben Sie das Passwort zu Wi-Fi ein (das wir auch im Einstellungsvorgang angegeben haben) und klicken Sie auf Verbinden.
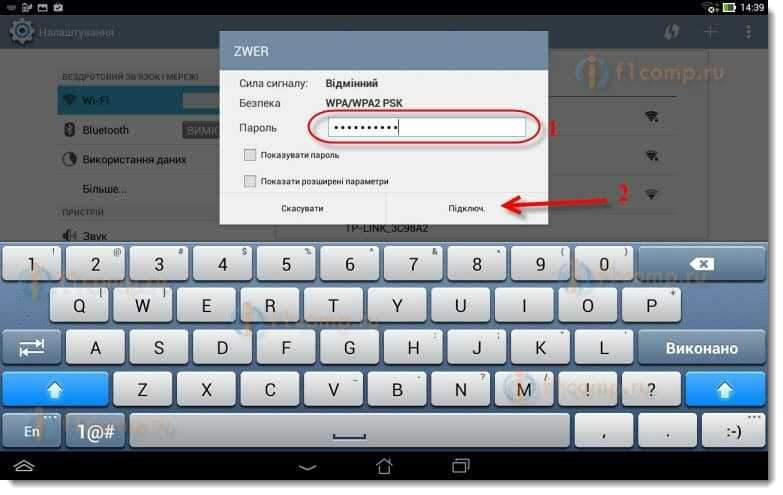
Alles ist fertig! Wir gehen zum Browser und öffnen die Seite!
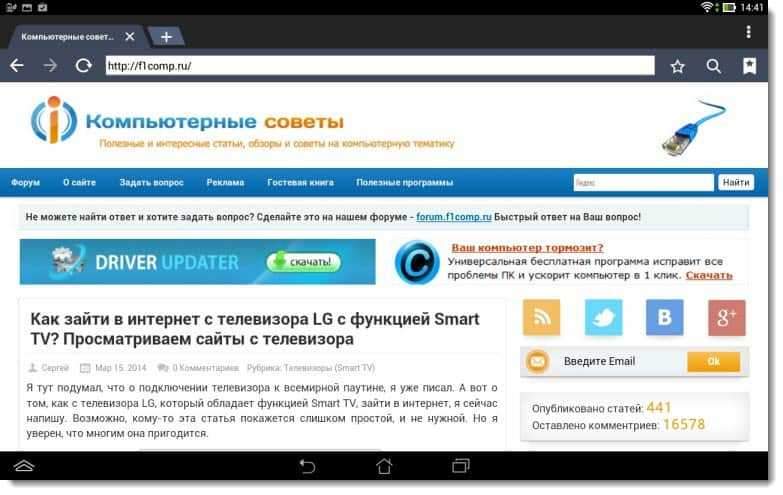
Sie können andere Geräte mit dem Netzwerk anschließen!
Wenn die Geräte angeschlossen sind, das Internet jedoch nicht funktioniert, müssen Sie zuerst die Einstellungen auf der Registerkarte WAN überprüfen. Und lesen Sie diesen Artikel https: // f1comp.Ru/Internet/Android-Smartfon-Planshet-Ki-Fi-Fi-PodklyuchaetSya-No-Internet -Ne-Rabotaet/.
Beispielsweise kann ein Fehler "gespeichert, Schutz WPA \ WPA2" auftreten oder das Problem der Authentifizierung. Darüber schrieb ich auch.
Nachwort
Ein großer Artikel stellte sich heraus, viele Screenshots, aber anders - in keiner Weise. Ich versuchte, dass der Artikel so verständlich und einfach wie möglich war.
Wie Sie sehen können, können Sie den Router ohne Computer konfigurieren, aber einfach von einem Mobiltelefon oder Tablet aus. Ich denke, dass Sie selbst aus dem Fernseher konfigurieren können. Und das ist nichts kompliziertes darin. Die Hauptsache ist, sich an die Anweisungen zu halten und die Einstellungen zu überprüfen, die Sie angeben, dass es dann keine unterschiedlichen Probleme gibt.
Wenn Sie Fragen, Kommentare oder Wünsche haben, höre ich mir gerne in den Kommentaren an!
- « So gehen Sie mit Smart TV -Funktion ins Internet aus dem LG -Fernseher? Wir sehen die Websites aus dem Fernseher
- Fehler „Speicher ist nicht ausreichend“ bei LG -Smart -TV -Fernseher, wenn Sie ein Video über einen gebauten Browser ansehen »

