Erbaut -in Video -Editor Windows 10

- 1501
- 52
- Dario Hiebl
Nicht jeder weiß, aber Windows 10 enthält auch einen Video -Editor mit grundlegenden Videobearbeitungsfunktionen, die tatsächlich ein wesentlicher Bestandteil des integrierten Anhangs "Fotografie" ist.
In dieser Rezension zum Starten des gebauten Editors des Windows 10 -Videos und seiner Funktionen, die wahrscheinlich einen Anfänger des Anfängers interessieren, der das Video ausschneiden oder verbinden muss, fügen Sie Musik, Text und Effekte hinzu. Wenn Sie ernsthaftere Bearbeitungsaufgaben ausführen müssen, empfehle ich dem Artikel die besten kostenlosen Video -Editoren. Möglicherweise interessieren Sie sich auch für Video -Editoren für Android.
- Verwenden Sie Windows 10 Video Editor
- Videobewertung
Verwenden Sie Windows 10 Video Editor
Führen Sie den erstellten Windows 10 -Video -Editor auf folgende Weise aus:
- Suchen Sie den Element "Video -Editor" im Startmenü (Bedenken Sie jedoch, dass es in den frühen Versionen des Systems an dem angegebenen Ort fehlte).

- Klicken Sie mit der rechten Maustaste mit einem beliebigen Video und wählen Sie das Element "" Fotos " -" Fotos ", dann klicken ein Video mit Text, Musik und andere hinzufügen.
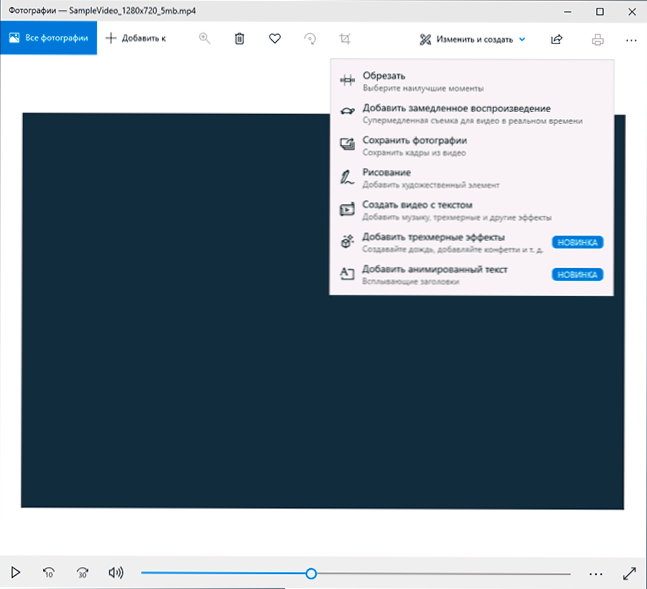
- Starten Sie im Startmenü (oder auf andere Weise) die erstellte Anwendung -In der Fotografie "Fotografie" und wählen Sie dann das Element "Video -Editor" im Hauptmenü (falls sie nicht angezeigt wird, auf "Zusätzlich" und wählen Sie dann die aus angestrebte Stelle).
- Auch in der Anwendung „Fotos“ können Sie das Menü öffnen und entweder ein neues Videoprojekt erstellen oder falls gewünscht ein automatisches Video mit Musik erstellen (z. B. von Ihren Fotos).

Als Nächst.
Das in diesem Fall für die Verwendung für den Einsatz für die Verwendung lautet wie folgt:
- Klicken Sie auf die Schaltfläche "neues Videoprojekt".

- Geben Sie den Namen für das erstellte Video an.
- Klicken Sie im Abschnitt "Projektbibliothek" auf "Hinzufügen" und fügen Sie Videodateien, Fotos und Bilder hinzu, Musik, die in Ihrem Projekt verwendet werden.

- Nachdem die erforderlichen Elemente hinzugefügt wurden, können Sie sie in der Projektbibliothek auswählen und in den unteren Teil des Video -Editors ziehen, um sie in der Reihenfolge zu platzieren, die Sie benötigen (der Prozess ist unten im Video -Review des Editors gezeigt).
- Durch Klicken auf die Schaltflächen "Cut", "Divide", "Text" oder "Bewegung" können Sie die entsprechenden Aktionen im Video oder im Bild unten im Video -Editor ausführen.
- Achten Sie auf die beiden Menüschaltflächen: Der untere funktioniert mit einem ausgewählten Videofragment. Mit dem oberen können Sie die Parameter des gesamten endgültigen Videos ändern (Hintergrundmusik hinzufügen, das Verhältnis der Parteien ändern). Sie können nützlich sein, wenn die Elemente nicht in das Video -Editor -Fenster passen - mit einem schmalen Fenster sind ein Teil der Steuertasten in diesem Menü versteckt.

- Die Verwendung der Videotools mit Video wird so implementiert, dass sie auch für den Anfangsbenutzer selbst verständlich ist. Zum Beispiel im nächsten Bild - die Hinzufügung eines animierten Textes zum aktuellen Video: Wählen Sie eine Vorlage aus, geben Sie den Text mit Markierungen ein, geben Sie das Segment an, das das Video zum Anmelden des Textes benötigt, und der Abschnitt "Struktur" dient zum Lokieren im Rahmen.

- Weiter - das Fenster "Filter", um den hervorgehobenen Video den Effekt hinzuzufügen, auch nichts kompliziertes.
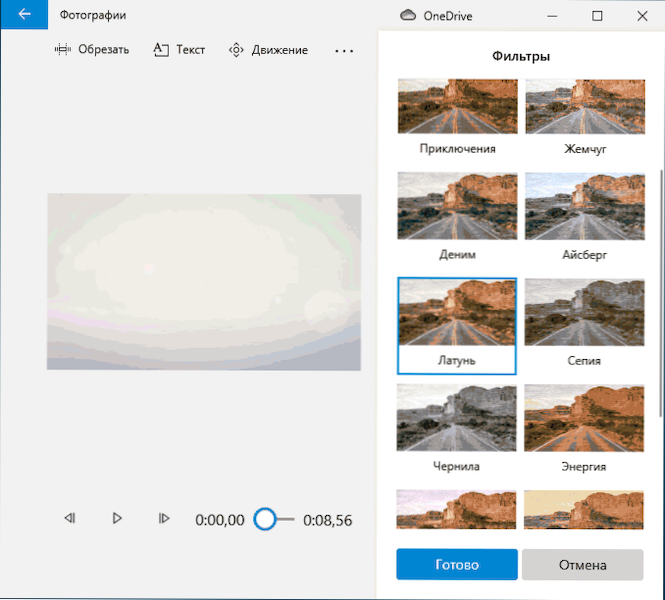
- Mit dem Element "3D Effects" können Sie etwas über Ihr Video hinzufügen. Die Effekte umfassen die Klangbegannung, die deaktiviert werden können.

- Darüber hinaus empfehle ich Ihnen, das Kontextmenü zu studieren, das sich beim Klicken mit der rechten Schaltfläche auf dem Fragment Ihres Videos unten öffnet.
Alle von Ihnen ausgeführten Aktionen werden in einer Projektdatei gespeichert, die für die anschließende Bearbeitung verfügbar ist. Es handelt sich jedoch um keine Videodatei, die gemeinsam genutzt werden kann.
Wenn Sie das fertige Video in Form der MP4 -Datei speichern müssen (nur dieses Format ist verfügbar), klicken Sie rechts rechts auf die Schaltfläche "Vollständiges Video". Geben Sie die Videoauflösung an (hier können Sie die "zusätzlich" öffnen. Element und aktivieren Sie die Videobeschleunigung der Videocodierung) und klicken Sie dann auf die Schaltfläche "Exportieren".
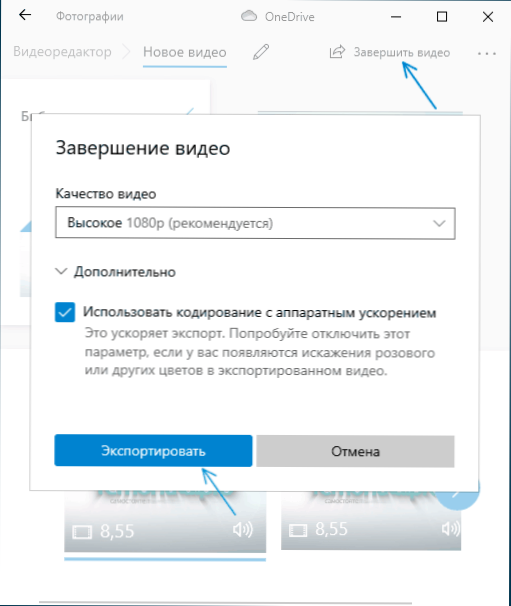
Nach dem Drücken der Taste müssen Sie den Erhaltungsort des fertigen Videos angeben und bis zum Abschluss des Exports warten: Berücksichtigen Sie, dass es in einigen Fällen möglicherweise lange dauern kann. Nach Abschluss des Vorgangs wird das fertige Video automatisch geöffnet.
Videobewertung
Zusammenfassend ist der gebaute Video -Editor Windows 10 für einen gewöhnlichen Benutzer (kein Video -Editor -Ingenieur), der die Gelegenheit benötigt, ein schönes Video für persönliche Zwecke schnell und einfach zu „blind“, ohne zu studieren, ohne zu studieren Dritte -Party -Videobearbeitungsprogramme.
- « Die besten kostenlosen Videokonverter auf Russisch
- So verbinden Sie Bluetooth -Kopfhörer mit einem Laptop oder Computer »

