Wi-Fi-Adapter TP-Link Archer T4UH-Verbindung, Einstellung, Treiberinstallation

- 2235
- 628
- Dr. Marlen Steinkamp
Wi-Fi TP-Link Archer T4UH-Adapter: Verbindung, Konfiguration, Treiberinstallation
Hallo zusammen! Heute werden wir über den Zweiband-Wi-Fi-Adapter TP-Link Archer T4UH sprechen. Eine coole Sache für die Verbindung mit einem Wi-Fi-Netz. Ich habe darüber in dem Artikel geschrieben, wie man einen regulären Computer (PC) mit einem Wi-Fi-Netzwerk verbindet. Es kann auch mit einem Laptop verwendet werden, wenn der gebaute Adapter nicht funktioniert oder seine Geschwindigkeit nicht ausreicht. Da nur die neuesten Modelle von Laptops mit Adaptern mit Unterstützung für den neuen Wechselstromstand.
Archer T4UH unterstützt den Standard 802.11AC, und natürlich kann es in zwei Bereichen funktionieren (2.4 GHz und 5 GHz). Verbindet mit hohem Geschwindigkeits USB 3.0. Hat Antennen, die die Stabilität des Signals erheblich erhöhen. Dieser Adapter wird über USB -Kabel angeschlossen. Dies ist bequem, wenn Sie sowohl PCs als auch Laptops herstellen. Übrigens funktioniert es wie Windows (7, 8, 8.1, 10) und mit Mac OS und Linux. Eine detaillierte Überprüfung des TP-Link-Archer T4UH-Adapters, den ich in einem separaten Artikel machen werde.

Dieses Gerät wird für eine Aufgabe gekauft. Schließen Sie einen Computer mit einem WI -FI -Netzwerk an. Die Installation und Einstellung ist sehr einfach. Es reicht aus, den Adapter mit einem USB -Kabel an den Computer zu verbinden. Installieren Sie den Treiber bei Bedarf von der Festplatte oder laden Sie ihn von der TP-Link-Website herunter. Es gibt auch ein Dienstprogramm, mit dem Sie die Verbindung zu Wi-Fi-Netzwerken steuern können. Aber sie ist nicht sehr notwendig. Schließlich kann Wi-Fi über das Standard-Windows-Menü angeschlossen werden.
Wir verbinden einen Wi-Fi-Adapter
Schließen Sie zum Einstieg einfach TP-Link Archer T4UH an einen Computer oder einen Laptop in einem USB-Anschluss an.

Ich habe unter Windows 7 und Windows 10 überprüft. In Windows 10 ist alles im Allgemeinen sehr klar. Nur verbunden, das System hat den Treiber sofort installiert und Sie können eine Verbindung zum Wi-Fi-Netzwerk herstellen. Im Geräte -Manager sieht er so aus:

Wenn Sie möchten, können Sie den Treiber aktualisieren, indem Sie ihn von der Website des Herstellers herunterladen. Unten werde ich zeigen, wie es geht.
Ich weiß nicht, wie es in Windows 8 sein wird, es gibt keine Möglichkeit, zu überprüfen. Aber selbst wenn der Treiber nicht automatisch installiert ist, kann er ohne Probleme von der Festplatte oder erneut von der Site TP-Link heruntergeladen werden.
Windows 7 hat den Adapter nicht automatisch bestimmt, der Fehler stieg heraus:

Dies ist jedoch normal, Sie müssen die Treiber installieren. Was wir jetzt tun werden.
Installieren Sie den Wi-Fi-Treiber TP-Link Archer T4UH-Adapter
Sie können den Treiber von der mit dem Adapter gelieferten Festplatte installieren. Dort ist der Treiber mit dem Dienstprogramm installiert. Während des Zusammenhangs können Sie nur einen Treiber oder einen Treiber und einen Dienstprogramm installieren, installieren.
Nach dem Start der Festplatte reicht es aus, den entsprechenden Element auszuwählen und die Anweisungen zu befolgen.

Nach der Installation ist es wünschenswert, den Computer neu zu starten, und Sie können eine Verbindung zu Wi-Fi herstellen.
Es gibt jedoch nicht immer die Möglichkeit, von der Festplatte aus zu installieren. Und es kann einen veralteten Fahrer auf der Festplatte geben. Oder Sie möchten beispielsweise nur einen Treiber ohne Dienstprogramm installieren. In diesem Fall kann Drive und Nutzen einzeln von der offiziellen Website heruntergeladen werden.
Laden Sie die Seite für TP-Link Archer T4UH: http: // www.Tp-linkru.Com/download/archer-t4Uh_v1.Html
Folgen Sie dem Link und wählen Sie zunächst die Hardwareversion Ihres Adapters aus. Ich habe ver: 1. Sie können die Hardwareversion vom Boden des Adapters selbst auf dem Aufkleber sehen.
Dann gehen wir zur Registerkarte "Treiber" oder "Dienstprogramm".

Wählen Sie den notwendigen Treiber und laden Sie ihn herunter. Die Beschreibung ist angegeben. Für welches Betriebssystem ist Treiber, Version, Dateigröße usw. D.
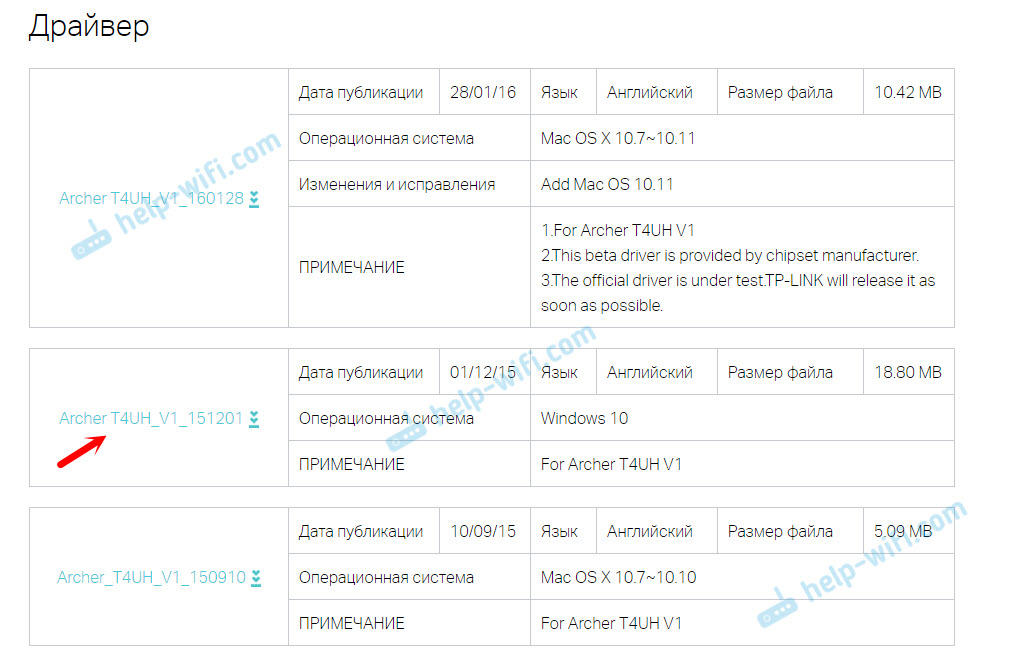
Der Treiber wird im Archiv geladen. Ordner aus dem Archiv müssen entfernt werden. Gehen Sie dann zum Geräte -Manager, drücken Sie den Adapter mit der richtigen Taste (höchstwahrscheinlich wird es wie ein „unbekanntes Gerät“) und wählen Sie "Aktualisieren Sie die Treiber ...".
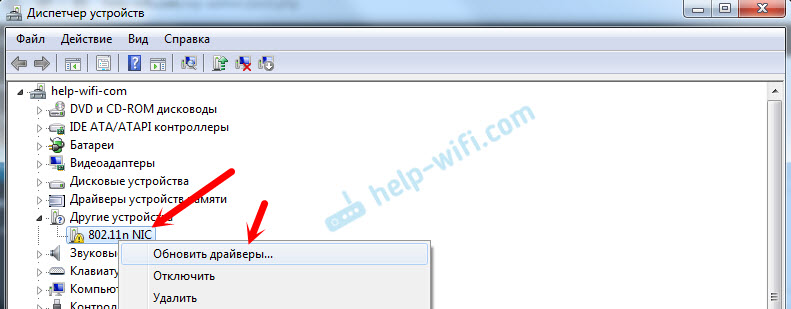
Als nächstes müssen Sie "eine Suche auf diesem Computer ausführen" auswählen und den Pfad zum Ordner mit Treibern angeben.
Das System installiert die Treiber und alles wird funktionieren. Und Sie können Ihren Computer mit einem Wi-Fi-Netzwerk anschließen. Anweisungen für Windows 7 sind hier.
Wenn es Fragen gibt, lassen Sie sie in den Kommentaren.
- « Fehler bei der Auflösung des allgemeinen Zugriffs ins Internet
- 192.168.0.1 - Eingang zum Router oder Modem. Admin und admin »

