Wi-Fi in iOS 11 schaltet sich ein, schaltet sich nicht aus, verbindet sich nicht und andere Probleme
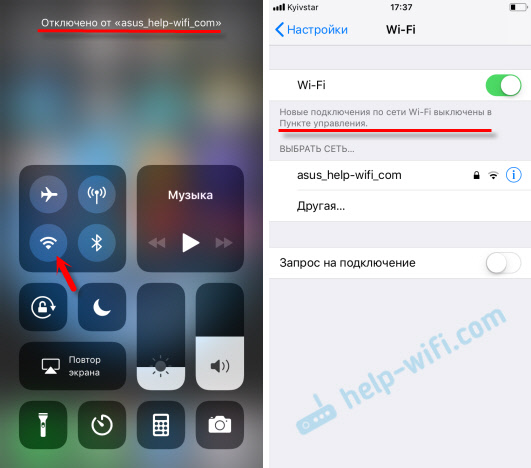
- 698
- 102
- Robin Wollmann
Wi-Fi in iOS 11: Es schaltet sich ein, schaltet sich nicht aus, verbindet sich nicht und andere Probleme
Nach der Installation von iOS 11 auf dem iPhone und iPad hatten viele Benutzer unterschiedliche Probleme mit der Verbindung zu Wi-Fi-Netzwerken. Wenn das iPhone jedoch keine Verbindung zu WI -FI herstellt oder das Internet nach der Verbindung nicht funktioniert, ist dies keine Neuigkeiten, und es ist unwahrscheinlich, dass iOS 11 hier schuld ist. Der Anstieg dieser Probleme erscheint jedoch genau nach der Installation des nächsten Updates.
Die beliebteste Frage zu Wi-Fi in iOS 11 ist jedoch, warum Wi-Fi nach dem Trennen am Kontrollpunkt nicht ausgeschaltet wird. Warum schaltet es sich ein und wie man das Wi-Fi-Netzwerk auf dem iPhone oder iPad vollständig ausschalten kann. Dies ist nicht so, dass das Problem, genau so, die Funktion realisiert wird. Obwohl für mich ein großes Rätsel, warum sie eine solche Lösung gemacht haben. Ich werde Ihnen unten im Artikel mehr darüber erzählen.
Nun, wahrscheinlich ist die einzige (merkliche) Änderung in iOS 11, die mit Wi-Fi verbunden ist, eine Funktion, mit der Sie eine Verbindung zu einem drahtlosen Netzwerk herstellen können. Es reicht aus, Ihr Telefon oder ein Tablet von Apple zu einem anderen iOS -Gerät mitzubringen, in dem das Kennwort aus diesem Netzwerk bereits gespeichert wurde, und in den Kontakten, in denen es Ihre Daten gibt. Aber ich werde versuchen, in einem anderen Artikel über diesen Chip zu erzählen. Es ist unwahrscheinlich, dass jemand es benutzen wird, aber die Lösung ist interessant.
Ich habe auf dem iPhone 6 und iPad nach der Installation iOS 11 alles funktioniert ohne Probleme. Richtig, ich verbine mich nicht oft mit einigen neuen Wi-Fi-Netzwerken. Aber nicht alle Glücklichen wie ich 🙂 lass es uns also in Ordnung sortieren.
Auf dem iPhone und iPad mit iOS 11 schaltet sich Wi-Fi nicht aus und schaltet sich ein. Was zu tun ist?
Überprüft und tatsächlich gibt es ein solches Problem. Dies ist jedoch eher ein Problem, sondern eine so besondere und originelle Implementierung der Apple -Stilfunktion, die niemand braucht.
Was ist die Essenz?? Wenn Sie das Wi-Fi-Netzwerk ausschalten, indem Sie das Symbol am Steuerpunkt drücken (was sehr bequem ist und was viele verwenden), wird Wi-Fi nicht vollständig getrennt. Das iPhone wird einfach vom Wi-Fi-Netzwerk getrennt. Alle Verbindungen werden zerrissen. Und wenn Sie zu Wi-Fi-Einstellungen gehen, werden wir eine Nachricht sehen, dass "neue Wi-Fi-Netzwerkverbindungen am Steuerpunkt ausgeschaltet werden". Und Wi-Fi selbst ist enthalten. Es schaltet sich einfach nicht vollständig aus. So sieht es aus:
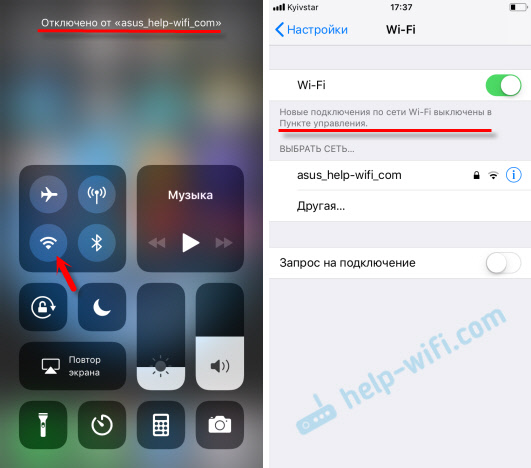
Viele schreiben, dass in iOS 11 Wi-Fi selbst enthalten ist. Höchstwahrscheinlich ist es nicht der Fall. Schalten Sie es einfach am Kontrollpunkt aus und nachdem sie die Einstellungen eingegeben haben, sehen sie, dass es eingeschaltet ist.
Warum das getan wird, weiß ich nicht. Wenn Sie es wissen, schreiben Sie in die Kommentare. Sehr seltsame und unnötige Lösung.
Um das WLAN auf dem iPhone vollständig auszuschalten.

Warum ist dieser Steuerpunkt dann, wenn Sie noch die Einstellungen besteigen müssen. Aber nur wenn Sie das WLAN vollständig ausschalten müssen.
Probleme mit der Verbindung zu Wi-Fi in iOS 11
Und die Probleme sind alle gleich: Das iPhone (gut oder das iPad) sieht nicht das Wi-Fi-Netzwerk, der Fehler "Es wurde keine Verbindung zum Netzwerk hergestellt", eine endlose Verbindung, eine Kennwortanforderung nicht angezeigt usw. D. So wie ich es verstehe, in iOS 11 nichts Neues in dieser Hinsicht. Und es ist gut 🙂
Ich habe ausführlich über die Lösung all dieser Probleme in den folgenden Artikeln geschrieben:
- iPhone oder iPad stellt keine Verbindung zu Wi-Fi her, das Internet funktioniert nicht
- iPhone oder iPad sehen kein Wi-Fi-Netzwerk
Wenn Sie bei der Verbindung zu einem drahtlosen Netzwerk mit einem Fehler mit einem Fehler konfrontiert sind, können Sie versuchen, eine Neuverbindung vorzunehmen, die Netzwerkeinstellungen zurückzusetzen oder die Geräteeinstellungen vollständig zurückzusetzen. Dies kann bei der Bedingung helfen, dass es keine Probleme mit dem Zugangspunkt selbst gibt. Wenn andere Geräte mit diesem Netzwerk verbunden sind und normal funktionieren.
- Starten Sie zunächst Ihr iPhone, iPad. Starten Sie auch den Router neu. Wenn Sie Zugang zu ihm haben.
- Gehen Sie zu den Einstellungen, wählen Sie ein Wi-Fi-Netzwerk „Problem“ aus und klicken Sie auf "Vergessen Sie dieses Netzwerk" (wenn Sie früher daran verbunden waren).
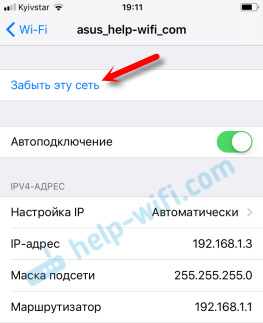 Versuchen Sie dann, eine Verbindung zu diesem Netzwerk herzustellen.
Versuchen Sie dann, eine Verbindung zu diesem Netzwerk herzustellen. - Zurücksetzen der Netzwerkeinstellungen. Die Arbeitsmethode. Während des Schreibens dieses Artikels wollte mein iPhone 6 auf iOS 11 keine Verbindung zum Home-W-Fi-Netzwerk herstellen (ich habe es ausgeschaltet und viele Male angeschlossen, um Screenshots zu erstellen). Ich habe gerade keine Zeile angezeigt, in der Sie ein Passwort eingeben müssen. Der Zurücksetzen der Netzwerkeinstellungen hat geholfen. Gehen Sie zu den Einstellungen - Basic - Reset - Setzen Sie die Netzwerkeinstellungen zurück. Bestätigen Sie die Aktion. Nichts Schreckliches wird passieren, nur Passwörter aus allen Wi-Fi-Netzwerken fliegen weg.
 Das Gerät wird neu gestartet.
Das Gerät wird neu gestartet. - Vollständiger Einstellungen der Einstellungen in die Fabrik. Dies ist in einem extremen Fall. Nun, keine Tatsache, dass es helfen wird. Alle Programme, Einstellungen usw. werden auf dem Gerät entfernt. D. Denken Sie gut nach, bevor Sie es tun. Sie können auf die gleiche Weise auf die Fabrikparameter zurückgesetzt werden, wie ich oben im Screenshot gezeigt habe. Wählen Sie einfach das Element "Alle Einstellungen zurücksetzen" aus.
Da iOS 11 kürzlich herausgekommen ist, ist es durchaus möglich, dass noch nicht alle Probleme bekannt sind. Wenn Sie interessante Informationen zu diesem Thema haben, können Sie diese in den Kommentaren unter diesem Artikel teilen. An der gleichen Stelle können Sie in den Kommentaren Ihr Problem beschreiben. Aber erst nachdem sie den Artikel gelesen und alle Tipps ausprobiert haben. Alles gut!
- « Netis Router Einstellungen werden zurückgesetzt
- Warum das Internet mit dem VPN dumm und verlangsamt? »

