Wi-Fi in Windows 11 verlangsamt sich, bricht ab, schaltet sich aus, das Internet funktioniert instabil

- 3248
- 722
- Kayra Caspers
Wi-Fi in Windows 11 verlangsamt sich, bricht ab, schaltet sich aus, das Internet funktioniert instabil
Laptops und Computer, auf denen Windows 11 installiert ist und die wir über WLAN eine Verbindung zum Internet herstellen. Wenn Sie diese Probleme kurz beschreiben, ist dies eine instabile Wi-Fi-Arbeit, weshalb es einfach unmöglich ist, die Internetverbindung zu nutzen. Ständige Klippen, Trennungen und allgemein schlechte Wi-Fi-Arbeiten in Windows 11 sind dies nicht speziell für dieses Betriebssystem ein Merkmal dieses Betriebssystems. In früheren Versionen von Windows bin ich genau auf die gleichen Probleme gestoßen und über sie geschrieben. Und in diesem Artikel werde ich Ihnen sagen, wie Sie die Wi-Fi-Verbindung in Windows 11 korrigieren können.
Es ist wichtig zu verstehen, dass die Ursache für diese Probleme nicht nur im Laptop, sondern auch im Wi-Fi-Router sein kann. Bevor Sie Lösungen aus diesem Artikel anwenden, empfehle ich daher, herauszufinden, was genau der Grund ist. Überlegen Sie, wann und wie Sie Wi-Fi (nach der Installation von Aktualisierungen des Systems oder des Treibers, eines Programms, des Ersetzens des Routers) in welchen Momenten Klippen und Trennen (zum Zeitpunkt des Ansehens von Video, Online-Spielen usw. usw. . D.) und was sind sie verbunden?. Überprüfen Sie, wie Wi-Fi auf anderen Geräten funktioniert. Wenn Sie Probleme auf verschiedenen Geräten haben, die mit einem Router verbunden sind, sehen Sie sich diesen Artikel an.
Einfache Lösungen für Wi-Fi-Probleme in Windows 11
Um keine Zeit zu verschwenden und einige komplexe Tipps nicht zu verstehen, können Sie zuerst einfache Aktionen ausführen. Wenn dies nicht hilft, sehen Sie sich die Tipps aus dem nächsten Abschnitt dieses Artikels an.
Wenn Wi-Fi-Internet in Windows 11 schlecht und instabil funktioniert:
- Laden Sie Ihren Laptop oder Computer und Router neu.
- Bringen Sie den Laptop näher an den Router (Zugangspunkt). Vielleicht bricht Wi-Fi aufgrund eines schlechten Signals oder einer Störung aus.
- Wenn Sie einen PC (Systemeinheit) mit einem externen USB-WLAN als Adapter haben.
- Machen Sie einen Zurücksetzen der Netzwerkeinstellungen.
- Überprüfen Sie, wie dieser Problem Laptop oder PC bei der Verbindung zu anderen Wi-Fi-Netzwerken funktioniert.
- Wenn Ihr Router und Ihr Laptop den 5 -GHz -Bereich unterstützen, stellen Sie eine Verbindung zum Netzwerk in diesem Bereich her. Wenn sich die Probleme auf diesem Bereich befinden, überprüfen Sie nach 2.4 GHz.
- Da diese Probleme mehrdeutig sind und sich jeder auf unterschiedliche Weise manifestieren kann, ist es ratsam zu verstehen und zu bestimmen, was genau mit der Verbindung zum Wi-Fi-Netzwerk passiert. Zum Beispiel trennt Windows 11 nach einiger Zeit vollständig vom Wi-Fi-Netz Ein Wi-Fi-Netzwerk. Es kann viele Optionen geben.
Anweisungen mit Lösungen für andere Probleme, die sich nützlich ergeben können:
- In Windows 11 wird kein Wi-Fi-Netzwerk angezeigt. Wi-Fi-Netzwerke wurden nicht gefunden.
- Es ist nicht möglich, eine Verbindung zu diesem Wi-Fi-Netzwerk in Windows 11 herzustellen
- Wi-Fi in Windows 11 ohne Internetverbindung, ohne Internet
- Probleme mit Wi-Fi nach der Installation oder Aktualisierung von Windows 11
- Niedrige Wi-Fi-Geschwindigkeit auf einem Laptop mit Windows 11. Wie repariert man?
Sie können immer ausführlich über Ihr Problem in den Kommentaren informieren und eine Antwort erhalten. Wenden Sie zuerst die Lösungen an, die Sie in diesem Artikel finden, zuerst die Lösungen.
Was zu tun ist, wenn der Laptop unter Windows 11 von Wi-Fi getrennt ist, die Verbindung bricht, das Internet hört auf, zu funktionieren?
Ich habe mehrere verifizierte und Arbeitsentscheidungen, die ich unten teilen werde. Ich habe auch vor, diesen Artikel zu aktualisieren und neue Wege hinzuzufügen. Ich werde dankbar sein, wenn Sie nützliche Informationen in den Kommentaren teilen.
Stromversorgungskontrolle des Wi-Fi-Adapters
- Klicken Sie im Startmenü mit der rechten Maustaste und wählen Sie den "Geräte -Manager" aus.

- Öffnen Sie die Registerkarte "Netzwerkadapter" und klicken Sie auf den Wi-Fi-Adapter (der Name lautet Wi-Fi, 802.11, AC, AX) und "Eigenschaften" auswählen. Oder nur ein Doppelklicken auf den Adapter.
- Gehen Sie auf die Registerkarte "Power Management" und gehen Sie Nehmen Sie das Scheckmarkt ab In der Nähe des Elements "ermöglicht es die Trennung dieses Geräts, Energie zu sparen".
 Klicken Sie auf OK, schließen Sie alle Fenster und starten Sie den Computer neu.
Klicken Sie auf OK, schließen Sie alle Fenster und starten Sie den Computer neu.
Kanalbreite Einstellung in den Wi-Fi-Adaptereigenschaften in Windows 11
Diese Methode hilft sehr oft, eine Vielzahl von Problemen mit Wi-Fi zu lösen. Einschließlich konstanter Klippen, schlechter Signal und Geschwindigkeit, Bremsen usw. D. Die Breite des Kanals kann auch in den Einstellungen des Routers geändert werden. Wenn Sie Zugriff auf die Router -Einstellungen haben, können Sie es versuchen. Die Kanalbreite Breite befindet sich normalerweise in den drahtlosen Netzwerkeinstellungen. Installieren Sie dort 20 MHz.
- Sie müssen den Geräte -Manager öffnen. Oben zeigte ich, wie es geht. Sie müssen mit der rechten Maustaste auf das Startmenü klicken und den "Geräte -Manager" auswählen.
- Öffnen Sie auf der Registerkarte "Setir Adapter" die Eigenschaften des Wi-Fi-Adapters (Doppelklick).
- Gehen Sie zur Registerkarte "zusätzlich". Finden Sie die Eigenschaft dort "802.11 N Kanalbreite für Band 2.4GHz "(Kanalbreite für 2.4.) oder "802.11 N Kanalbreite für Band 5.2GHz "(Kanalbreite für 5 Jahre) und anstelle des Wertes" auto "setzen" 20 MHz ".
 Ändern Sie die Einstellungen für 2.4 GHz oder 5 GHz hängt von dem Bereich ab, in dem Sie eine Verbindung zum Wi-Fi-Netzwerk herstellen.
Ändern Sie die Einstellungen für 2.4 GHz oder 5 GHz hängt von dem Bereich ab, in dem Sie eine Verbindung zum Wi-Fi-Netzwerk herstellen.
Nach dem Ändern der Einstellungen ist es ratsam, den Laptop neu zu starten. Sie können dort auch eine Option 40 MHz haben. Wenn bei der Auswahl von 20 MHz WI -FI weiterhin instabil funktioniert - installieren Sie 40 MHz.
Wir schalten die maximale Leistung in Leistungseinstellungen ein
Klicken Sie dazu auf den Batteriezustand und gehen Sie zu den Leistungseinstellungen. Dort im Absatz "Ernährung" setzte "maximale Leistung" fest.

Wenn Wi-Fi fehlerhaft ist und instabil ist, stellen Sie eine ausgewogene Ernährung zurück.
Wir ändern die zusätzlichen Eigenschaften des Wi-Fi-Netzwerks mit instabiler Verbindung
In früheren Windows-Versionen könnten die Klippen und die Trennung von Wi-Fi durch die Einbeziehung einer Funktion in die Eigenschaften des Wi-Fi-Netzwerks gelöst werden. In Windows 11 können Sie auch versuchen, dies zu tun.
- Wir müssen das alte Bedienfeld öffnen. Öffnen Sie dazu den Start und beginnen Sie, das "Bedienfeld" einzugeben. Starte es.
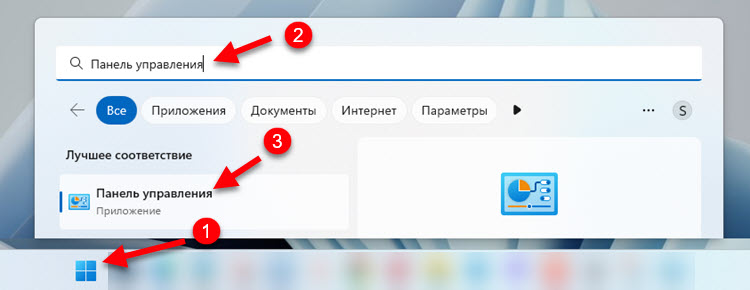
- Wo wir die "großen Symbole" einstellen und in die "Netzwerke und das Total Access Control Center" gehen.
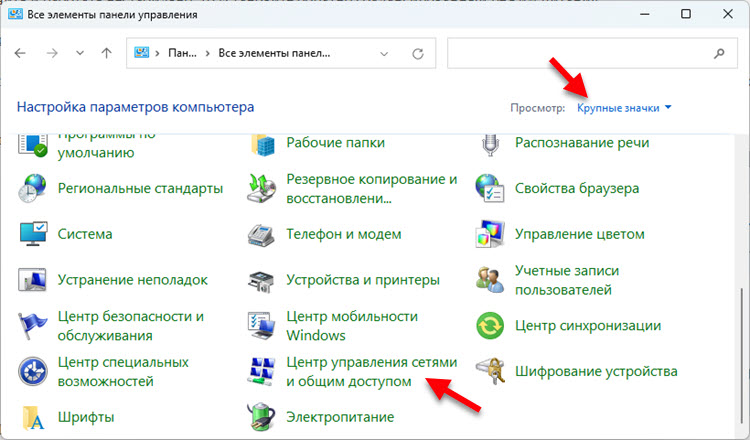
- Klicken Sie auf Ihr Netzwerk. Das Fenster wird geöffnet, in dem Sie auf die Schaltfläche "Eigenschaften des drahtlosen Netzwerks" klicken müssen. Als nächstes wird ein weiteres Fenster angezeigt, in dem Sie ein Checkmark in der Nähe des Elements installieren müssen. "Verbinden Sie, auch wenn das Netzwerk seinen Namen (SSID) nicht überträgt.".
 Klicken Sie auf OK, starten Sie den Laptop neu und konnect in das Netzwerk.
Klicken Sie auf OK, starten Sie den Laptop neu und konnect in das Netzwerk.
Brandmauer trennen
Dies ist ein Rat aus demselben Artikel, nur von Windows 10. In den Kommentaren schrieben sie, dass es möglich war, das Problem mit der schlechten Arbeit von Wi-Fi zu lösen. Du kannst es versuchen. Ich habe einen separaten Artikel zu diesem Thema: So deaktivieren Sie die Firewall in Windows 11.
Wi-Fi arbeitet wegen des Fahrers schlecht auf einem Laptop
Der Treiber ist für die Verbindung des Geräts selbst verantwortlich (in unserem Fall ist es ein Wi-Fi-Modul) und das System. Und wenn der Treiber nicht speziell für Windows 11 konzipiert ist oder mit einigen Fehlern oder irgendwie krasse installiert wurde, können unterschiedliche Probleme auftreten.
Aktualisieren Sie den Wi-Fi-Adapter. Wenn dies nicht geholfen hat, machen Sie den Rollback des Fahrers in die vorherige Version. Oder ersetzen Sie es durch eine andere Version (normalerweise werden im System mehrere Versionen des Treibers installiert).
Ich habe im Artikel des Wi-Fi-Treibers in Windows 11 ausführlich darüber geschrieben: Update, Rollback, Ersatz für die Lösung verschiedener Probleme und Fehler. Es gibt einen detaillierten Schritt -By -Step -Befehl.
- « Wie wählt ein Laptop aus, in welchem Bereich mit 5 GHz oder Wi-Fi 2 angeschlossen werden soll?.4 GHz?
- Die Bluetooth -Spalte stellt keine Verbindung zum Laptop, zum Telefon und zum Computer her »

