In Windows 10 wird SSD nicht angezeigt - die Ursachen und Möglichkeiten zur Behebung des Problems

- 1357
- 55
- Lina Leberer
Sowie mit gewöhnlichen Festplatten nach der Installation eines neuen m.2 oder SATA SSD auf einem Computer oder Laptop und manchmal in anderen Fällen: Nach dem Übertragen des Systems auf eine andere Festplatte, Aktualisierung oder Neuinstallation von Windows 10 kann der Benutzer auf die Tatsache stoßen, dass SSD im System nicht sichtbar ist. Normalerweise ist die Lösung des Problems in Ermangelung von Hardware -Fehlfunktionen relativ einfach.
Diese Anweisungen darüber, warum Windows 10 möglicherweise nicht in der ML angeschlossen ist.2 (NVME PCI-E und SATA) oder SATA und über die Maßnahmen, die ergriffen werden können, um das Problem zu beheben. Ähnliches Material, hauptsächlich zum Thema HDD und ohne Verweis auf die Betriebssystemversion - was zu tun ist, wenn Windows die zweite CD nicht sieht.
- Überprüfen Sie, ob SSD im Geräte -Manager und im BIOS sichtbar ist
- SSD ist in BIOS/UEFI, aber in Windows 10 nicht sichtbar
- Videoanweisung
Überprüfen Sie die Verfügbarkeit von SSD -Festplatten in BIOS (UEFI) und Geräten Dispatcher
Bevor ich mit Maßnahmen zur Lösung des Problems fortfahren kann, empfehle ich das folgende Verfahren:
- Laden Sie Ihren Computer oder Laptop neu. Wichtig: Um einen Neustart durchzuführen (unter Verwendung des gleichnamigen Punkts im Abschnitt „Ausschalten“ des Startmenüs) und nicht die Fertigstellung der Arbeiten mit anschließender Aufnahme. Vielleicht wird dies das Problem bereits lösen.
- Gehen Sie zum Geräte -Manager (Sie können auf die Schaltfläche "Starten" klicken und den entsprechenden Kontextmenüelement auswählen), öffnen Sie den Abschnitt "Festplattengeräte" und prüfen Sie, ob die Festplatte dort sichtbar ist. Wenn die Festplatte verfügbar ist, muss der Schritt 2 nicht ausgeführt werden und alle Aktionen zur Lösung des Problems sind höchstwahrscheinlich ausreichend, um in fortgeschrittenem Windows 10 durchzuführen, wie im nächsten Abschnitt des Artikels beschrieben.

- Schauen Sie sich das BIOS (UEFI) Ihres Computers oder Laptops an und stellen Sie sicher, dass die Problemscheibe in der Liste der angeschlossenen Laufwerke angezeigt wird. Der Abschnitt selbst, in dem nach Informationen gesucht werden muss, kann je nach dem spezifischen Hersteller Ihres Motherboards oder Ihres Laptops variieren: Es kann sich um den Abschnitt NVME -Konfiguration (z. einschließlich derjenigen, die mit M verbunden sind.2 Stecker, Chipsatz und andere. Manchmal werden Informationen zu vernetzten Laufwerken auf der Hauptseite von BIOS angezeigt.
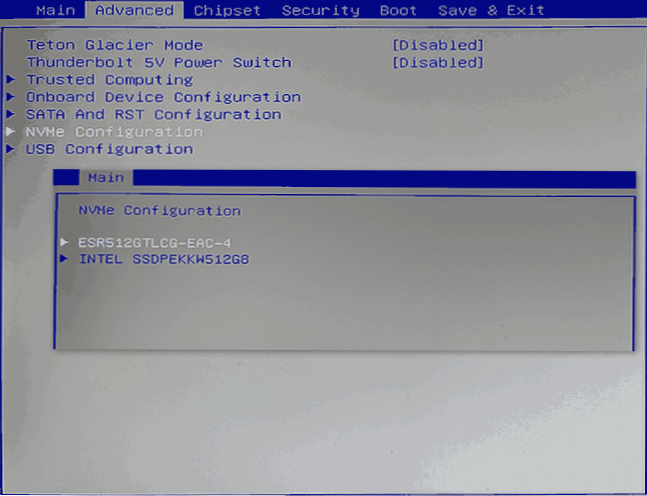
- Wenn die Festplatte im BIOS sichtbar ist, aber bei der Installation von Windows 10 nicht sichtbar ist, laden Sie die offiziellen SSD -Treiber für Ihr Modell vom Hersteller herunter. A SET -Dateien - Packen Sie sie auf einem USB -Flash -Laufwerk aus und klicken Sie, wenn Sie in der Phase der Auswahl der Abschnitte installiert werden, auf die Schaltfläche "Download", um die Treiber zu installieren.
Wenn die Festplatte im BIOS nicht angezeigt wird, haben wir vielleicht Probleme. Häufige Optionen:
- Für SATA -Scheiben - Das Problem mit dem SATA -Kabel, der schlechten Verbindung, auch vom Motherboard. Das Stromkabel an der Festplatte ist nicht angeschlossen.
- Für Datenträger m.2 - Schlechte Verbindung (nicht im Stecker verbunden) oder Nichtübereinstimmung mit dem unterstützten Stecker des Schnittstellentyps. Am letzten Punkt: zum Anschluss m.2 kann über die Schnittstelle PCI-E NVME und/oder SATA angeschlossen werden. Abhängig vom spezifischen Gerät kann der Anschluss nur PCI-E/NVME-Räder, nur SATA oder beides, unterstützen, und wenn die Festplatte und die unterstützten Schnittstellen nicht sichtbar sind, ist die Festplatte möglicherweise nicht sichtbar. Berücksichtigen Sie auch, dass, wenn es mehrere m m gibt.2 Auf einem Laptop oder Motherboard können sich die Arten von Schnittstellen, die sie unterstützen, unterschiedlich sein: Sie sollten die offizielle Dokumentation lesen und die Anschlüsse selbst sorgfältig ansehen. Manchmal gibt es eine angemessene Signatur. Das Bild unten ist ein Beispiel für einen Anschluss, der sowohl PCIe- als auch SATA -Scheiben mit einem Stecker m unterstützt.2.
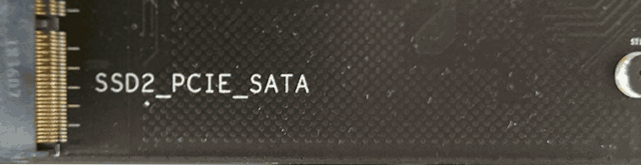
- In seltenen Fällen - eine Fehlfunktion des Steckers oder des Antriebs selbst.
Für den zweiten Fall sollten Sie sicherstellen. Wenn ja, aber die Festplatte ist für das BIOS immer noch nicht sichtbar, versuchen Sie es mit:
- Überprüfen Sie, ob ein BIOS/UEFI -Abschnitt für die Einrichtung der Slot -Schnittstelle m verantwortlich ist.2 (beispielsweise in der Konfiguration von Advanced \ Onboard -Geräten oder ähnlich), in der Sie den PCIe (NVME) oder den SATA -Betriebsmodus auswählen können und falls vorhanden die richtigen Angaben Sie die BIOS -Einstellungen angeben und den Computer neu starten.
- Wenn das BIOS über einen Auswahlpunkt vom Typ OS verfügt (z. B.: Betriebssystemtyp mit einer Auswahl zwischen Windows 10 und Betriebssystem), wählen Sie Windows 10 aus, speichern Sie die Einstellungen und laden Sie neu.
- In Gegenwart mehrerer Anschlüsse m.2 - Versuchen Sie, das Laufwerk mit einem anderen zu verbinden.
- Den Computer für eine Weile vollständig entschärfen (im Falle eines PCs, nachdem er vom Auslass ausgeschaltet wurde, klicken Sie auf die Ein- / Ausschüttung) und schalten Sie dann wieder ein - manchmal löst es das Problem.
- Mit Vorsicht und den Empfehlungen des Herstellers (potenziell gefährliches Verfahren): Aktualisieren Sie die BIOS Ihres Motherboards oder Laptops.
SSD ist in BIOS/UEFI, aber in Windows 10 nicht sichtbar
Die einfachste Option ist, ob sich die SSD im BIOS befindet und im Geräte -Dispatcher vorhanden ist. In diesem Fall wird die Lösung nach rechts auf der Taste "Start" und "Disks -Management" ausdrückt (oder drücken Sie Win+R. und Diskmgmt einführen.MSC), danach sind die folgenden 4 Optionen möglich:
- Sie werden sofort vorgeschlagen, eine neue Festplatte zu initialisieren, wie im Bild unten. Die Initialisierung, falls erforderlich, formatieren und verschreiben Sie den Brief (normalerweise auch automatisch angeboten). Manchmal wird nach der Initialisierung und Formatierung der Brief nicht automatisch zugewiesen, und die Festplatte erscheint in diesem Fall nicht im Dirigenten auf Absatz 3.

- Das Fenster „Disc -Datenträgerinitialisierung“ wird nicht angezeigt, aber im unteren Teil des Fensters „Festplattensteuerung“ sehen Sie eine Festplatte mit einem roten Pfeil, auf dem Sie die Festplatte wie in der ersten Version mit der rechten initialisieren können Maustaste.
- Die Festplatte wird ohne einen roten Pfeil angezeigt, der bereits initialisiert wurde. In diesem Fall, wenn Abschnitte auf der Festplatte vorhanden sind (sie sind in grafischer Form im unteren Teil sichtbar) - weisen Sie ihnen die Buchstaben zu: Drücken Sie die rechte Taste im Abschnitt, "Wählen Sie den Buchstaben oder Pfad an die Festplatte ändern". und fügen Sie den Brief hinzu. Wenn es keine Abschnitte gibt, besteht das richtige Drücken in den zurückhaltenden Raum darin, „ein einfaches Volumen zu erstellen“ und den Anweisungen des Meisters der Erstellung von Abschnitten zu folgen.
- SSD ist nicht im Datenträgermanagement. Wie oben bereits erwähnt, befindet sich die Festplatte im Geräte -Dispatcher. Mehrmals musste ich mir dem für disks m stellen m.2 trotz der Tatsache, dass in Windows 10 alle erforderlichen Treiber für die Arbeit bereits vorhanden sind. Normalerweise hilft die Lösung: Laden Sie auf der offiziellen Website des SSD -Herstellers den Treiber für diese Festplatte herunter (auch wenn das Betriebssystem bereits installiert ist), installieren Sie ihn, starten Sie den Computer neu, starten Sie die Festplattensteuerung erneut.
Wenn die SSD im BIOS angezeigt wird, aber nicht nur in der Festplattenverwaltung, sondern auch im Geräte -Dispatcher auf die offizielle Website des Herstellers Ihres Laufwerks und im Support -Abschnitt Ihres Festplattenmodells gehen und installieren Sie es. Nach der Installation - starten Sie den Computer neu und überprüfen Sie, ob sich die Situation geändert hat.
Videoanweisung
Wenn eine der vorgeschlagenen Optionen das Problem gelöst hat, werde ich Ihren Kommentar froh sein, es kann für andere Leser nützlich sein. Vielleicht können Sie Ihre eigenen Methoden anbieten, um die betrachtete Situation zu korrigieren - es wird auch ausgezeichnet sein.
- « Black Screen OBS Studio beim Aufnehmen des Bildschirms - Gründe und der Behebung des Fixes
- So deaktivieren Sie Google Chrome Liner -Updates »

