Windows 10 schaltet sich ein oder wacht auf

- 4633
- 812
- Mike Kuske
Eine der Situationen, auf die der Windows 10 -Benutzer begegnen kann - der Computer oder Laptop selbst schaltet sich aus oder wacht aus dem Schlafmodus auf, und dies kann nicht zu der am besten geeigneten Zeit geschehen Nicht mit dem Netzwerk verbunden werden.
Zwei wichtigste Szenarien des Geschehens sind möglich
- Ein Computer oder ein Laptop schaltet sich sofort nach dem Ausschalten ein. Dieser Fall wird in den Anweisungen ausführlich beschrieben, Windows 10 schaltet sich nicht aus (normalerweise ist der Fall in Chipsatz -Treibern und das Problem wird gelöst, indem sie entweder installiert oder das Fasten ausgeschaltet werden Beginn der Windows 10) und Windows 10 wird beim Ausschalten beim Ausschalten neu gestartet.
- Windows 10 selbst schaltet zum Beispiel nachts zu einer willkürlichen Zeit ein: Dies geschieht normalerweise, wenn Sie nicht die „Fertigstellung der Arbeit“ verwenden, sondern einfach den Laptop schließen, oder Ihr Computer ist so eingestellt, dass nach einem bestimmten Ausfallzeiten kann es ausgefüllt werden, obwohl es nach Abschluss der Arbeit passieren kann.
Diese Anweisungen berücksichtigen die zweite Option: willkürliche Einbeziehung eines Computers oder Laptops mit Windows 10 oder einem Ausgang aus einem Schlafmodus ohne Aktion Ihres Teils.
So finden Sie heraus, warum Windows 10 aufwacht (aus dem Schlafmodus herauskommt)
Um herauszufinden, aus welchem Grund der Computer oder der Laptop den Schlafmodus verlässt, wird das Anschauen von Windows 10 -Events nützlich sein. Um es zu öffnen, beginnen Sie bei der Suche in der Taskleiste mit der Wählen Sie „Ereignisse anzeigen“ und führen Sie das gefundene Element aus den Suchergebnissen aus.
Wählen Sie im Fenster, das sich im Panel öffnet, "Windows" - "Systemmagazine" und klicken Sie dann im rechten Feld auf die Schaltfläche "Filter der aktuellen Magazin".
Geben Sie in den Filtereinstellungen in den "Quellen der Ereignisse" das "Power -Tubleshooter" an und wenden Sie den Filter an - im Ereignis -Betrachtungsfenster bleiben nur die Elemente, die für uns im Kontext der spontanen Einbeziehung des Systems interessant sind.

Informationen zu jedem dieser Ereignisse werden unter anderem das Feld "Ausgangsquelle" enthalten, das den Grund, warum der Computer oder Laptop aufgewacht ist.
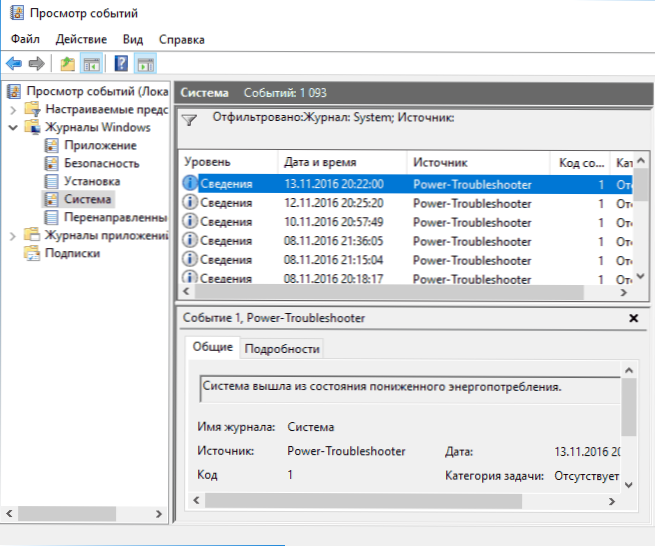
Mögliche Optionen für Ausgabequellen:
- Netzschalter - Wenn Sie selbst den Computer mit der entsprechenden Taste einschalten.
- HID -Eingangsgeräte (können unterschiedlich angegeben werden und enthält normalerweise die Abkürzung HID) - berichtet, dass das System den Schlafmodus nach der Aktion mit einem bestimmten Eingabegerät (gedrückt auf die Taste gedrückt, die Maus bewegt).
- Netzwerkadapter - Schlägt vor, dass Ihre Netzwerkkarte so konfiguriert ist.
- Timer - schlägt vor, dass die geplante Aufgabe (im Planer von Aufgaben) Windows 10 aus dem Schlaf abgeleitet hat, z. B. für die automatische Wartung des Systems oder zum Laden und Installieren von Aktualisierungen.
- Die Laptop -Abdeckung (seine Öffnung) kann auf unterschiedliche Weise angezeigt werden. Auf meinem Test -Laptop - "USB Root Huber -Gerät".
- Es gibt keine Daten - es gibt keine Informationen, außer für den Zeitpunkt des Schlafes, können nicht gefunden werden, und solche Elemente finden sich in Ereignissen auf fast allen Laptops (t.e. Dies ist eine regelmäßige Situation) und in der Regel die nachfolgenden beschriebenen Aktionen, die den automatischen Ausgang aus dem Schlaf erfolgreich stoppen.
In der Regel sind die Gründe, aus denen der Computer selbst unerwartet für den Benutzer eingeschaltet wird.
So deaktivieren Sie einen automatischen Ausgang im Schlafmodus
Wie bereits erwähnt, kann die Tatsache, dass Windows 10 selbst eingeschaltet wird Laden der nächsten Updates). Geben Sie Ihren Laptop oder einen Computer separat an, das das System automatisch verwalten kann. Wir werden die Abschaltung dieser Möglichkeit für jeden Punkte analysieren.
Das Verbot von Geräten wecken einen Computer auf
Um eine Liste von Geräten zu erhalten, dessen Windows 10 aufwacht, können Sie wie folgt:
- Führen Sie die Befehlszeile im Namen des Administrators aus (Sie können dies aus dem rechten Menü "Start" durch die Schaltfläche "Start" ausführen).
- Geben Sie den Befehl ein Powercfg -deviceQuery wake_armed
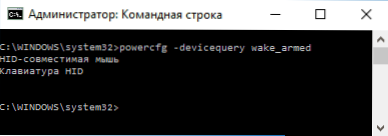
Sie sehen eine Liste von Geräten in dem Formular, in dem sie im Geräte -Dispatcher angegeben sind.
Um ihre Fähigkeit auszuschalten, das System aufzuwecken, gehen Sie zum Geräte -Manager, suchen Sie das richtige Gerät, klicken Sie auf die rechte Maustaste und wählen Sie "Eigenschaften" aus.

Schalten Sie auf der Registerkarte Netzteil das Element "Ermöglichen.

Wiederholen Sie das Gleiche für andere Geräte (vielleicht möchten Sie jedoch nicht die Möglichkeit ausschalten, den Computer einzuschalten, indem Sie die Tasten auf der Tastatur drücken).
Wie man Tiems des Erwachens deaktiviert
Um festzustellen, ob im System die Timer des Erwachens im System aktiv sind, können Sie die Befehlszeile im Namen des Administrators ausführen und den Befehl verwenden:
Powercfg -waketimers
Infolge seiner Implementierung wird im Planer von Aufgaben eine Liste von Aufgaben angezeigt, die den Computer bei Bedarf einschalten können. Es gibt andere Möglichkeiten, weitere Details: So schauen Sie sich die Timer von Windows 10 und Windows 11 Awakening an und schalten Sie sie bei Bedarf aus.

Es gibt zwei Möglichkeiten, die Awakening -Timer zu trennen - sie nur für eine bestimmte Aufgabe oder vollständig für alle aktuellen und nachfolgenden Aufgaben zu trennen.
Um die Möglichkeit zu deaktivieren, den Schlafmodus bei der Ausführung einer bestimmten Aufgabe zu verlassen:
- Öffnen Sie den Windows 10 -Tasks -Planer (finden Sie durch eine Suche in der Taskleiste).
- Ermitteln Sie den im Bericht angegebenen Powercfg Die Aufgabe (der Pfad dazu ist auch dort angegeben, nt die NT -Aufgabe auf dem Weg dem Abschnitt "Bibliothek des Aufgabenplaners") entspricht).
- Gehen Sie in die Eigenschaften dieser Aufgabe und auf der Registerkarte "Bedingungen" "Entfernen Sie die Markierung" Ansage den Computer, um die Aufgabe zu erledigen "und speichern Sie dann die Änderungen.

Achten Sie auf die zweite Aufgabe mit dem Namen des Namens im PowerCFG -Bericht im Screenshot ist eine automatisch erstellte Windows 10 -Aufgabe, nachdem Sie die nächsten Updates erhalten haben. Manuelles Abschalten des Verlassens des Schlafmodus, wie beschrieben, funktioniert möglicherweise nicht für ihn, aber es gibt Methoden, siehe. So deaktivieren Sie das automatische Nachladen von Windows 10.
Zusätzliche Informationen: Holen Sie sich eine Liste aller Aufgaben des Planers, die den Computer mit dem Befehl powershell erwecken können:
Get-planeduledTask | Was $ _.Einstellungen.Waketorun
Wenn Sie die Awakening -Timer vollständig ausschalten müssen, kann dies mit den folgenden Schritten erfolgen:
- Gehen Sie zum Bedienfeld - Stromversorgung und öffnen Sie die Einstellungen der Stromversorgungsschaltung.
- Klicken Sie auf "Ändern Sie die zusätzlichen Leistungsparameter".
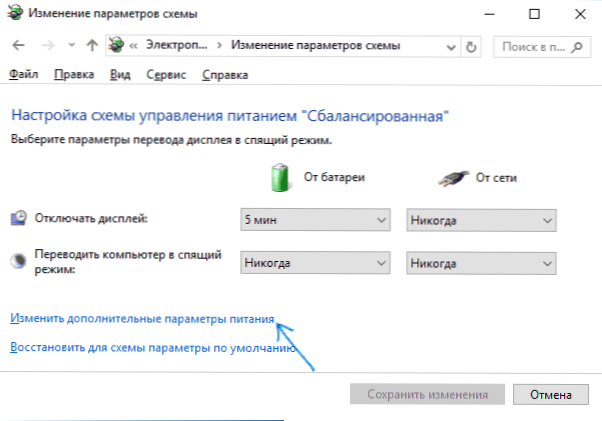
- Schalten Sie im Abschnitt "Dream" die Erwachen -Timer aus und wenden Sie die vorgenommenen Einstellungen an.
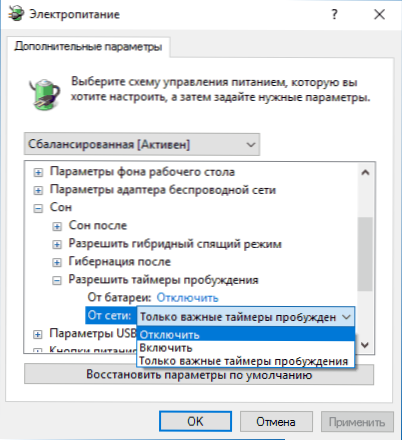
Danach können die Aufgaben des Planers das System nicht aus dem Schlaf entfernen.
Trennen Sie die Ausgabe aus dem Schlaf für automatische Windows 10
Standardmäßig führt Windows 10 täglich eine automatische Wartung des Systems durch und kann dies dafür enthalten. Wenn Ihr Computer oder Laptop nachts aufwacht, ist höchstwahrscheinlich der Fall der Fall.
Um die Schlussfolgerung aus dem Schlaf in diesem Fall zu verbieten:
- Gehen Sie zum Bedienfeld und öffnen Sie das Element "Center for Safety and Service".
- Erweitern Sie den Element "Service" und klicken Sie auf "Service Parameter ändern".

- Entfernen Sie die Markierung "Erlauben Sie der Serviceaufgabe, meinen Computer zur geplanten Zeit zu erregen" und stellen Sie Einstellungen an.

Anstatt das Erwachen für die automatische Wartung auszuschalten, ist es vielleicht vernünftiger, den Zeitpunkt des Starts der Aufgabe zu ändern (was im selben Fenster getan werden kann), da die Funktion selbst nützlich ist und automatische Defragmentierung (für HDD) beinhaltet (für HDD, SSD wird nicht durchgeführt), prüfen Sie nach böswilliger Software, Updates und anderen Aufgaben.
Zusätzlich: In einigen Fällen kann bei der Lösung des Problems die Trennung von "Fast Start -up" helfen. Lesen Sie mehr darüber in einer separaten Anweisung, schnell starten Windows 10.
Ich hoffe, dass unter den in dem Artikel aufgeführten Punkten diejenige gefunden wurde, die genau in Ihrer Situation aufgetaucht ist, wenn nicht - in den Kommentaren zu teilen, kann es möglich sein, zu helfen.
- « So sehen Sie gespeicherte Passwörter in einem Browser
- So deaktivieren Sie die Tastatur in Windows »

