Windows 10 benötigt einen PIN -Code beim Anschließen von Bluetooth -Kopfhörern, Tastatur, Gamepad. Was zu tun ist?
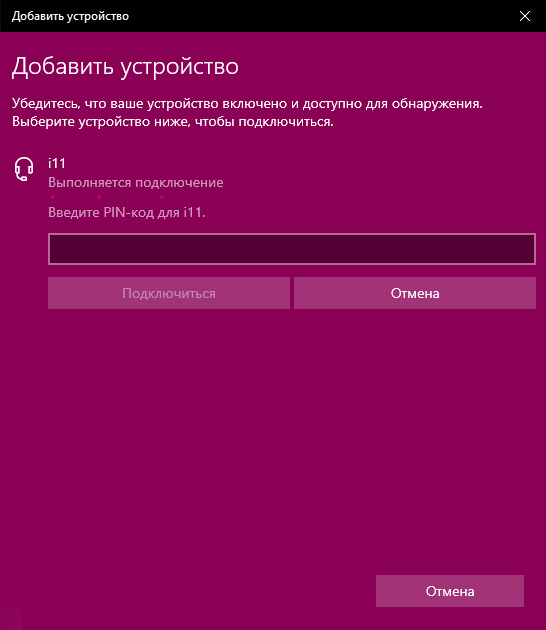
- 1654
- 447
- Mick Agostini
Windows 10 benötigt einen PIN -Code beim Anschließen von Bluetooth -Kopfhörern, Tastatur, Gamepad. Was zu tun ist?
Sehr oft, wenn ein Bluetooth -Gerät an einen Computer oder einen Laptop unter Windows 10 angeschlossen wird, scheint eine Pin -Code -Anforderung die Verbindung zu bestätigen. Abhängig vom Gerät können die Bestätigungsmethoden unterschiedlich sein. Wenn Sie beispielsweise Bluetooth-Kopfhörer oder Lautsprecher anschließen, kann eine Pin-Code-Anforderung angezeigt werden. Wo Sie den Code eingeben und bestätigen müssen. Wenn Sie die Bluetooth -Tastatur anschließen, müssen Sie möglicherweise den Code eingeben, der im Verbindungsfenster angezeigt wird, und drücken Sie die Eingabetaste. Wenn Sie eine Verbindung zum Smartphone herstellen, müssen Sie die Verbindung auf dem Smartphone bestätigen, wenn der Pin-Code auf beiden Geräten übereinstimmt.
Und wenn es mit der Verbindung derselben Tastatur oder desselben Smartphones ungefähr klar ist. Da nicht klar ist. Es ist nicht selten, dass diese Situation auftritt, wenn ein chinesisches Bluetooth -Kopfhörer TWS -Format (wie i7s, i11) oder gewöhnlich ist.
Welche Art von PIN -Code, die Sie angeben sollten, wenn Sie Bluetooth -Kopfhörer anschließen?
Detaillierte Anweisungen (nur für den Fall): So verbinden Sie Bluetooth -Kopfhörer an einen Computer oder einen Laptop unter Windows 10
Eine solche Anfrage erscheint natürlich, wenn nicht alle Kopfhörer angeschlossen werden, aber dies passiert. Tatsache ist, dass es keine Tasten auf den Kopfhörern gibt, die den Stift der Konjugation anzeigen könnten, und es gibt keinen Bildschirm, auf dem Sie ihn sehen und bestätigen konnten. Daher ist genau die Anfrage des Codes zur Bestätigung (Geben Sie den PIN -Code für ... ein). Es sieht aus wie das: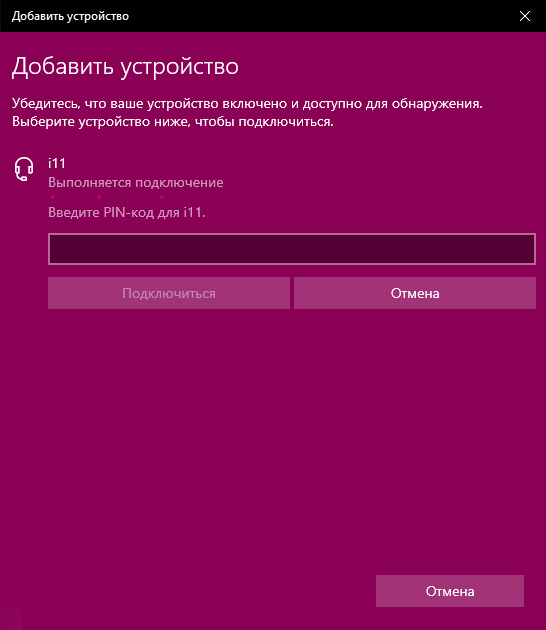
Um die Verbindung fortzusetzen, müssen Sie den PIN -Code eingeben. Andernfalls funktioniert es nicht, die Schaltfläche "Connect" inaktiv.
Was in einer solchen Situation zu tun ist:
- Versuchen Sie, einen der Standard -Pin -Codes anzugeben: 0, 0000, 1111, 1234, 8888, 9999.
- Wenn der Fehler angezeigt wird "Überprüfen Sie den PIN -Code und wiederholen Sie den Versuch" oder "Das Gerät antwortet nicht. Versuchen Sie es erneut, eine Verbindung herzustellen. ", Stornieren Sie die Verbindung und versuchen Sie es erneut.
- Studieren Sie die Anweisungen von Bluetooth -Kopfhörern. Auch wenn es auf Chinesisch ist, sehen Sie dort vielleicht einen Code von 4 Ziffern. Auch in seltenen Fällen kann der Code auf dem Gerät selbst gedruckt werden.
- Lassen Sie die Einstellungen auf den Kopfhörern zurücksetzen (hier müssen Sie speziell für Ihr Modell nach Anweisungen suchen) und wiederholen Sie den Verbindungsvorgang.
Wenn nichts geholfen hat, gibt es eine andere Option. In Windows 10 ist es möglich, eine Verbindung mit der Eingabe dieses Code zur Konjugation herzustellen. Selbst wenn die Anfrage angezeigt wird, verbinden wir uns einfach weiter, ohne den PIN -Code einzugeben.
Öffnen Sie das alte Bedienfeld.
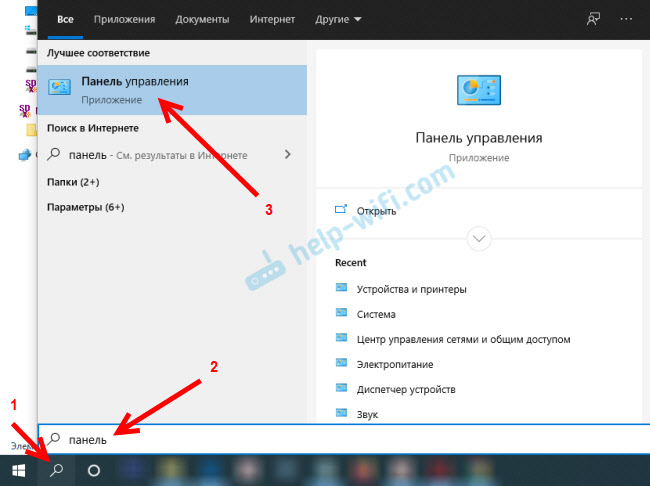
Wir wechseln zum folgenden Abschnitt: Bedienfeld \ Geräte und Sound \ Device und Drucker und klicken auf die Schaltfläche "Geräte hinzufügen".
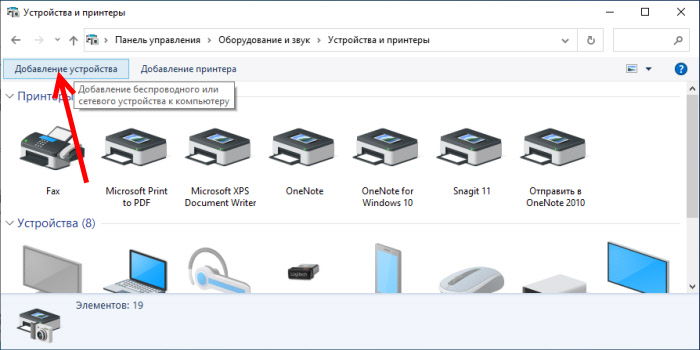
Die Suche nach Geräten beginnt. Wählen Sie unser Bluetooth -Headset aus. Und wenn eine Anforderung den geheimen Code für das Gerät eingibt, klicken Sie einfach auf "Weiter".
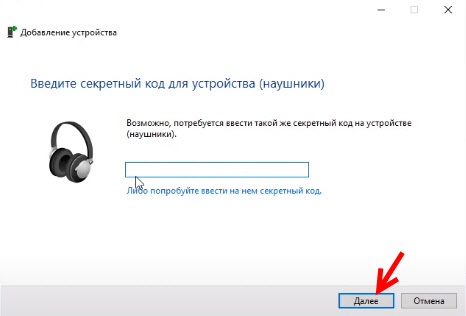
Kopfhörer müssen sich verbinden und gut funktionieren. Wenn es Probleme mit der Anzeige des Tons zu angeschlossenen Kopfhörern gibt, finden Sie in diesem Artikel: Bluetooth -Kopfhörer spielen keinen Sound von einem Laptop ab. Nicht in Windows -Wiedergabegeräten angezeigt.
Eingabe des Konjugationscodes beim Anschließen der Tastatur
Ich bin mir nicht sicher, wie der Prozess des Verbindens aller Bluetheus -Tastaturen mit Windows 10 passiert, aber ich werde auf dem Beispiel von My zeigen. Wir machen alles wie gewohnt: Die Suche nach Geräten starten, wählen Sie Ihre Tastatur aus der Liste aus und sehen Sie zu dieser Meldung "Geben Sie diesen Pin -Code ein ... und drücken Sie bei Bedarf die Eingabetaste.". Nun, der Code von 6 Ziffern selbst.
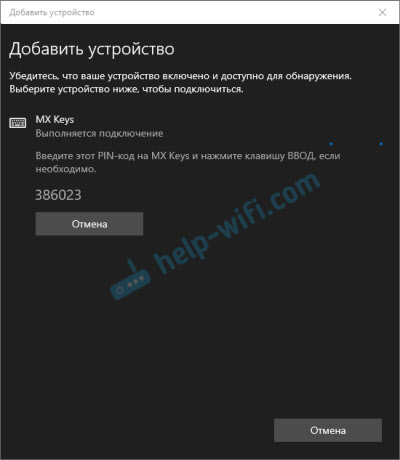
Dieser Code muss auf die Tastatur gewählt werden. In meinem Fall müssen Sie den Code eingeben und die Eingabetaste drücken. Vielleicht müssen Sie auf anderen Tastaturen nur diese Zahlen eingeben (ohne Bestätigung). Danach, wie Sie den Code richtig eingeben, wird die Tastatur mit dem Computer verbunden. Wenn es vom ersten Mal nicht geklappt wurde und der Fehler "Wiederholen Sie den Versuch, Ihr Gerät zu verbinden", versuchen Sie es erneut.
PIN -Code für das Xbox Gamepad
Mit der Verbindung des DualShock -Gamepads aus der PS4 scheint es, wenn es keine Probleme gibt, ohne Bestätigung verbunden ist. Wenn das Xbox -Gamepad jedoch angeschlossen ist, wird eine Anfrage nach einem Konjugationscode erfolgt.
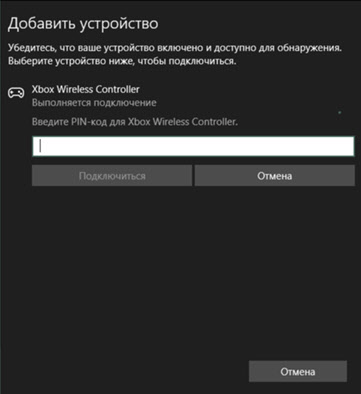
Bei dieser Gelegenheit gibt es eine offizielle Antwort von Microsoft. Sie berichten, dass dies nicht sein sollte. Wenn jedoch beim Anschließen der Xbox Wireless Controller eine Anforderung für einen PIN -Code angezeigt wird, müssen Sie Folgendes erstellen.
- Der Adapter am Computer sollte Bluetooth 4 sein 4.0. Nicht weniger.
- Sie müssen auf die Xbox -Schaltfläche klicken und 6 Sekunden lang gedrückt halten, um das Gamepad auszuschalten. Dann muss es eingeschaltet werden, indem der gleiche Taste gedrückt wird. Wiederholen Sie den Verbindungsvorgang oder schließen Sie ihn mit einem USB -Kabel an.
- Aktualisieren Sie den Bluetooth -Treiber am Computer.
Wenn Sie Ihr Bluetooth -Gerät aufgrund des Bestätigungscodes immer noch nicht an den Computer anschließen konnten, schreiben Sie in den Kommentaren darüber. Geben Sie unbedingt das Modell des Geräts an, das Sie anschließen möchten.
- « Das Internet funktioniert nicht über ein USB-Modem im ASUS RT-AC51U-Router
- Überprüfung TP-Link Archer C80-Schneide MU-MIMO Wi-Fi-Router des AC1900-Standards »

