Windows sieht nicht den zweiten Monitor - warum und was zu tun ist?
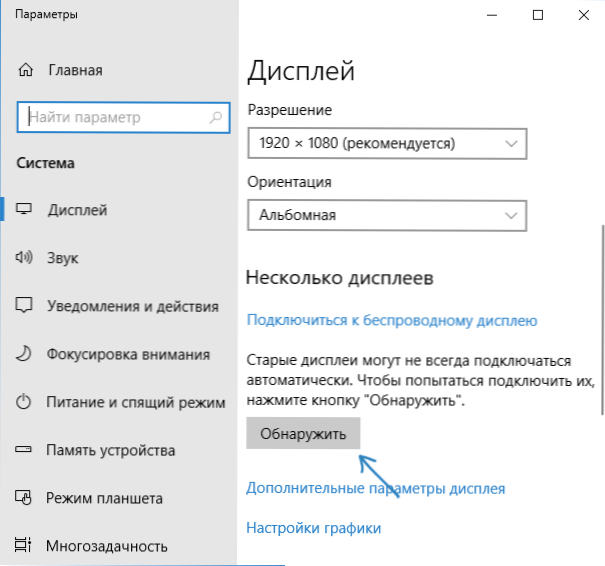
- 2840
- 705
- Samantha Trampeli
Wenn Sie einen zweiten Monitor oder Fernseher mit Ihrem Laptop oder Computer per HDMI, Anzeigeport, VGA oder DVI angeschlossen haben, funktioniert normalerweise alles sofort, ohne dass einige zusätzliche Einstellungen erforderlich sind (mit Ausnahme eines Anzeigemodus für zwei Monitore). Manchmal kommt es jedoch vor, dass Windows den zweiten Monitor nicht sieht und es nicht immer klar ist, warum dies geschieht und wie die Situation korrigiert werden kann.
In diesen Anweisungen im Detail darüber, warum das System möglicherweise nicht den zweiten angeschlossenen Monitor, Fernseher oder einen anderen Bildschirm und mögliche Möglichkeiten zur Behebung des Problems angezeigt hat. Darüber hinaus wird davon ausgegangen, dass beide Monitore garantiert funktionieren.
Verbindungsprüfung und grundlegende Parameter der zweiten Anzeige
Bevor Sie mit zusätzlichen, komplexeren Methoden zur Lösung des Problems fortfahren, empfehle Sie, diese einfachen Schritte auszuführen (mit hoher Wahrscheinlichkeit haben Sie es bereits ausprobiert, aber ich werde es tun Erinnere dich an Anfänger -Benutzer):
- Bedenken Sie, dass alle Kabelverbindungen sowohl von der Überwachungsseite als auch von der Grafikkarte stammen und der Monitor eingeschaltet ist. Auch wenn Sie sicher sind, dass alles in Ordnung ist.
- Wenn Sie Windows 10 haben, gehen Sie zu den Bildschirmparametern (klicken Sie mit der rechten Maustaste auf den Desktop -Bildschirmparameter) und klicken.
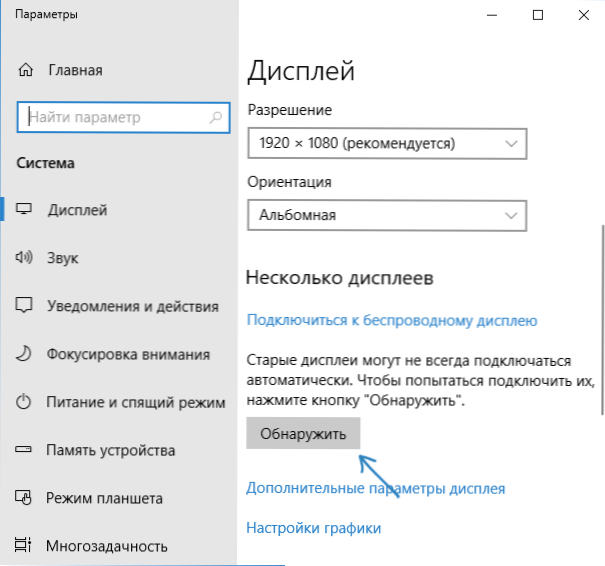
- Wenn Sie Windows 7 oder 8 haben, gehen Sie zu den Bildschirmparametern und klicken.
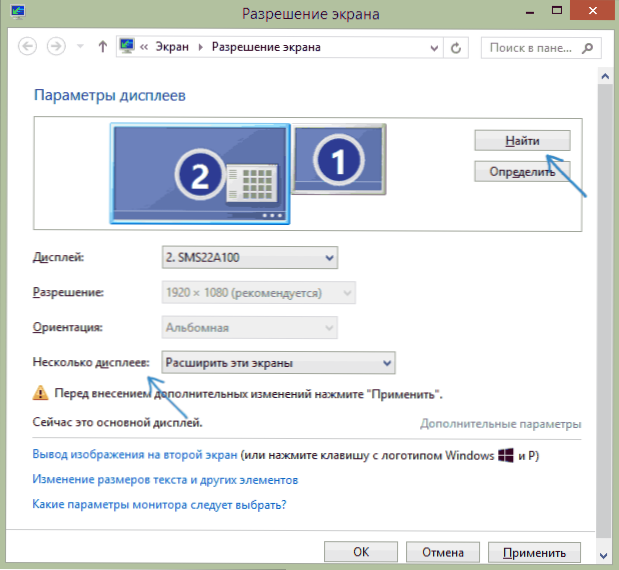
- Wenn Sie zwei Monitore in den Parametern aus Schritt 2 oder 3 haben, aber es gibt nur ein Bild, schauen Sie so, dass es nicht in der "Mehrfachanzeige" -Olement "anzeigen" oder "Nur 2 anzeigen" installiert ist.
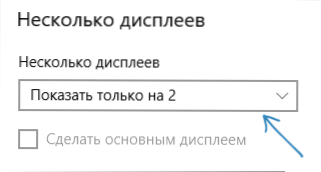
- Wenn Sie einen PC und einen Monitor haben, der mit einer diskreten Grafikkarte (Ausgaben auf einer separaten Grafikkarte) und dem anderen an die integrierten (Ausgänge auf der Rückseite, jedoch aus dem Motherboard) angeschlossen ist, versuchen Sie, wenn möglich, beide Monitore anschließen zu einer diskreten Grafikkarte.
- Wenn Sie Windows 10 oder 8 haben, haben Sie gerade den zweiten Monitor angeschlossen, aber Sie haben jedoch nicht neu geladen (aber nur die Fertigstellung der Arbeit - Verbindung des Monitors - Einschalten des Computers), tun Sie den Neustart.
- Öffnen Sie den Geräte -Manager - Monitore und überprüfen Sie und dort - ein oder zwei Monitore? Wenn zwei, aber einer mit einem Fehler, versuchen Sie, es zu entfernen und dann "Aktion" auszuwählen - "Aktualisieren Sie die Gerätekonfiguration" im Menü "".
Wenn all diese Punkte überprüft wurden, aber keine Probleme gefunden wurden, werden wir zusätzliche Optionen ausprobieren, um das Problem zu beheben.
Hinweis: Wenn Adapter, Adapter, Konverter, Docks und das kürzlich gekaufte kürzlich gekaufte chinesische Kabel verwendet werden, um den zweiten Monitor zu verbinden, kann jeder auch der Grund für das Problem sein (einige weitere Details dazu und einige Nuancen in der letzte Abschnitt des Artikels). Wenn es eine solche Gelegenheit gibt, überprüfen Sie andere Verbindungsoptionen und prüfen Sie, ob der zweite Monitor für die Ausgabe des Bildes zur Verfügung steht.
Treiber der Grafikkarte
Leider ist eine sehr häufige Situation unter den Anfängernutzern ein Versuch, den Treiber im Geräte -Manager zu aktualisieren, eine Nachricht, dass der am besten geeignete Treiber bereits festgelegt wurde, und anschließend zuversichtlich, dass der Treiber wirklich aktualisiert ist.
Tatsächlich besagt eine solche Nachricht nur, dass Windows keine anderen Treiber hat und Sie Ihnen möglicherweise sagen, dass der Treiber installiert ist, wenn der „Standard -VGA -GPU“ oder der „Basisvideoadapter Microsoft“ im Geräte -Dispatcher angezeigt wird (beide Optionen berichten Sie, dass es keinen Treiber gab und ein Standard -Treiber installiert wurde, was nur grundlegende Funktionen ausführen kann und normalerweise nicht mit mehreren Monitoren funktioniert.
Wenn Probleme beim Anschließen des zweiten Monitors auftreten, empfehle ich dringend, den Grafikkartentreiber manuell zu installieren:
- Laden Sie den Treiber Ihrer Grafikkarte von der offiziellen NVIDIA -Website (für GeForce), AMD (für Radeon) oder Intel (für HD -Grafiken) herunter. Für einen Laptop können Sie versuchen, den Treiber von der offiziellen Website des Laptop -Herstellers herunterzuladen (manchmal funktionieren sie "korrekter", obwohl oft ältere ältere sind).
- Installieren Sie diesen Treiber. Wenn die Installation nicht weitergeht oder sich der Treiber nicht ändert.
- Überprüfen Sie, ob das Problem behoben wurde.
Eine andere Option ist im Zusammenhang mit Treibern möglich: Der zweite Monitor hat funktioniert, aber plötzlich die Bestimmung der Bestimmung. Dies kann sagen, dass Windows den Grafikkartentreiber aktualisiert hat. Versuchen Sie, zum Gerätemanager zu gehen, die Eigenschaften Ihrer Grafikkarte zu öffnen und den Treiber auf der Registerkarte Treiber zu rollen.
Zusätzliche Informationen, die helfen können, wenn der zweite Monitor nicht bestimmt wird
Zusammenfassend lässt sich sagen, dass einige zusätzliche Nuancen helfen können, herauszufinden, warum der zweite Monitor in Windows nicht sichtbar ist:
- Wenn ein Monitor mit einer diskreten Grafikkarte angeschlossen ist und der zweite für integrierte, prüfen Sie, ob beide Grafikkarten im Geräte -Manager sichtbar sind. Es kommt vor, dass das BIOS den integrierten Videoadapter in Gegenwart eines diskreten (aber in das BIOS aufgenommen werden kann) ausgeschaltet werden).
- Überprüfen Sie, ob der zweite Monitor im Marken -Grafikkarten -Bedienfeld sichtbar ist (z. B. im NVIDIA -Bedienfeld im Abschnitt "Anzeige").
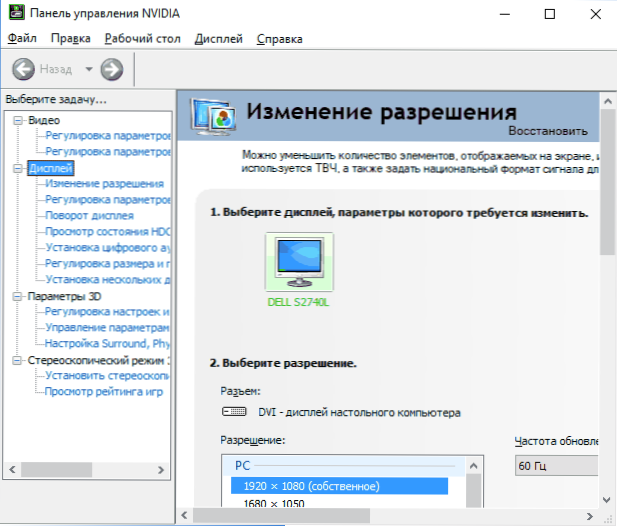
- Einige Docking -Stationen, die sofort mehr als einen Monitor sowie einige "spezielle" Verbindungsarten (z. Verhalten ).
- Stellen Sie bei der Verbindung des Monitors über USB-C sicher, dass er die Verbindung von Monitoren unterstützt (dies ist nicht immer der Fall).
- Einige USB-C/Thunderbolt-Docks unterstützen keine Geräte. Dies ändert sich manchmal in neuerer Firmware (beispielsweise bei der Verwendung von Dell Thunderbolt Dock, nicht für einen Computer oder Laptop, es stellt sich heraus, dass es den richtigen Betrieb erreicht hat).
- Wenn Sie den zweiten Monitor anschließen, haben Sie ein Kabel (kein Adapter, sondern ein Kabel) HDMI - VGA, Anzeigeanschluss - VGA gekauft, sehr oft funktionieren sie nicht, da sie die angemessene Ausgabe von der Grafikkarte unterstützen müssen.
- Bei der Verwendung von Adaptern ist die Situation möglich: Wenn nur der Monitor über den Adapter verbunden ist, funktioniert er ordnungsgemäß. Wenn Sie einen Monitor über den Adapter anschließen und das andere - nur das Kabel sichtbar ist, ist nur das, der vom Kabel angeschlossen ist. Ich vermute, warum dies geschieht, aber ich kann keine klare Entscheidung über eine solche Situation treffen.
Wenn sich Ihre Situation von allen vorgeschlagenen Optionen unterscheidet und Ihr Computer oder Laptop den Monitor immer noch nicht sieht.
- « Datenwiederherstellung in Hasleo -Datenwiederherstellung frei
- Das Microsoft -Konto Passwort vergessen - was zu tun ist? »

