Windows sieht nicht die zweite Monitor -Suche und beseitigt das Problem

- 3117
- 223
- Lina Leberer
In der Regel ist es schmerzlos. Es bleibt nur, den Anzeigemodus des Bildes auf beiden Monitoren anzupassen.
Aber manchmal "Artis" Windows "Artis", das hartnäckig kein neues angeschlossenes Gerät bemerkt, und es ist alles andere als immer klar, was die Ursache für diesen Fehler ist, und ohne dies ist es unmöglich, das Problem zu lösen.

Heute werden Sie in solchen Fällen herausfinden, was zu tun ist, vorausgesetzt, der angeschlossene Monitor ist garantiert ein Arbeiter (überprüfen Sie, ob Sie Ihre Hauptanzeige leicht ersetzen können).
Physikalische Überprüfung von Geräten
Die ersten Schritte können als einfachste und offensichtlichste bezeichnet werden:
- Überprüfen Sie die Integrität und Wartungsfähigkeit des verwendeten Kabels. Dies geschieht auf ähnliche Weise wie oben: Schließen Sie ihn mit dem Hauptmonitor an, falls es funktioniert - das Kabel funktioniert, sonst muss es ersetzt werden
- Sehr oft sieht Windows 10/8/7 den zweiten Monitor aufgrund eines schlechten Kontakts zwischen dem Kabel und dem Nest nicht. Stellen Sie sicher, dass alle Eingänge bis zum Ende eingefügt und zuverlässig festgelegt werden, dh sie sprechen nicht (dies gilt für die Verbindung über HDMI, DVI, Anzeigeport). Wenn dies ein VGA -Stecker ist, sollte er zusätzlich an den Anschluss am Computer mit vorhandenen Schrauben mit einem Schraubendreher an den Port geschraubt werden

- Wie wir bereits gesagt haben, lohnt es sich, den zweiten Monitor zu überprüfen, und verwenden Sie ihn anstelle des Haupts. Achten Sie besonders auf den Einschlussknopf, normalerweise leuchtet die LED darauf auf, und der Unterschied zwischen dem gedrückten (eingeschalteten) und dem komprimierten Status des Knopfes ist möglicherweise nicht zu spüren
- Ein weiterer möglicher Grund ist ein nicht bearbeitender Port auf einem Computer. Versuchen Sie, einen absichtlich funktionierenden Port zu verwenden, oder verbinden Sie den zweiten Monitor mit den Anschlüssen auf dem Motherboard, um ein integriertes grafisches Subsystem zu erhalten.
Was zu tun ist, wenn nach den Ergebnissen dieser Überprüfungen der zweite Monitor nicht vom System bestimmt wird. Wir empfehlen auch die Diagnostik genau in der Reihenfolge, in der diese Schritte in unserem Artikel dargestellt werden.
Verwenden Sie die Schaltfläche "Erkennen"
Manchmal kommt es vor, dass der Computer unter Windows den zweiten Monitor nicht sieht. Versuchen Sie dann, in den Systemeinstellungen eine spezielle Schaltfläche zu verwenden, indem Sie auf den Erkennungsprozess starten.
Betrachten Sie einen Schritt -by -Step -Algorithmus für „Dutzende“, in anderen Windows -Versionen, dies wird auf ähnliche Weise erfolgen:
- Über das Menü "Start" führen wir die Parameter aus und klicken auf die entsprechende Schaltfläche mit dem Bild des Zahnrads im linken Bereich
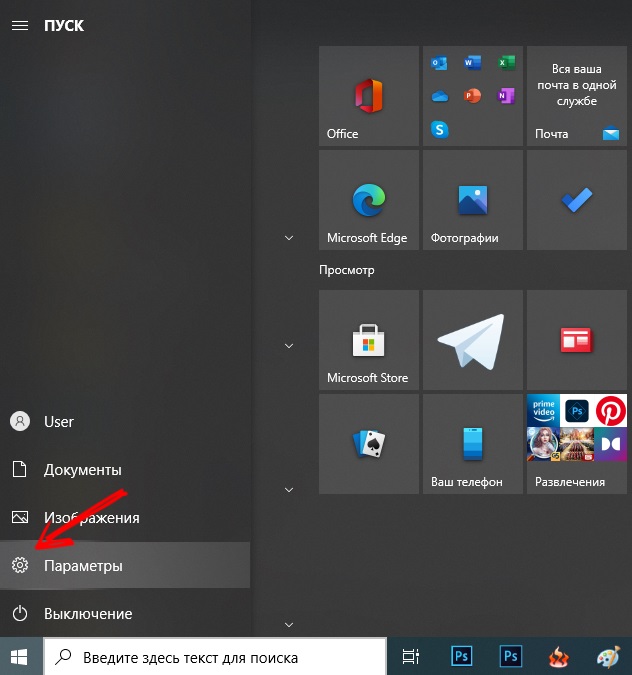
- Im geöffneten Fenster klicken wir auf den Menüpunkt "System"
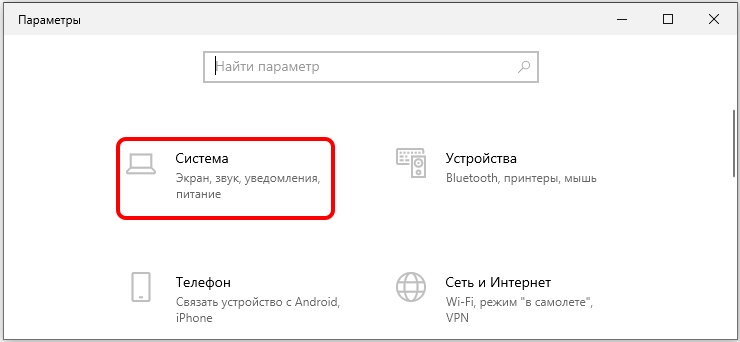
- Das nächste Fenster wird geöffnet, die "Anzeige" im linken Feld aus Wählen und rechts im Block "Mehrere Anzeigen" auf die Schaltfläche "Erkennen" klicken
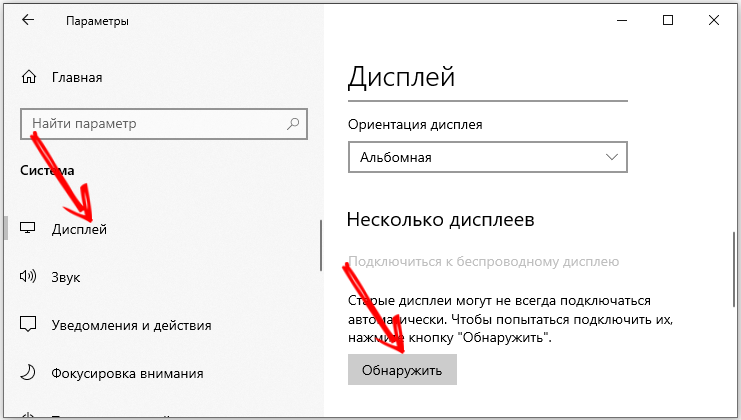
- Der Prozess der Suche und Ermittlung eines neuen angeschlossenen Geräts beginnt, Sie müssen auf die Fertigstellung warten.
Wenn die erzwungene Suche nach dem Monitor keine Ergebnisse lieferte, gehen wir zum nächsten Schritt über.
Hinzufügen eines drahtlosen Monitors
Diese Überprüfungsoption gilt nur für drahtlose Modelle von Monitoren, die in letzter Zeit sehr beliebt geworden sind. Tatsache ist, dass die Suche nach dem im vorherigen Abschnitt durchgeführten Gerät für solche Monitore nicht funktioniert. Daher müssen wir ein anderes Verfahren anwenden.
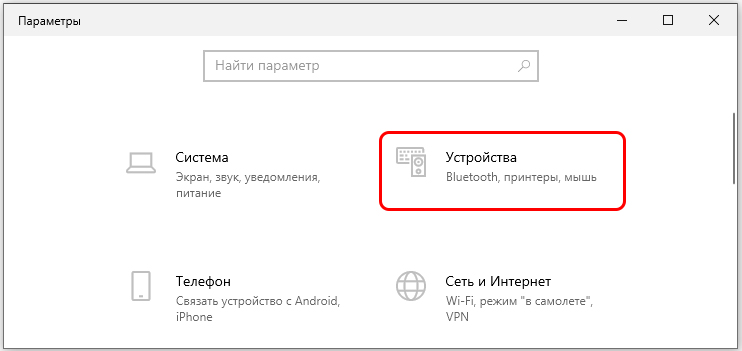
Wir starten das Parameterfenster erneut, wählen Sie jedoch das Gerät anstelle der Registerkarte "System" aus. In dem im linken Feld geöffneten Fenster klicken wir auf das Bluetooth -Menüelement und andere Geräte im rechten Block, die obere Zeile "Bluetooth -Gerät hinzufügen". Die Form des Hinzufügens neuer drahtloser Geräte wird geöffnet. Wählen Sie die Option "Wireless Display" aus.
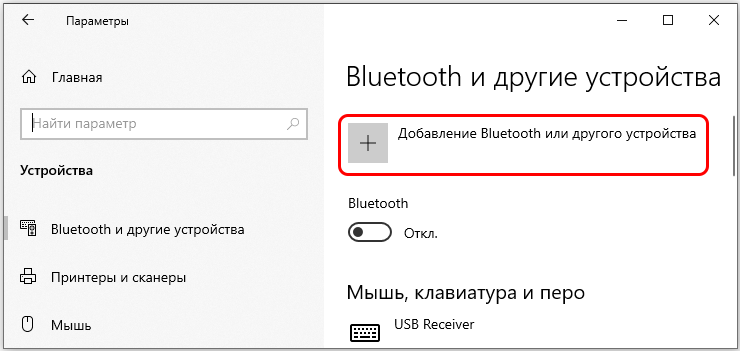
Es bleibt abzuwarten, die Bildschirmanweisungen zu befolgen und auf die Ergebnisse der Suche nach Ihrem Gerät zu warten. Einer der Gründe, warum der zweite drahtlose Monitor nicht angezeigt wird. Stellen Sie sicher, dass es gedrückt wird und der Monitor eingeschaltet ist.
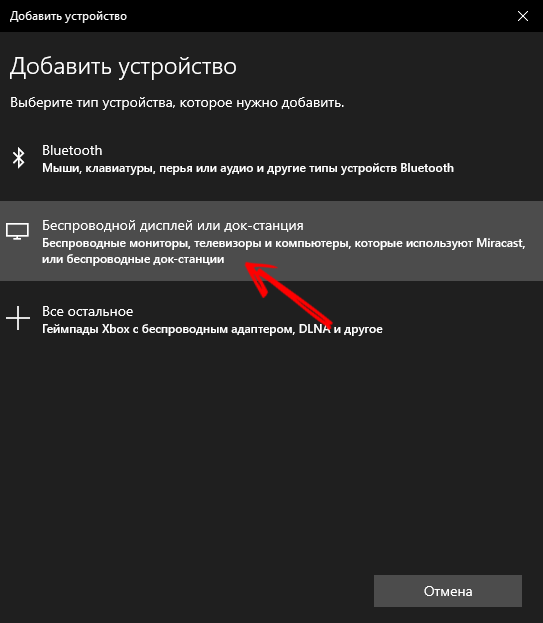
Installation von Treibern
Wenn Ihr zusätzlicher Monitor im "Geräte -Manager" sowie im Treiber des Videoadapters erkannt und sichtbar ist, bedeutet dies nicht immer, dass das Problem gelöst ist. Wenn das Bild auf dem Monitor noch nicht vorhanden ist, geschah höchstwahrscheinlich dies aufgrund der falschen oder "krummen" installierten Treiber.
Der Ausweg aus dieser Situation ist die Installation von Marken "Brennholz". Dieser Schritt wird in Fällen nützlich sein, in denen das System kein neues Gerät sieht.
AUFMERKSAMKEIT. Computermonitore werden in den meisten Fällen vom System perfekt bestimmt und benötigen nicht die Installation zusätzlicher Software, mit Ausnahme des Markenzeichens, was zusätzliche Möglichkeiten zum Einrichten von Bildparametern bietet. Einige Modelle sind jedoch mit Treibern ausgestattet, ohne die der Monitor nicht mit bestimmten Genehmigungen und Personalfrequenzen arbeiten kann. In solchen Fällen ist die Installation von Treibern erforderlich.Wir werden die Installation von Treibern für den BenQ -Monitor berücksichtigen, und obwohl der gegebene Algorithmus als Universal bezeichnet werden kann, können einige Punkte für andere Marken und Modelle unterschiedlich sein:
- Zuerst müssen Sie einen frischen Markenfahrer am Computer haben. Sie müssen es von der offiziellen Website des Monitorherstellers herunterladen. In unserem Fall gehen wir nach Benq.RU, auf der Hauptseite wählen wir den Menüelement "Service und Support" aus;
- Wählen Sie im Untermenü, das erscheint, "Laden" aus;
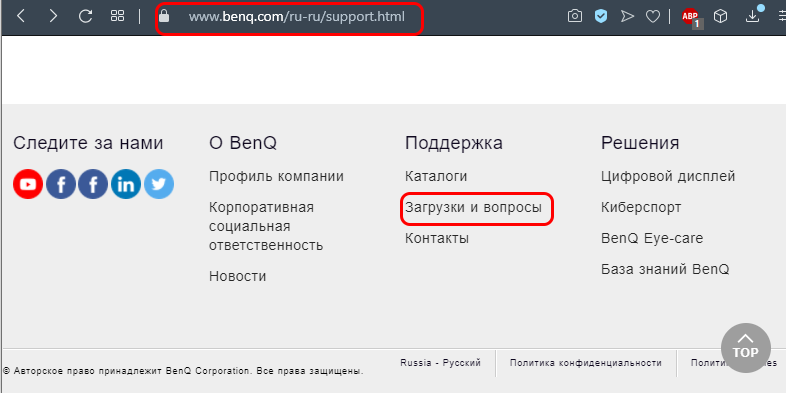
- Auf der geöffneten Seite finden Sie eine Reihe von Suchen nach dem Produkt mit Namen, wo es erforderlich ist, den Namen Ihres Monitormodells voranzutreiben
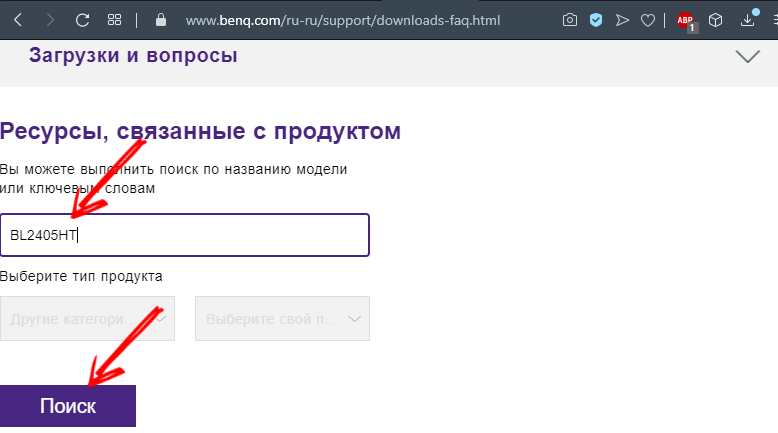
- Eine alternative Option - die Auswahl Ihres Modells aus der Liste unterhalb der Suchzeile. Zunächst müssen Sie die Produktkategorie ("LCD -Monitore") auswählen und in der Liste auf der rechten Seite Ihr Modell finden
- Eine neue Seite wird geöffnet, auf der wir nach der Schaltfläche "Treiber" suchen
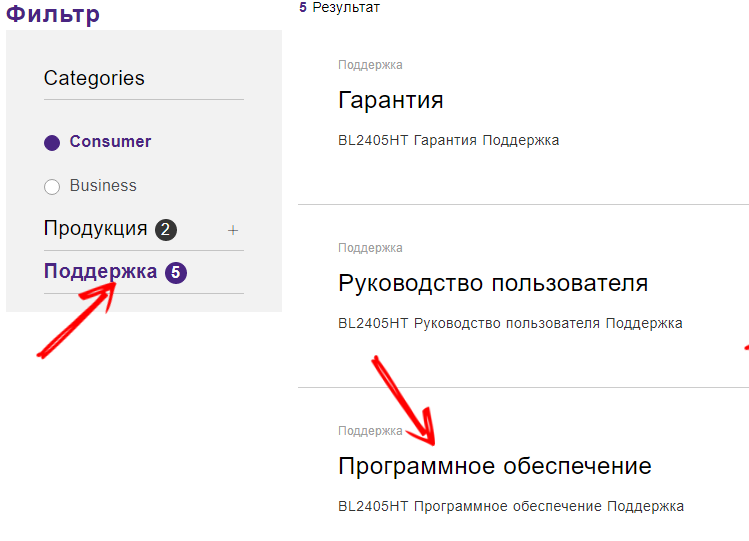
- Wenn es mehrere gibt, wählen Sie die neueste Version für das Betriebssystem und klicken Sie auf die Schaltfläche "Laden"
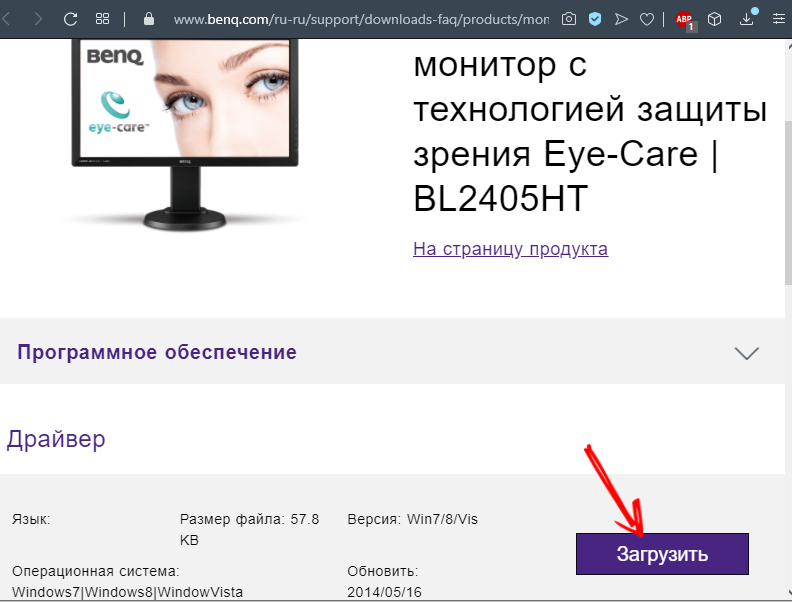
- Die Treiber werden in einem Server in vollem Formular auf einem Server gespeichert. Nach dem Herunterladen muss es daher nicht gepackt werden. Wie das geht, sagten wir in einem separaten Artikel. Die Hauptsache ist, sich zu erinnern, in welchen Ordner ausgepackte Fahrer gespeichert werden
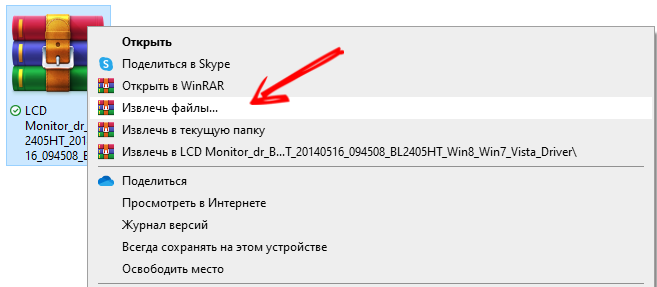
- Wenn Ihr Installateur ein häufiges Ereignis für die Programme und sogar ein Zeichen für einen guten Ton ist, ist die Situation bei den Fahrern direkt gegenüber - normalerweise werden sie ohne Installateur geliefert. Sie müssen sie also manuell installieren;
- Führen Sie das "Bedienfeld" aus, wählen Sie den "Geräte -Manager" aus (in Windows 10/8 Der Start des "Dispatcher" erfolgt mit der rechten Klicken auf die Maus auf der Schaltfläche "Start")
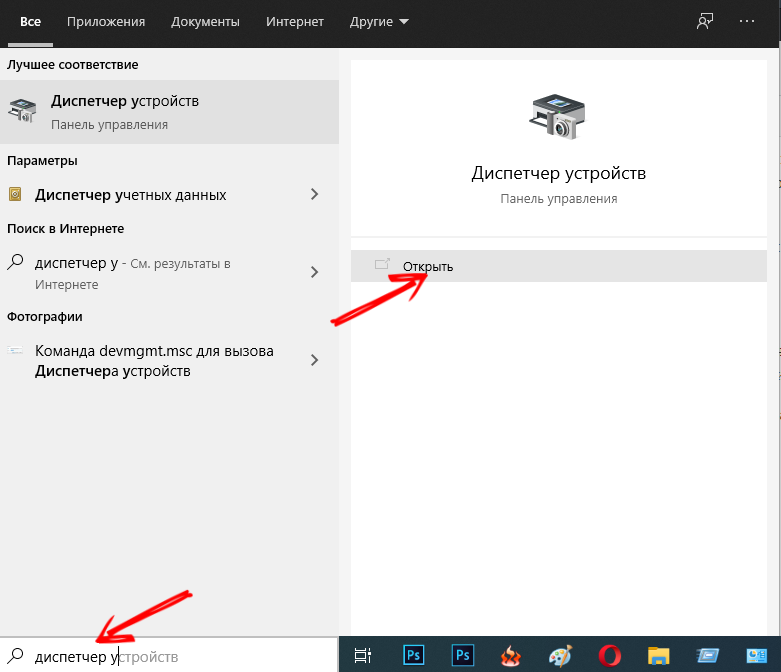
- Wählen Sie einen Zweig mit Monitoren, öffnen Sie ihn, klicken Sie auf PKM auf unserem zusätzlichen Monitor und wählen Sie das Element "Treiber aktualisieren"
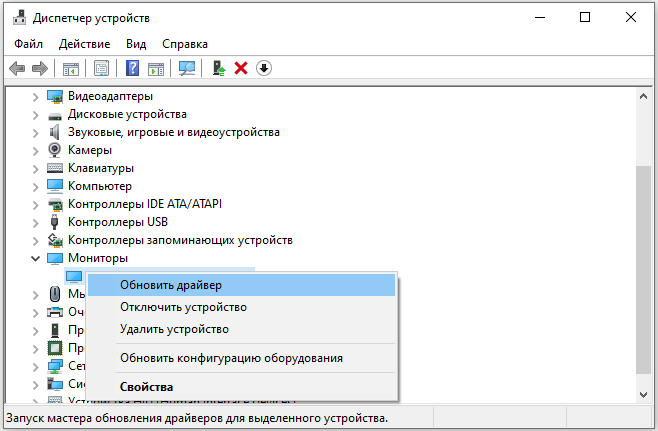
- Wählen Sie im geöffneten Fenster aus zwei vorgeschlagenen Optionen die zweite, die Suche nach Treibern am Computer
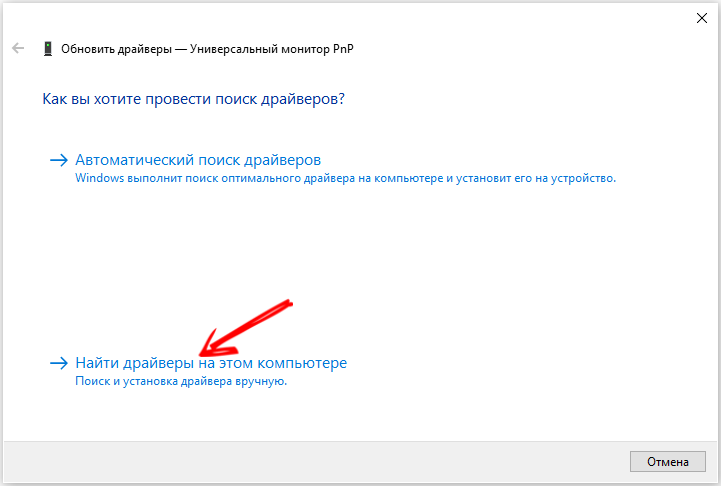
- Geben Sie an, wo sich die frische Software befindet, klicken Sie auf die Schaltfläche "Weiter"
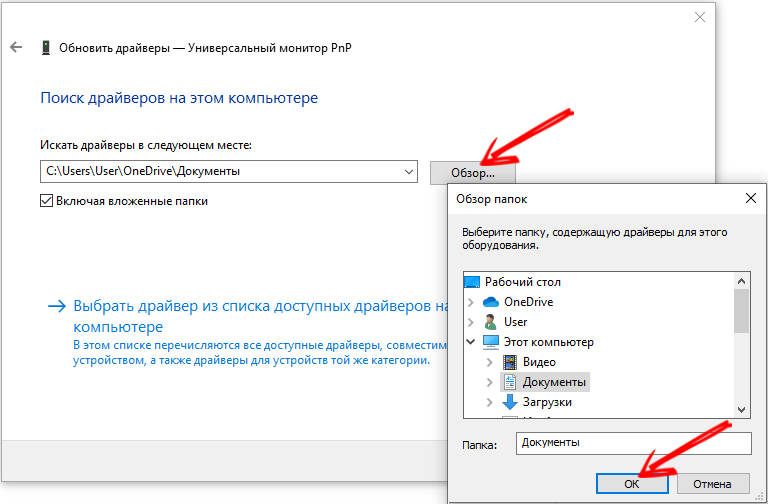
- Die Installation des Treibers beginnt, wir warten auf das Ende;
- Starten Sie den PC neu und überprüfen Sie die Ergebnisse unserer Arbeit.
Wenn Windows 10/8/7 den zweiten Monitor, der über DVI, HDMI oder VGA verbunden ist.
https: // www.Youtube.Com/Uhr?v = 06nlq3kdxs
Aktualisieren der Grafikkartentreiber
Die Tatsache, dass der Hauptmonitor Sie nicht irreführen sollte. Der Treiber Ihres Grafikadapters kann mit diesem Gerät perfekt kompatibel sein, jedoch mit dem neuen Monitor - nicht, insbesondere wenn es sich um ein Modell der letzten Generation handelt, und Sie wurden seit der Zeit von König Gorokha nicht aktualisiert.
Wenn Ihr zweiter Monitor nicht funktioniert, das heißt, wird er nicht auf einem Laptop oder PC angezeigt. Der nächste logische Schritt besteht darin, den Grafikkartentreiber zu aktualisieren.
Obwohl die Liste der Hersteller von Grafikadaptern ziemlich groß ist, arbeiten sie alle an Chips zweier konkurrierender Marken: AMD und NVIDIA
Betrachten Sie das Update des Fahrers zum Beispiel der NVIDIA -Grafikkarte:
- Zunächst bestimmen wir die Version des aktuellen "Brennholzes", für den wir in der "Geräte -Manager" unsere Grafikkarte finden und indem wir auf PKM klicken, wählen Sie das Element "Eigenschaften" aus
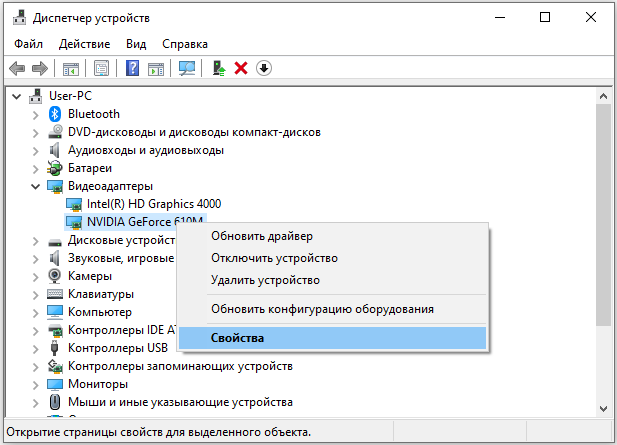
- Wählen Sie im neuen Fenster die Registerkarte "Treiber" aus und schauen Sie sich die Zeile "Treiberversion" an (obwohl die Frische des Treibers bis zum Entwicklungsdatum leichter zu bestimmen ist, sodass wir uns an diesen Parameter erinnern)
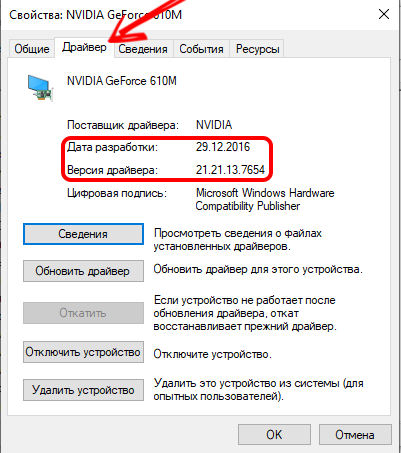
- Jetzt können Sie zur Suche nach frisch fortfahren. Natürlich produzieren wir es auf der offiziellen Website des Entwicklers. Auf der Hauptseite der Nvidia -Site.RU Wählen Sie den Menüpunkt "Treiber" aus;
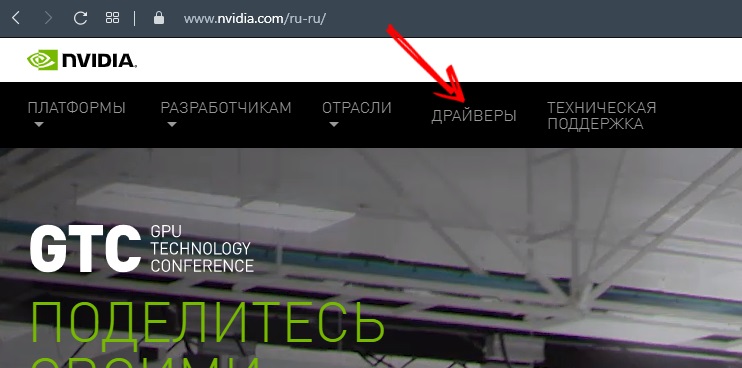
- Wir wählen unser Modell aus und geben die Werte in allen Feldern der Form korrekt an (Produkttyp, Grafikkartenserie, Familie, Betriebssystemversion, Lasttyp und Schnittstellensprache). Klicken Sie auf die Schaltfläche "Suche"
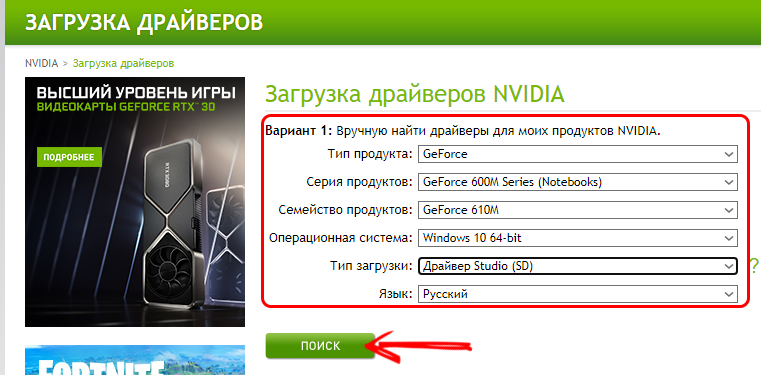
- Auf der nächsten Seite werden detaillierte Informationen über den Treiber angezeigt (wenn auch in englischer Sprache). Klicken Sie auf die Registerkarte unterstützte Produkte, um sicherzustellen, dass dieser Treiber wirklich mit Ihrem Grafikadapter kompatibel ist
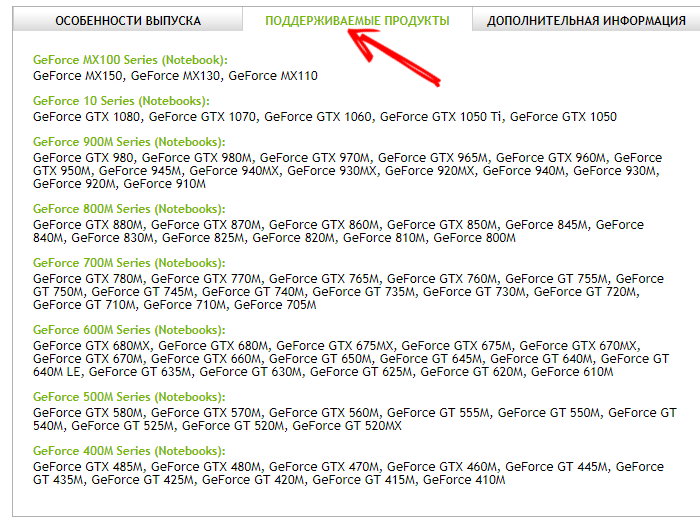
- Wenn alles in Ordnung ist, achten wir auf die Informationen im oberen Fenster des Fensters, wo die Version und das Datum des Fahrers angezeigt sind. Dies ist höchstwahrscheinlich mehr frische Software als auf Ihrem Computer installiert. Klicken Sie also auf die Schaltfläche "Jetzt herunterladen"
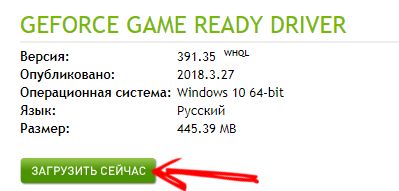
- Auf der nächsten Seite bestätigen wir unsere Absichten, einen frischen Fahrer zur Verfügung zu stellen und die Taste erneut zu drücken
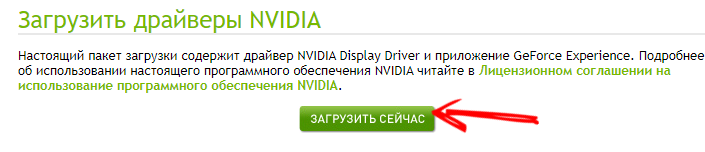
- Nachdem Sie auf den Abschluss des Ladens der Installationsdatei gewartet haben (dies ist kein Archiv, aber die ausführbare Datei, ist es nicht erforderlich, sie zu entfesseln), können Sie mit der Prozedur für die Neuinstallation des Treibers fortfahren, nachdem sie zuvor alle Arbeitsprogramme geschlossen haben (Programs ( Einschließlich derjenigen, die in Trias sitzen) - sie können Störungen für normale Installationen "Brennholz" erzeugen;
- Führen Sie die heruntergeladene Datei aus. Ein Fenster wird geöffnet, wo es angibt, welchen Weg die Installation erfolgt. Sie können es ändern (zum Beispiel wird der Treiber auf eine andere Festplatte gesetzt, wenn ein Mangel an Arbeitsbereich am System vorhanden ist), aber es ist ratsam, alles so zu verlassen, wie es ist
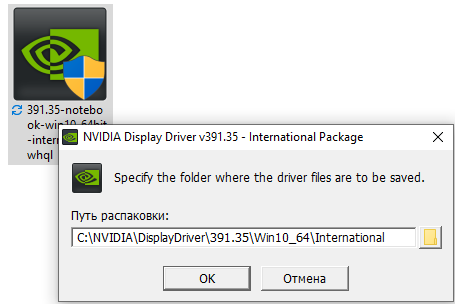
- Der Prozess des Kopierens von Installationsdateien beginnt, wonach das Installationsprogramm das System auf das Vorhandensein einer mit dem Treiber selbst kompatiblen Grafikkarte überprüft. Obwohl wir bereits wissen, dass beide Produkte kompatibel sind;
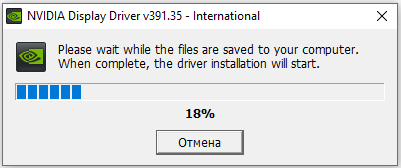
- Nach dem erfolgreichen Abschluss des Audits wird ein Fenster mit dem Text der Lizenzvereinbarung geöffnet (es ist an der Zeit, sich daran zu gewöhnen) auf die Schaltfläche „Ich nehme, weitermachen“, und stimmt damit den Bedingungen für die Verwendung des Produkts zu ;
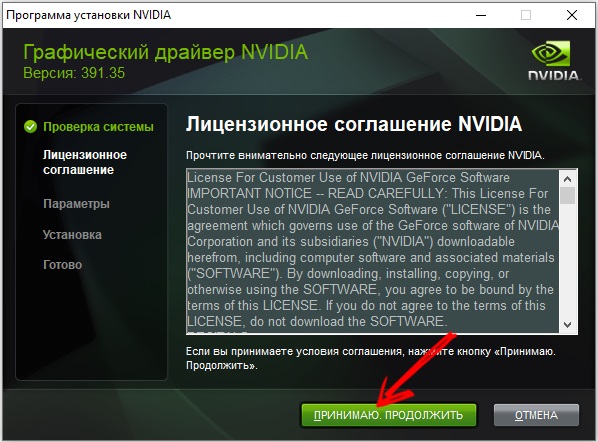
- Vor der Installation des Treibers wird der Installationsprogramm Sie auffordert, seinen Typ auszuwählen: Express -Installation, für die Ihre Intervention oder das Handbuch nicht erforderlich ist, wenn Sie unabhängig feststellen können, welche Komponenten benötigt werden und welche ausgeschlossen werden können. Wählen Sie natürlich die erste empfohlene Option aus
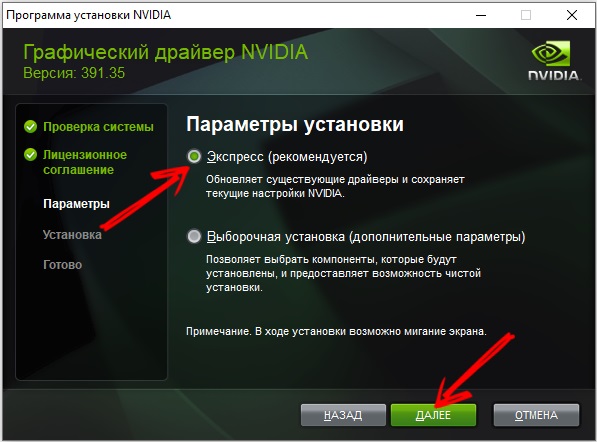
- Danach beginnt die Installation (Aktualisierung) des Treibers, wonach der Computer automatisch neu startet.
Nach einer Widerlegung prüfen wir, ob uns die Neuinstallation des Grafikkartentreibers uns geholfen hat. Beachte.
Überprüfen des Herzogs der Monitore
Sie haben also eine große Arbeit geleistet, und Ihr PC unter Windows sieht immer noch nicht den zweiten Monitor ... Nun, es sind nur noch sehr wenige Optionen übrig. Einer von ihnen ist der Test des Teufels beider Monitore. Tatsache ist, dass wenn sie bei unterschiedlicher Häufigkeit arbeiten, was ganz normal ist und keine physischen Gesetze widerspricht, Ihre Grafikkarte möglicherweise nicht mit einem solchen DIO -Niveau fertig wird. Manchmal erlaubt dies das Betriebssystem nicht. In jedem Fall müssen Sie versuchen, die Arbeit von Monitoren in Bezug auf die Betriebsfrequenz zu synchronisieren. Dies geschieht wie folgt:
- Klicken Sie auf das Graben "Start" und gehen Sie in "Parameter"
- Wählen Sie die Registerkarte "System" aus;
- Wählen Sie im linken Block das Element "Anzeige" und auf der rechten Seite des Fensters an die Option "Zusätzliche Anzeigeparameter"
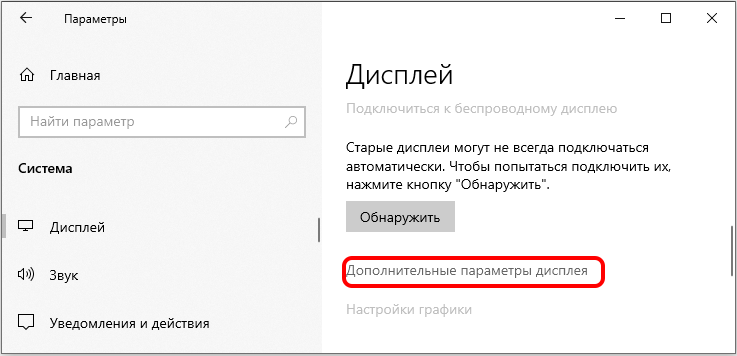
- Wählen Sie im neuen Fenster in der Liste zunächst den ersten Monitor aus, ausblenden Sie ihn aus und klicken Sie auf die Inschriften "Eigenschaften des Videoadapters für die Anzeige 1"
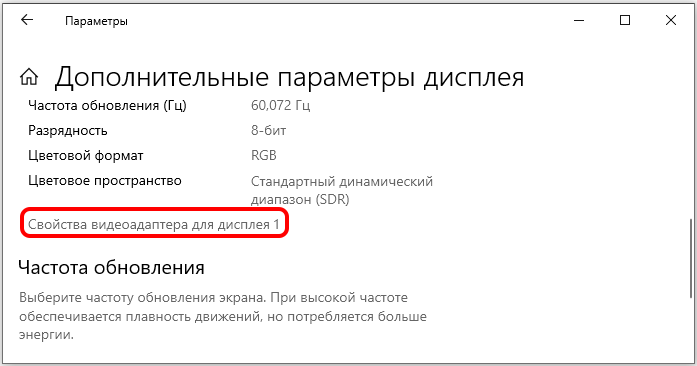
- Wählen Sie im Fenster Eigenschaften die Registerkarte "Überwachung" aus und sehen Sie, bei welcher Frequenz sie funktioniert
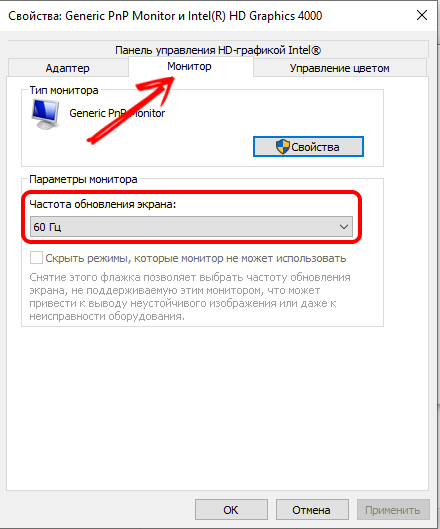
- Wiederholen Sie den Vorgang für den zweiten Monitor. Wenn die Frequenzen nicht übereinstimmen, wählen Sie denselben Hertzovka wie der Hauptmonitor. Wir halten Änderungen bei, starten Sie den Computer neu.
Wenn der zweite Monitor aus dem "Geräte -Manager" verschwunden ist, starten wir das Suchvorgang für den bereits kennen, den Sie bereits kennen. Mit einer Wahrscheinlichkeit von 99.9% Infolge Ihrer heldenhaften Bemühungen sollte der Monitor gefunden und arbeiten. Aber wenn Sie hier auf Sie warten, gibt es den letzten Schritt, der diesen Prozentsatz zu einer runden Zahl verschärft.
Ändern des Projektionsmodus
Im Gegensatz zur Frequenz wird der Projektionsmodus beim Anschließen des zweiten Monitors automatisch bestimmt. Sie können jedoch Ihre letzte Chance ausprobieren, indem Sie diesen Modus mit der Win + P -Kombination übergeben.
Wählen Sie eine der vier Optionen aus und überprüfen Sie danach, ob der zweite Monitor auf dem Computer ermittelt wird. Wenn nicht, probieren Sie alle anderen Optionen aus.
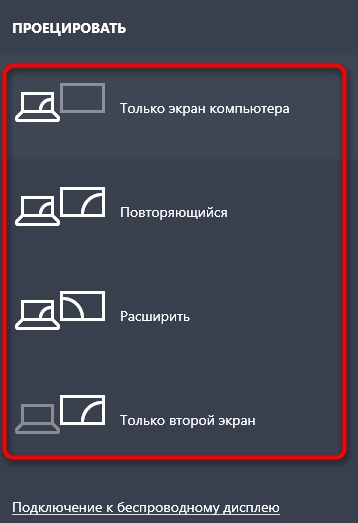
Wie Sie sehen können, gibt es mehr als ein Dutzend Möglichkeiten, das Problem zu lösen, und einige von ihnen sind ziemlich mühsam. Mit ausreichender Ausdauer besteht kein Zweifel daran, dass ein Besuch des nächsten PC -Reparaturwerkstatts vermieden werden kann. Hat Ihnen diese Anweisung geholfen? Wenn ja, teilen Sie Ihre Erfahrungen in den Kommentaren mit und vergessen Sie nicht, die Modelle von Monitoren und Grafikkarten anzugeben.
- « Windows Drive -Programme zum Aktualisieren von Programmen
- So verwandeln Sie einen Router mit Ihren eigenen Händen in einen Reipiter »

