Windows sieht nicht die zweite Festplatte

- 1851
- 285
- Thalea Steidl
Wenn nach der Neuinstallation von Windows 7 oder 8.1, und auch nach der Aktualisierung auf Windows 10 sieht Ihr Computer weder die zweite Festplatte noch den zweiten logischen Abschnitt auf der Festplatte (fest deditionell). In diesen Anweisungen finden Sie auch zwei einfache Lösungen für das Problem, als Videohandbuch, um es zu beseitigen. Außerdem sollten die beschriebenen Methoden helfen, wenn Sie eine zweite Festplatte oder eine SSD installiert haben. Sie ist in BIOS (UEFI) sichtbar, aber in Windows -Leiter nicht sichtbar, aber nicht sichtbar.
Wenn die zweite Festplatte im BIOS nicht angezeigt wird, dies geschah jedoch nach einer Aktion im Computer oder nach der Installation der zweiten Festplatte, empfehle ich Ihnen, zuerst zu überprüfen, ob alles angeschlossen ist: Wie Sie eine Festplatte an einen Computer anschließen oder Laptop. Und separate Anweisungen zum Thema m.2 und Sata SSD in Windows 10 - Was tun, wenn Windows 10 SSD nicht sieht.
So aktivieren Sie die zweite Festplatte oder SSD in Windows
Alles, was wir brauchen, um das Problem mit einer nicht sichtbaren Festplatte zu beheben.1 und Windows 10.
Drücken Sie zum Starten die Windows + R -Tasten auf der Tastatur (wobei Windows die Taste mit dem entsprechenden Emblem ist) und im angezeigten Fenster "Ausführen" Diskmgmt.MSC Klicken Sie dann auf die Eingabe.
Nach einer kurzen Initialisierung wird das Fenster des Festplattensteuerungsfensters geöffnet. Darin sollten Sie am Ende des Fensters auf die folgenden Dinge achten: Es gibt Räder. Es gibt die Informationen darüber, welche folgenden Informationen vorhanden sind.
- "Keine Daten. Nicht entstanden "(wenn Sie keine physische Festplatte oder SSD sehen).
- Gibt es eine Region auf der Festplatte der Region, in der "nicht verteilt" steht (wenn Sie den Abschnitt auf einer physischen Festplatte nicht sehen).
- Wenn es weder einen noch den anderen gibt, sondern stattdessen den rohen Abschnitt (auf der physischen Scheibe oder im logischen Abschnitt) sowie im Abschnitt NTFS oder FAT32, der nicht im Leiter angezeigt wird und keinen Festplattenbrief hat - Klicken Sie einfach mit der rechten Maustaste in diesem Abschnitt darauf, wählen Sie entweder „Format“ (für RAW) oder „Die Buchstabenscheibe zuweisen“ (für den bereits formatierten Abschnitt). Wenn Daten auf der Festplatte vorhanden sind, dann sehen Sie. Wie man die rohe CD wiederherstellt.

Klicken Sie im ersten Fall mit dem Namen der Festplatte auf die Schaltfläche Rechte Mau. Im Fenster, das danach erscheint, muss die Struktur der Abschnitte der Abschnitte - GPT (GUID) oder MBR ausgewählt werden (in Windows 7, eine solche Auswahl kann möglicherweise nicht angezeigt werden).
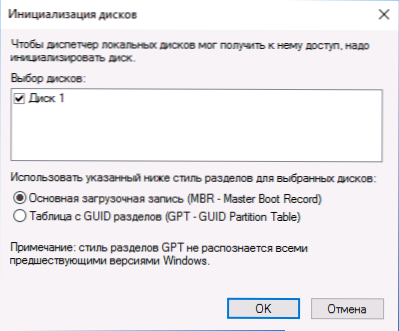
Ich empfehle, MBR für Windows 7 und GPT für Windows 8 zu verwenden.1 und Windows 10 (vorausgesetzt, sie sind auf einem modernen Computer installiert). Wenn nicht sicher, wählen Sie MBR.
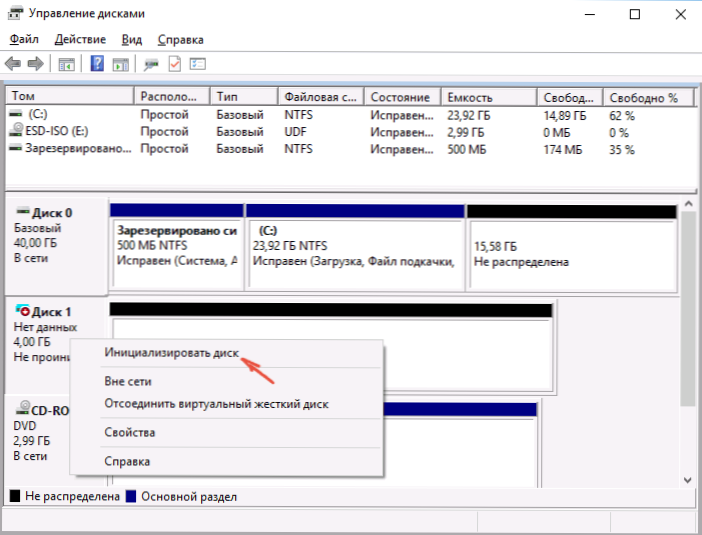
Nach Abschluss der Initialisierung der Festplatte erhalten Sie den Bereich "nicht verteilt" - t.e. die zweite der beiden oben beschriebenen Fälle.
Der nächste Schritt für den ersten Fall und der einzige für die zweite besteht darin.
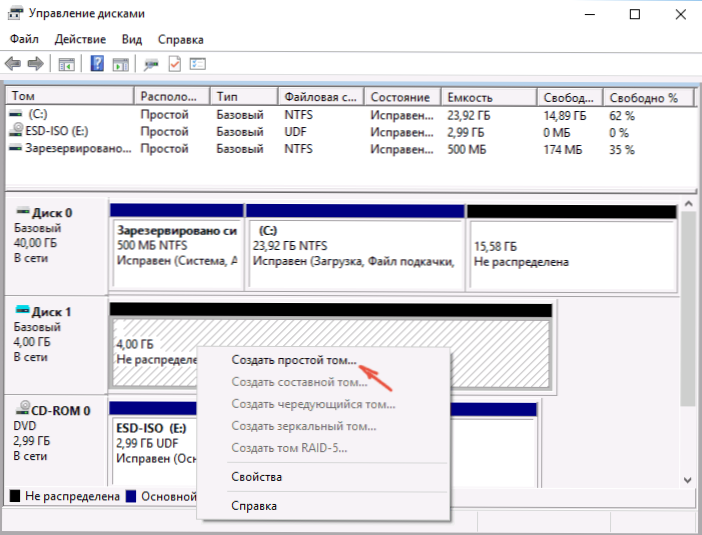
Danach bleibt es nur, die Anweisungen des Meisters des Erstellens von Bänden zu befolgen: den Brief zuweisen, das Dateisystem (falls zweifellos, dann NTFS) und Größe) und Größe) zuweisen).
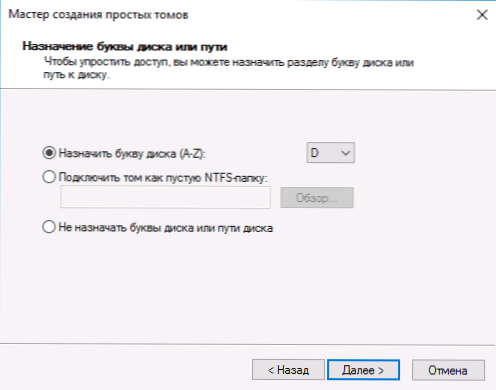
Was die Größe betrifft - standardmäßig nimmt eine neue Festplatte oder der Abschnitt alle freien Speicherplatz ein. Wenn Sie mehrere Abschnitte auf einer Festplatte erstellen müssen, die Größe manuell (weniger freier Speicherplatz) angeben, führen Sie die gleichen Aktionen mit dem verbleibenden, nicht verteilten Ort aus.
Nach Abschluss all dieser Aktionen erscheint die zweite Disc im Windows -Leiter und ist für die Verwendung geeignet.
Videoanweisung
Im Folgenden finden Sie ein kleines Videohandbuch, in dem alle Schritte, mit denen Sie dem System eine zweite Festplatte hinzufügen können (in den Leiter einbeziehen).
Machen Sie die zweite CD mit der Befehlszeile sichtbar
Achtung: Der nächste Weg, um die Situation mit der fehlenden zweiten Festplatte mithilfe der Befehlszeile zu korrigieren, wird nur für Informationszwecke angegeben. Wenn die obigen Methoden Ihnen nicht geholfen haben und Sie gleichzeitig die Essenz der folgenden Befehle nicht verstehen, ist es besser, sie nicht zu verwenden.
Ich stelle auch fest, dass diese Aktionen für Basic (nicht dynamische oder RAID -Discs) ohne erweiterte Abschnitte unverändert sind.
Führen Sie die Befehlszeile im Namen des Administrators aus und geben Sie dann die folgenden Befehle ein, um in Ordnung zu kommen:
- Scheibe
- Listendisk
Denken Sie an die Anzahl der Scheiben, die nicht sichtbar ist, oder die Anzahl dieser Festplatten (im Folgenden - n), dem Abschnitt, auf dem nicht im Leiter angezeigt wird. Geben Sie den Befehl ein Wählen Sie die Festplatte n Und klicken Sie auf die Eingabe.
Verwenden Sie im ersten Fall die folgenden Befehle, wenn die zweite physische Festplatte nicht sichtbar ist (Aufmerksamkeit: Die Daten werden gelöscht. Wenn die Festplatte nicht mehr angezeigt hat, aber Daten darauf vorhanden sind, tun Sie die beschriebenen nicht. Es ist möglich, einfach den Briefbuchstaben zuzuweisen oder Programme zur Wiederherstellung der verlorenen Abschnitte zu verwenden):
- Sauber (Reinigt die Festplatte. Die Daten gehen verloren.)
- Erstellen Sie eine Partition primär (Hier können Sie auch den Parameter Size = S festlegen und die Abschnittsgröße in Megabyte festlegen, wenn Sie mehrere Abschnitte erstellen müssen.).
- Format fs = ntfs schnell
- Buchstabe zuweisen = D (Zuweisen Sie den Buchstaben d).
- Ausfahrt
Im zweiten Fall (es gibt einen zurückhaltenden Bereich auf einer Festplatte, das im Leiter nicht sichtbar ist) verwenden wir dieselben Befehle, mit Ausnahme der Reinigung (Diskeinigung). Infolgedessen ist der Vorgang, um den Abschnitt zu erstellen genau am zurückgehaltenen Ort der ausgewählten physischen Scheibe durchgeführt.
HINWEIS: In den Methoden, die die Befehlszeile verwenden, habe ich nur zwei grundlegende, wahrscheinlichste Optionen beschrieben, andere sind jedoch möglich. Weitere Informationen zum Arbeiten mit Abschnitten mit Diskpart finden Sie auf der offiziellen Microsoft -Seite, die einen Abschnitt oder eine logische Festplatte erstellen.
- « Komprimierung des kompakten Betriebssystems in Windows 10
- So setzen Sie ein Passwort auf das Archiv RAR, ZIP und 7Z ein »

