Windows -Terminal - Laden, Einstellung, Verwendung

- 2614
- 32
- Kayra Caspers
Zum ersten Mal wurde im Mai 2020 eine neue Shell für Windows 11- und Windows 10 -Befehle dargestellt, und die erste stabile Version wurde im Herbst veröffentlicht. Seitdem wurde Windows Terminal aktualisiert, aber jetzt mehr als für die Arbeit mit einer Befehlszeile oder PowerShell und anderen Shells geeignet, beispielsweise Ubuntu unter WSL (Windows -Subsystem für Linux) installiert wurde.
In dieser Rezension - Grundlegende Informationen darüber, wo Sie herunterladen und wie Sie Windows Terminal konfigurieren können, über einige seiner Funktionen und zusätzliche Informationen, die möglicherweise nützlich sein können.
- Laden Sie Windows Terminal herunter und installieren Sie sie
- Verwendung
- Einstellungen
Wo können Sie Windows Terminal herunterladen
Vor dem Start zwei wichtige Hinweise: In Windows 11 ist das Windows -Terminal bereits erstellt -in der Schaltfläche "Start" und Sie können es ausführen), und eine Version von 1903 oder neu ist erforderlich, um ein neues Terminal in Windows zu bearbeiten 10.
Sie können Windows Terminal kostenlos aus zwei offiziellen Quellen herunterladen:
- Microsoft Store - Geben Sie einfach Windows Terminal auf der Suche nach einem Speicher ein oder gehen Sie zur Seite der Seite https: // www App.Microsoft.Com/ru-ru/p/window-terminal/9N0DX20HK701

- Laden Sie die letzte Version von Github herunter und laden Sie die Datei herunter .MSIXBUNDLE aus dem Abschnitt Assets und installieren Sie es als reguläre Anwendung - https: // github.Com/microsoft/terminal/releases/
Nach dem Installieren von Windows Terminal ist die Arbeit bereit - Sie können ausführen. Bei der ersten Starts standardmäßig wird die Registerkarte mit PowerShell geöffnet.
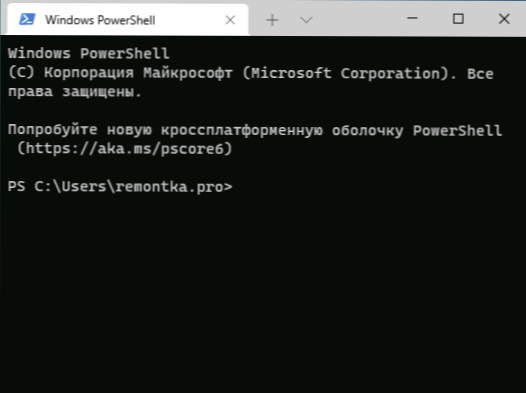
Verwenden von Windows -Terminal, Steuerfunktionen
Mit der Öffnung neuer Registerkarten mit der Befehlszeile treten PowerShell und andere Shells höchstwahrscheinlich nicht auf “+", wenn Sie eine neue Registerkarte mit der Standardkonsole oder auf dem Pfeil öffnen müssen und die gewünschte Shell auswählen müssen. Sie können auch die Tastaturen für die Tasten für die schnelle Öffnung der entsprechenden neuen Registerkarten sehen.
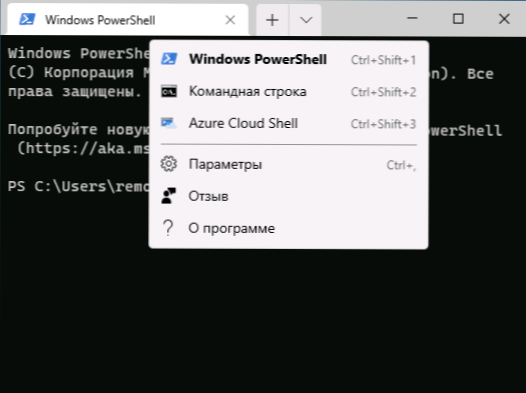
Wir werden nicht mit dem Übergang zu den Windows -Terminaleinstellungen eilen, zu einem Start, einige Dinge, die Sie tun können, ohne auf sie zu gehen:
- Schlüsselkombinationen Strg + " +" Mit einer ähnlichen Kombination mit dem Minus -Schlüssel können Sie die Größe des Textes auf der aktuellen Registerkarte ändern.
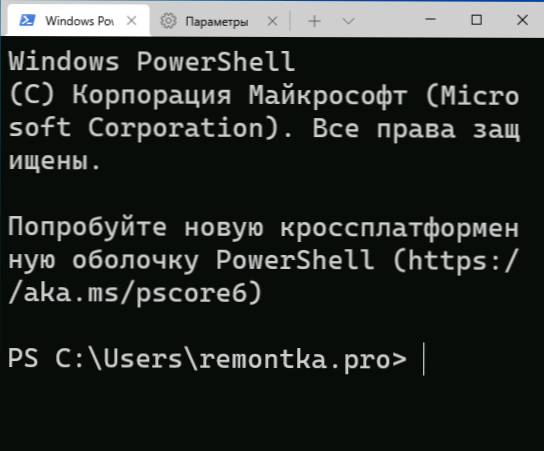
- Drücken Sie die Schlüssel Alt+Verschiebung+D, Um die aktuelle Registerkarte in zwei Panels zu unterteilen. Die Aktion kann wiederholt werden: Das dedizierte Feld wird durch Drücken dieser Schlüssel getrennt. Wenn statt D an statt D den Schlüssel „Minus“ oder „Plus“ verwendet wird, tritt die Trennung horizontal und vertikal entsprechend auf.
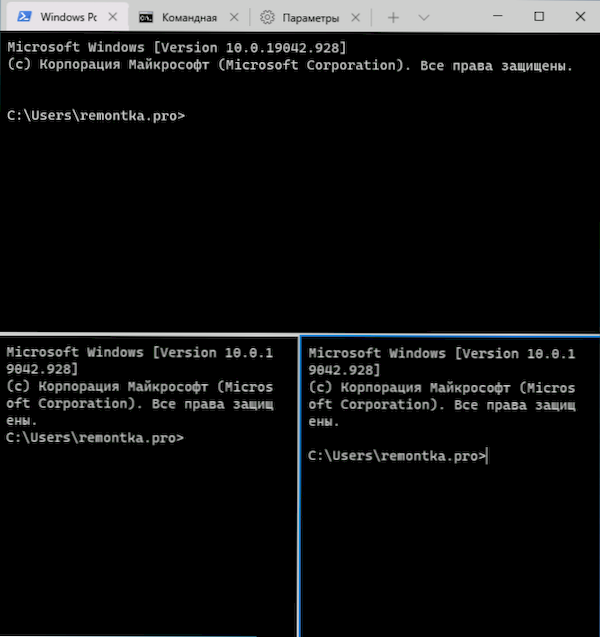
- Andere Schlüssel sind für Panels erhältlich: Strg+Verschiebung+w - Den Strom schließen, ALT+Shift+Pfeile - Größe ändern, Alt+Pfeile - Wechsel zwischen den Panels.
- Wenn Windows Transparenzeffekte, Tasten halten Strg+Verschiebung Und Drehung des Mausrads nach unten Mit einem aktiven Fenster des aktiven Windows -Terminals transparenter werden Sie transparenter.
- Windows Terminal fügt das Windows -Kontextmenü hinzu, mit dem Sie die Standardhülle in der aktuellen Registerkarte schnell starten können.
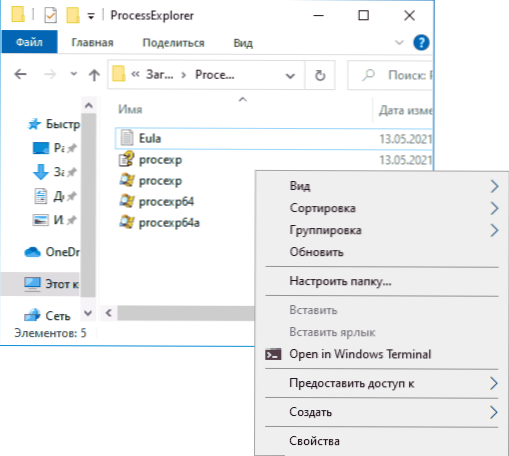
- Schlüsselkombinationen „Standard“ wie Kopieren und Einfügen, Stornieren (Strg+Z) und andere arbeiten auch hier. Auch hier arbeiten auch hier.
- Wenn Sie Windows Terminal im Namen des Administrators starten müssen, können Sie im Menü Start und die Auswahl des richtigen Punktes im Abschnitt "Zusätzlich" oder in der Taskleiste wie im Bild unten suchen.
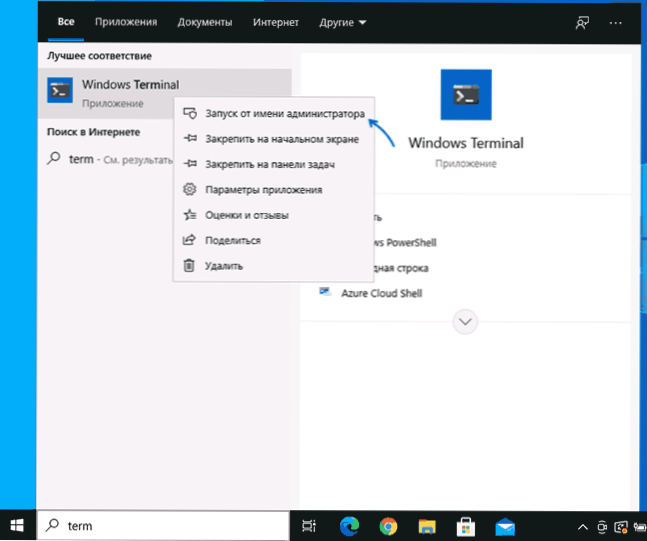
Einstellungen
Sie können zu Windows -Terminaleinstellungen gehen, indem Sie auf die Pfeilschaltfläche klicken oder die Schlüsselkombination verwenden Strg + "Kommas". Die Parameter wechseln von der Version zur Version und zum Zeitpunkt des Schreibens dieses Rezension wie folgt:
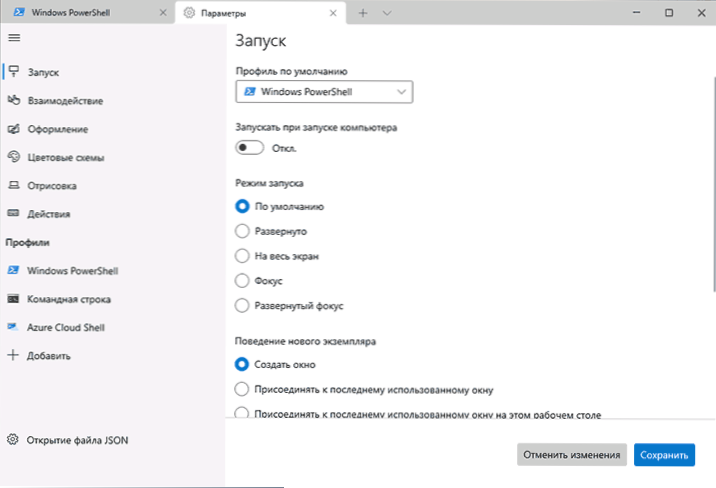
Die meisten Registerkarten sind in Russisch ziemlich verständlich:
- Auf der Registerkarte Start können Sie die Standard -Shell auswählen. Wählen Sie beispielsweise die "Befehlszeile" anstelle von "Windows PowerShell" aus, schalten Sie das Autorol ein, ändern Sie den Startmodus.
- Mit den Registerkarten "Design" und "Farbschemata" können Sie die allgemeinen Parameter des Anwendungsdesigns ändern und Farbschemata bearbeiten (wir können sie für jede Konsole im Abschnitt "Profile" separat angeben, erstellen Sie unsere eigene Farbschema.
- Im Abschnitt "Aktionen" - grundlegende Schlüsselkombinationen für die Arbeit in Windows Terminal. Diese Kombinationen unterliegen der Bearbeitung in der Konfigurationsdatei.
- Wenn Sie in den Unterabschnitt "Profile" wechseln, können wir individuelle Designparameter, Start, Symbol, Startordner, Transparenz und andere für jede "Befehlszeile" konfigurieren. Im Design können Sie nicht nur ein Farbschema auswählen und Transparenz (Acryleffekt) konfigurieren, sondern auch das Hintergrundbild für die entsprechenden Registerkarten einstellen.
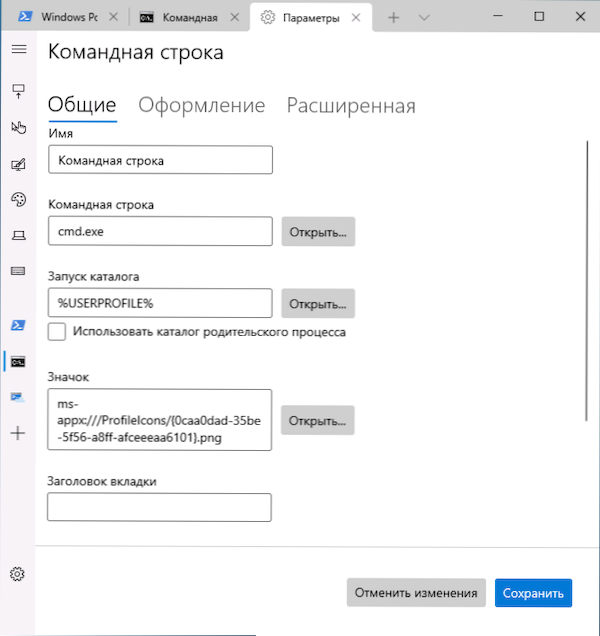
- Die Einstellungen sind ausreichend flexibel und der Screenshot unten ist weit von allem entfernt, was erreicht werden kann.
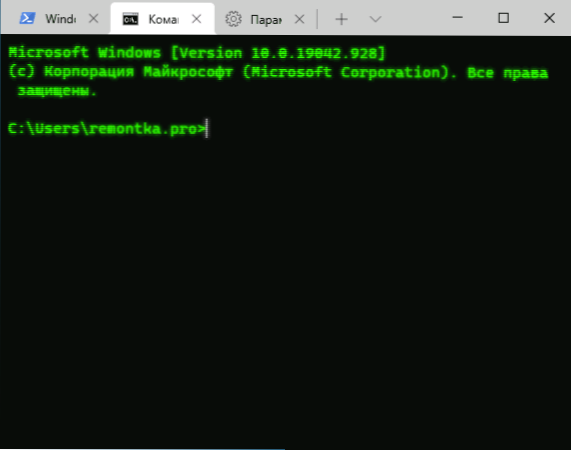
- Wenn Sie auf die Schaltfläche "Hinzufügen" klicken, können Sie Windows Terminal Ihre eigene Konsole hinzufügen (oder das System verwenden - dieselbe PowerShell- oder Befehlszeile, jedoch mit einem anderen Einstellungsprofil).
- Mit der Schaltfläche JSON -Datei Öffnen können Sie eine Konfigurationsdatei zum Bearbeiten öffnen.
Wenn Sie nach den Experimenten mit den Einstellungen alle Windows -Terminalparameter auf die Standardeinstellungen fallen lassen müssen, machen Sie einfach die folgenden Schritte aus:
- Starten Sie Windows Terminal und gehen Sie zu seinen Parametern.
- Drücken Sie die JSON -Eröffnungsdatei und öffnen Sie sie in einem Texteditor.
- Löschen Sie den gesamten Inhalt der Datei und speichern Sie die Datei.
- Windows Terminal schließen und erneut starten - es wird mit Standardeinstellungen gestartet.
- « So restaurieren Sie Dateien aus dem Windows 10, 8 Wiederherstellungspunkt.1 oder Windows 7
- Windows 10 21H1 -Update für Mai 2021 wurde veröffentlicht und zur Installation bereit »

