Wondershare Filmora - Ein universelles Kombinat für die Bearbeitung von Videos

- 4478
- 441
- Samantha Trampeli
Wondershare Filmora ist eines der besten Dienstprogramme für die Bearbeitung eines Videos für Anfänger und normale Benutzer. Es hat alles, was Sie brauchen, um hochwertige Videos zu erstellen.
Vorteile:
- Das Programm ist leicht zu meistern, auch wenn er das Video noch nie zuvor bearbeitet hat.
Mängel:
- Unterstützt die Bearbeitungsbearbeitung nicht.

Arbeitsanfang
Verdoppeln Sie das Software -Symbol, um Filmora zu starten. Dadurch wird das "Fenster" starten ", in dem es drei Optionen gibt: Projektbibliothek, neues Projekt und öffnen Sie ein Projekt. Projektbibliothek - Hier sind die neuesten Projekte, die nach den Daten ihrer letzten Änderung bestellt wurden. Klicken Sie zweimal auf das Projekt, um es zu öffnen. Sie können Projekte auch löschen, indem Sie auf die Korbsymbole auf der rechten Seite des Fensters klicken. Die Eingabe des Namens des Projekts in der Suchleiste ist eine weitere Möglichkeit, ein bestimmtes Projekt zu finden. Klicken Sie auf "Öffnen Sie das Projekt", um eines der Projekte auszuwählen (Dateien .WFP) auf Ihrem Computer gespeichert. Klicken Sie auf die Schaltfläche Linksmau zum "neuen Projekt", um die Bearbeitungsschnittstelle einzugeben und ein völlig neues Projekt zu starten.
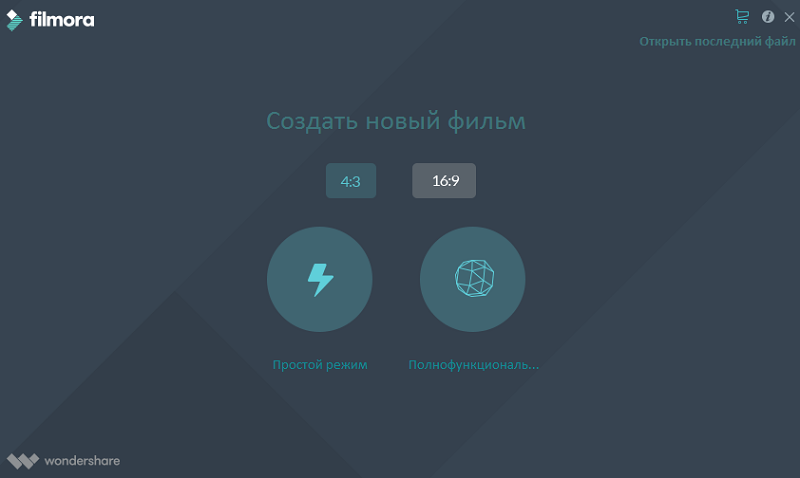
Schnittstelle
Unabhängig davon, welche Parameter Sie für "zur Arbeit bekommen" wählen, öffnet das Programm die Bearbeitungsschnittstelle:
- MEDIATHE - Hier finden Sie alle Ihre Mediendateien, einschließlich Videoclips, Fotos und Musik. Es enthält auch Übergänge, Effekte und viele andere Ressourcen, die Sie in Ihren Projekten verwenden können.
- Vorläufiger Betrachtungsfenster - Zeigt ein Video auf einer Zeitskala an. Die Position des Reproduktionspunkts wird im temporären Code in der unteren rechten Ecke angezeigt. Sie können einen neuen temporären Code eingeben, um zu einem bestimmten Videopunkt zu gelangen. Es gibt auch eine Schaltfläche des sofortigen Bildes, mit der das bewegungslose Bild in voller Auflösung speichern und es automatisch zur Multimedia -Bibliothek als Bild hinzufügen kann.
- Symbolleiste - Symbolleiste bietet leichten Zugriff auf viele Bearbeitungsteams. Sie können die Skala der Zeitskala erhöhen und reduzieren und Zugriff auf verschiedene Tools wie "Schnitt" und "Geschwindigkeit" erhalten.
- Eine vorübergehende Skala ist ein Ort, an dem Medien und Effekte für Ihr Projekt gespeichert werden.
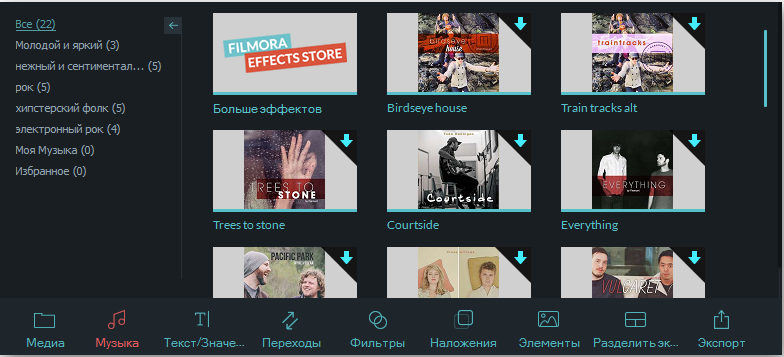
Grundbearbeitung
Nach Ihren Mediendateien (Video, Bilder usw. D.) wird importiert, Sie können direkt mit der Verwendung von Wondershare Filmora fortfahren.
Clips -Auswahl in der Multimedia -Bibliothek:
- Um eine Mediendatei auszuwählen, klicken Sie auf die Miniatur.
- Um eine Folge von Multimedia -Dateien auszuwählen, klicken Sie auf die erste (erste) Skizze, drücken Sie die Schicht und klicken Sie dann auf die letzte Skizze.
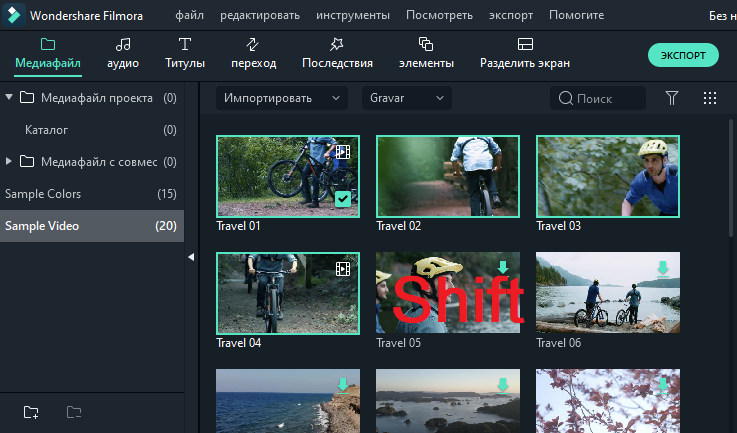
Bestimmte Multimedia -Dateien finden Sie mit einem Suchbereich.
Entfernen von Multimedia aus der Multimedia -Bibliothek:
- Klicken Sie in der Bibliothek auf den PKM -Clip, den Sie löschen möchten, und wählen Sie "Löschen" aus.
Wenn Sie einen Videoclip oder ein anderes Multimedia -Fragment aus der Bibliothek entfernen, löschen Sie ihn nur von Filmora, entfernen Sie ihn jedoch nicht vom PC.
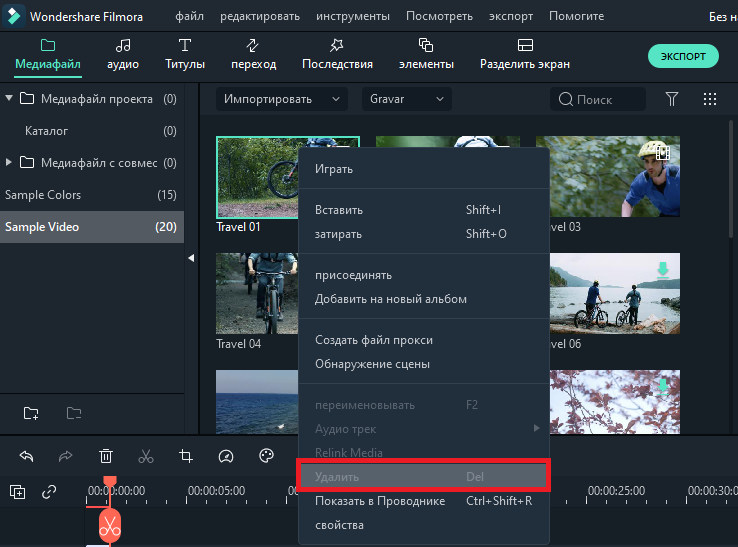
Hinzufügen von Videos und anderen Mediendateien zu einer temporären Skala:
- Methode 1 - Klicken Sie auf die Miniatur des Projekts und ziehen Sie es dann auf Ihre temporäre Skala.
- Methode 2 - Klicken Sie auf PKM gemäß der gewünschten Skizze von Multimedia und wählen Sie eine der folgenden Optionen aus:
- Einfügen - Fügen Sie die Medien in den ausgewählten Pfad im Wiedergabebiet hinzu. Jeder Träger, der sich bereits auf dem Pfad rechts vom eingefügten Träger befindet.
- Rettle - Fügen Sie Ihre Mediendateien in den ausgewählten Pfad im Bereich der Wiedergabe hinzu und ersetzen Sie alle hier vorhandenen Effekte.
- Hinzufügen (zum Ende hinzufügen) - Fügen Sie das Medium als das letzte Fragment im ausgewählten Pfad hinzu.
- Hinzufügen zu einem neuen Pfad - Fügen Sie Medien zu dem neu erstellten Pfad hinzu, in dem es keine anderen Mediendateien gibt.
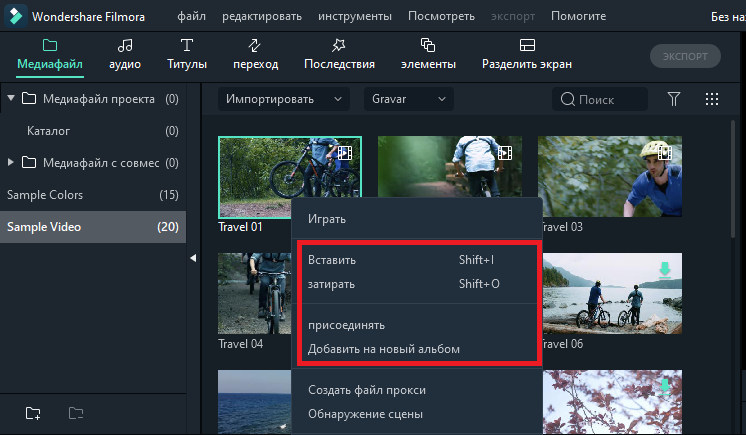
Sie können keine Mediendateien zu Pfaden mit der Sperre auf hinzufügen. In ähnlicher Weise wird Video -Beschneidung durchgeführt.
Dem Video beitreten
Die Assoziationsfunktion ist für Fälle vorgesehen, in denen Sie mehrere Videoclips haben und sie zu einem kombinieren möchten. Um das Video zu kombinieren, platzieren Sie es in der richtigen Reihenfolge auf der Zeitskala und exportieren Sie es als ein Video. Videoclips verbessern - Verbessern Sie Ihre Projekte, Anpassung des Weißabgleichs, des Tons, der Farbe, des Lichts, des HSL und hinzufügen von Vignetten:
- Klicken Sie zweimal auf den gewünschten Clip auf einer Zeitskala, um zum Bearbeitungsfeld zu gelangen, und wählen Sie das Menü "Farbe" aus.
- Drahnen Sie die Schieberegler, um die Farbtemperatur, den Schatten, den Kontrast, die Sättigung und die Helligkeit zu konfigurieren. Sie können auch einen numerischen Wert einführen, wenn Sie die genaue Einstellung kennen. 3D -LUT -Effekte sind auch verfügbar, wenn Sie die gesamte Ansicht Ihres Videos sofort ändern möchten. Sehen Sie sich das Fenster vor dem Viewing an, um zu sehen, wie sich neue Einstellungen auf das Erscheinungsbild des Videos auswirken.
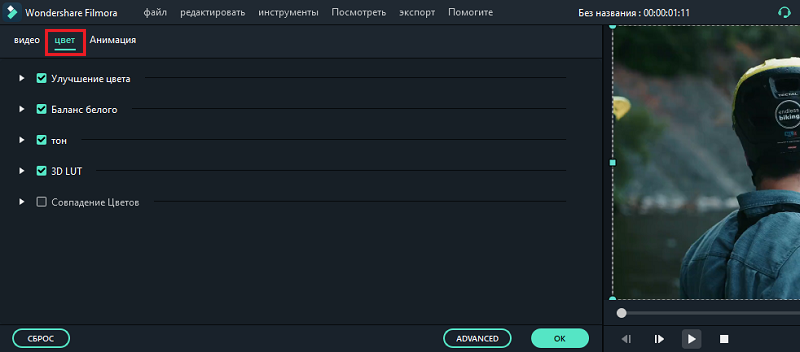
- Klicken Sie auf "Zusätzlich", um in das Panel "Erweiterte Farbeinstellungen" zu gelangen, in dem Sie vor -Installationen sowie Parameter zum Stimmen von Farben, Beleuchtung, Farbtönen, Sättigung, Helligkeit, Vignetten usw. finden. D.
- Sie können auch die erweiterten Einstellungen eingeben “, klicken.
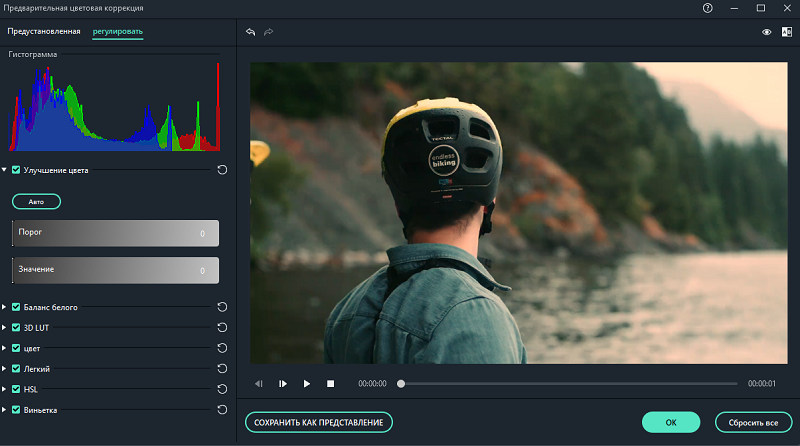
Stop Frame ist ein bewegungsloses Bild, das einen Frame Ihres Videoclips darstellt. Normalerweise werden Kader verwendet, um den Eindruck zu erwecken, dass die Zeit in einem bestimmten Zeitpunkt in Ihrem Video gestoppt ist. Hier erfahren Sie, wie Sie in Filmora einen Stop -Rahmen erstellen:
- Verschieben Sie auf der Zeitskala den Wiedergabestellpunkt in den Rahmen, den Sie beheben möchten.
- Drücken Sie das Tachometer-Symbol in der Symbolleiste und wählen Sie "Stop-Frame" aus.
- Stellen Sie die Dauer der Füße ein und ziehen Sie die Kante. Sie können auch die Dauer des Standardstopps ändern, indem Sie eine Datei/Einstellungen/Bearbeitung auswählen.
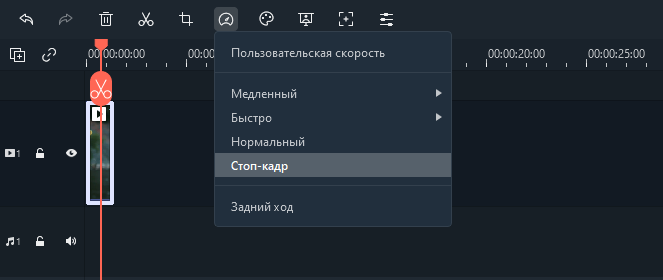
Ändern der Größe von Videoclips:
- Wenn Sie die Größe des Videoclips ändern müssen, ziehen Sie sie auf die Zeitskala.
- Sie können auch die Auflösung, Bildrate und Bitrate im Exportfenster ändern, um die Dateigröße zu reduzieren.
- Wenn Sie die Größe der Videoanzeige ändern müssen, verwenden Sie den Slider "Skala".
Die Verwendung von Effekten
Bei Filtern und Auferlegung werden Ihre kreativen Fähigkeiten endlos. Sie können das Erscheinungsbild Ihres Videos in nur ein paar Klicks radikal ändern. Mit Wondershare Filmora9 können Sie so viele Effekte und Überlagerungen hinzufügen, wie Sie möchten. Es gibt drei Möglichkeiten, dies zu tun:
- Klicken Sie in der Multimedia -Bibliothek auf "Effekte" und wählen Sie dann Filter oder Gemeinkosten aus, die Sie Ihrem Projekt hinzufügen möchten.
- Ziehen Sie den Mauszeiger auf den Effekt des Effekts, den Sie verwenden möchten. Wenn Sie das Plus -Symbol in der Mitte sehen, klicken Sie darauf - der Effekt wird zur Zeitskala hinzugefügt.
- Ziehen Sie den Filter/die Auferlegung und legen Sie ihn direkt auf den Videoclip auf der temporären Skala. Effekte werden auf den gesamten Videoclip angewendet.
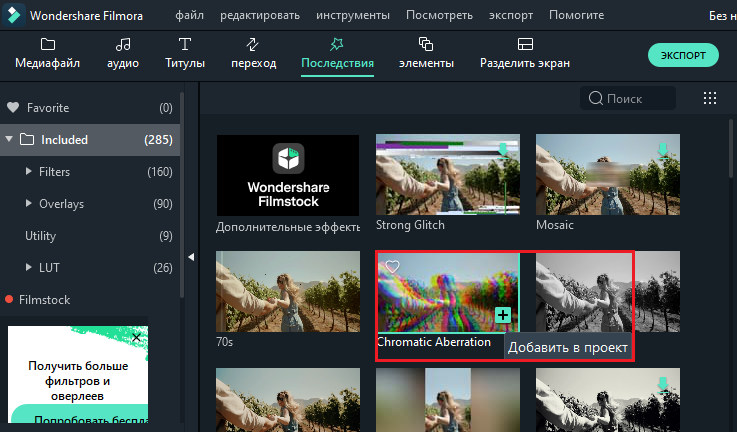
Wenn Sie das Video des Porträts (9:16) im Video 16: 9 bearbeiten, können Sie die verschwommenen Filter hinzufügen, um die schwarzen Streifen zu ersetzen.
Verwenden Sie zum Entfernen von Filtern/Überläufen einen von zwei Möglichkeiten:
- Wählen Sie in einer temporären Skala einen Filter/übermäßig aus und klicken Sie auf "Del" auf der Tastatur.
- Klicken Sie mit der rechten Maustaste Filter/Overlay auf einer temporären Skala und wählen Sie im Menü "Entfernen".
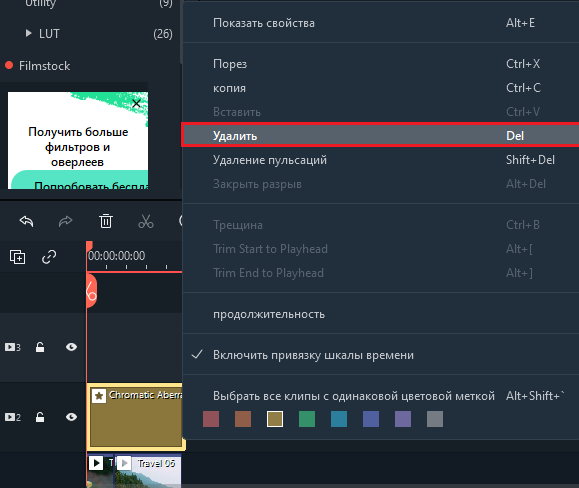
Filter einrichten
Alle Filter und Gemeinkosten werden nach thematischen Kategorien (z. Gehen Sie zum Menü "Effekte" und sehen Sie sich den linken Teil des Bildschirms an, um die Kategorien anzuzeigen und anzeigen. Mit Wondershare Filmora können Sie die Dauer oder Opazität der Filtereffekte ändern:
- Die Standardlänge beträgt fünf Sekunden, aber Sie können den Rand des Effekts auf eine temporäre Skala ziehen, um seine Dauer zu ändern.
- Alpha-Insution (Transparenz) kann einen Wert von 0-100 haben. Der Filter macht einen niedrigeren Wert transparenter. Doppelte den Filter auf einer temporären Skala, um seine Transparenz zu konfigurieren.
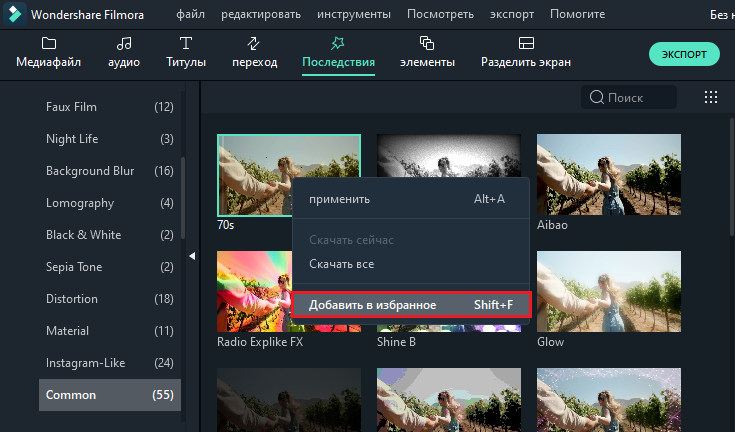
Lieblingsfilter/Überlagerung:
- Klicken Sie im Menü "Effekte" mit dem rechten Maustasteffekt/-filter und wählen Sie "Favoriten hinzufügen". Gehen Sie dann in die Kategorie "Favoriten", um den Effekt schnell wieder zu finden.
Elemente
Elemente bewegten Grafiken, mit denen Sie Ihr Video dekorieren können. Sie können zwischen Ihren Videoclips hinzugefügt werden, um den Videofluss zu verbessern oder ihre Qualität zu verbessern. Filmora enthält mehr als 20 kostenlose Klänge.
Um Ihrem Projekt ein Element hinzuzufügen:
- Gehen Sie zu Elementen und wählen Sie das Element aus, das Sie Ihrem Projekt hinzufügen möchten.
- Ziehen Sie es auf die Zeitskala.
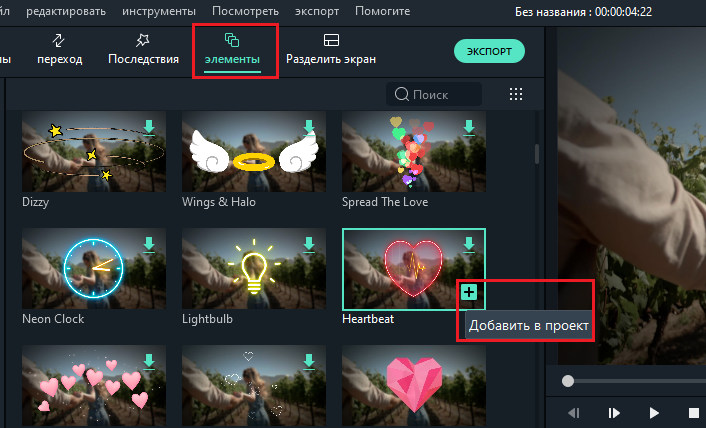
Elemente entfernen:
- Wählen Sie die aus, die Sie löschen möchten, und klicken Sie auf "Del" auf der Tastatur.
oder
- Klicken Sie mit der rechten Maustaste auf das Element auf einer temporären Skala und wählen Sie das Element "Löschen" im Menü aus.
Um das Element zu speichern, klicken Sie mit der rechten Maustaste im Menü "Elemente" und wählen Sie "zu den Favoriten hinzufügen". Um den Übergang zwischen Videos oder Bildern in Ihrem Projekt hinzuzufügen:
- Gehen Sie zum Abschnitt "Übergänge", suchen Sie den Übergang, den Sie mögen, und ziehen Sie ihn auf die Zeitskala zwischen zwei Clips.
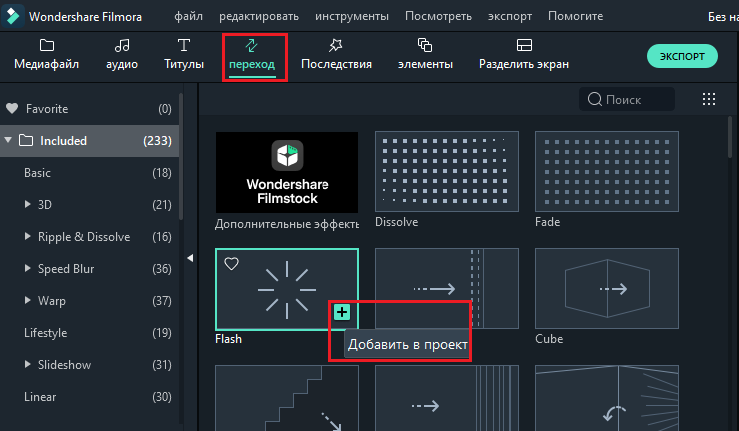
Um den Übergang auf einen separaten Videoclip oder Bild anzuwenden:
- Lassen Sie den Videoclip oder das Bild auf einer temporären Skala ab.
- Öffnen Sie die Menüübergänge.
- Wählen Sie den Übergang aus und ziehen Sie ihn auf einer Zeitskala zum Anfang oder Ende eines Videoclips oder des Bildes ab.
Um die Dauer des Übergangs zu ändern, klicken Sie zweimal auf einer Zeitskala und geben Sie dann eine neue Dauer ein. Sie können auch den Start- oder Endpunkt des Übergangs nach vorne oder rückwärts oder im Bild drücken und ziehen. Die Standarddauer beträgt 2 Sekunden.

Erweiterte Bearbeitung
Um das Video in umgekehrter Reihenfolge abzuspielen, befolgen Sie die folgenden Aktionen:
- Starten Sie das Programm und wählen Sie "ein neues Projekt erstellen".
- Drücken Sie die Taste "Importieren" oder ziehen Sie das Video manuell ab.
- Stellen Sie im Benutzergeschwindigkeitsbereich das Flag "Reproduzieren Sie den Videoclip in umgekehrter Reihenfolge reproduzieren".
- Sie können auch direkt auf das Symbol "Geschwindigkeit" in der Symbolleiste klicken und auf "Reverse" klicken.
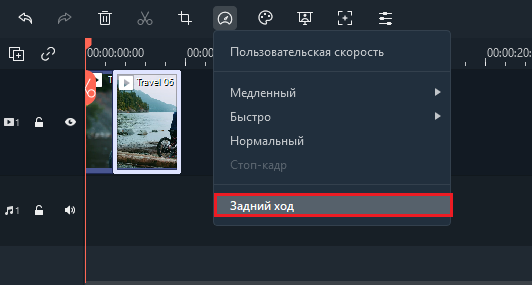
Um das Video zu stabilisieren:
- Starten Sie das Programm und wählen Sie "ein neues Projekt erstellen".
- Klicken Sie auf "Importieren" oder ziehen Sie das Video manuell ab.
- Verdoppeln Sie den Videoclip in einer temporären Skala oder klicken Sie mit der rechten Maustaste, um "die Eigenschaften anzeigen" auszuwählen ("Änderung"). Dann sehen Sie eine Stabilisierung im Medienbibliotex.
- Sobald Sie das gewünschte Ergebnis erzielen, klicken Sie auf OK.
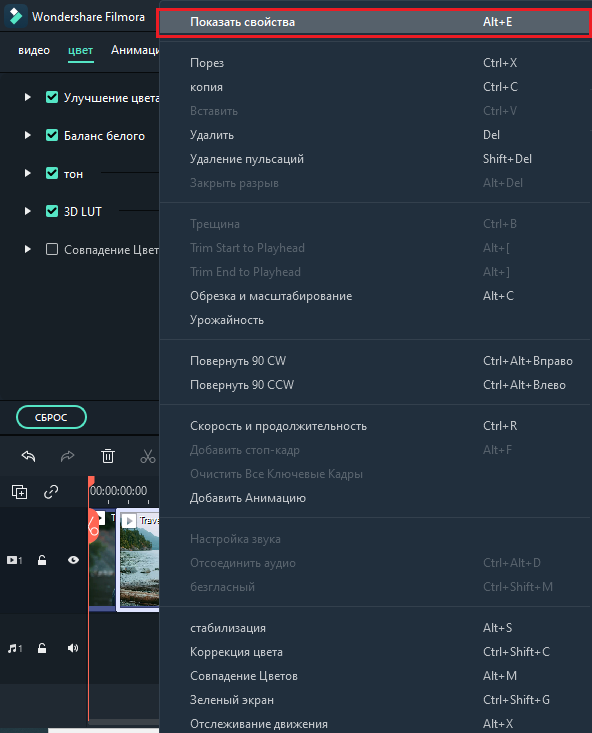
Um den PC -Bildschirm aufzunehmen:
- Starten Sie das Programm und wählen Sie "ein neues Projekt erstellen".
- Wählen Sie im Abschnitt "Datensatz" den "PC -Bildschirm" aus.
Panorama und Zom
Durch die Wirkung von Panoraming und Skalierung, auch bekannt als die Auswirkung von Ken Burns, können Sie die Hauptziele langsam erhöhen und sie von einem zum anderen Panoramisieren:
- Ziehen Sie das Video auf die Spur (erste Zeile der Zeitskala).
- Wählen Sie das Video aus, klicken Sie mit der rechten Maustaste und markieren Sie "Schneiden und vergrößern".
- Wählen Sie "Panorama" und "Zom" aus, und Sie werden zwei mit "Start" gekennzeichneten Frames über den Videoclip im Anzeigeprogramm sehen.
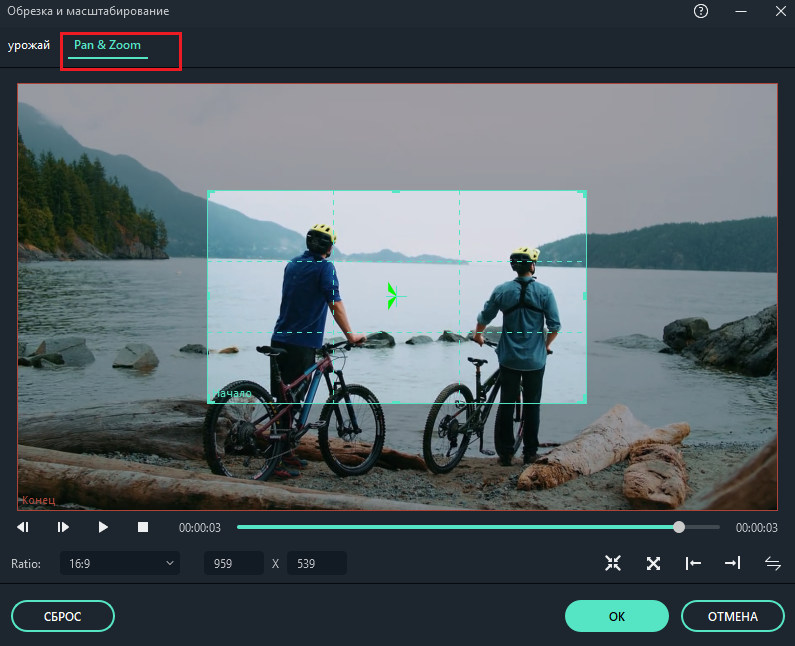
- Wählen Sie den Startrahmen aus, ziehen Sie ihn und ändern Sie seine Größe, bis der Start des Clips so gestaltet ist.
- Wählen Sie das Ende des Rahmens aus, indem Sie den Schritt 3 wiederholen. Sie können die Wiedergabetaste drücken, um das sofortige Ergebnis anzuzeigen. Wenn es Ihren Erwartungen nicht entspricht, drücken Sie den Reset, um den Vorgang zu wiederholen.
- Drücken Sie die OK -Taste, um die Einstellungen zu speichern.
Video exportieren
Hier erfahren Sie, wie Sie Ihre bereitgestellten Videos sparen, exportieren und teilen können:
- Exportieren Sie das Video in den PC.
Um das Video auf den Computer zu exportieren, drücken Sie die Taste Export und wählen Sie die Registerkarte Lokale. Wählen Sie dann das Exportformat aus. Filmora unterstützt derzeit die folgenden Formate: WMV, MP4, AVI, MOV, F4V, MKV, TS, 3GP, MPEG-2, WebM, GIF und MP3.
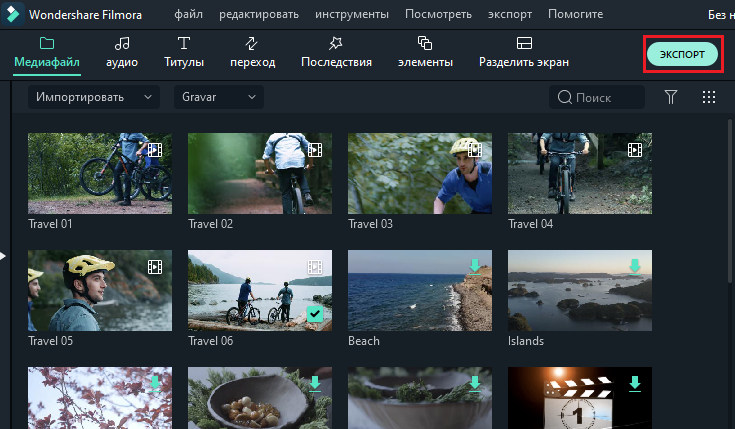
Nach der Auswahl des Ausgabesformats können Sie das Video umbenennen und seinen Standort auf einem PC ändern. Sie können auch die Ausgangsauflösung, die Bildrate, die Größe und die Dauer direkt im Programm überprüfen. Klicken Sie auf die Schaltfläche "Einstellungen", um die Exporteinstellungen (z. B. Auflösung, Bitrate und Bildrate) zu ändern. Es ist am besten, das Video mit den gleichen Einstellungen wie das Original zu exportieren.
Wenn Sie die Einrichten von Exportparametern fertigstellen, klicken Sie auf OK, um sie zu speichern. Nachdem Sie das Fenster "Einstellungen" geschlossen haben, klicken Sie im Exportfenster "Exportieren" auf die Schaltfläche "Exportieren".
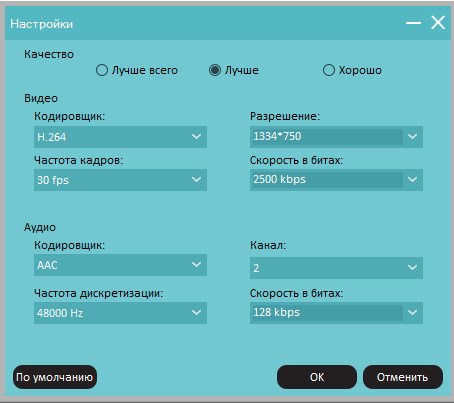
- Export für die Wiedergabe.
Auf der Registerkarte "Geräte" im Abschnitt "Format" können Sie eine Videoausgabe gemäß den perfekten Einstellungen für verschiedene Arten von Geräten auswählen, z. Sie können auch manuell Änderungen an den Einstellungen vornehmen, indem Sie auf die Schaltfläche "Einstellungen" klicken. Klicken Sie auf Exporte, wenn Sie fertig sind.
- Direktes Download -Video über soziale Netzwerke.
Sie können Ihre Videos auch in 4K direkt auf YouTube oder Vimeo herunterladen. Sie müssen Ihre Kontodaten für die Website eingeben, die Sie zum Laden des Projekts herunterladen möchten.
- DVD aufzeichnen.
Sie können das Video auf DVD aufnehmen. Wählen Sie die Registerkarte DVD aus und markieren Sie die erforderlichen Parameter wie das Verhältnis der Parteien und die Art der Festplatte.
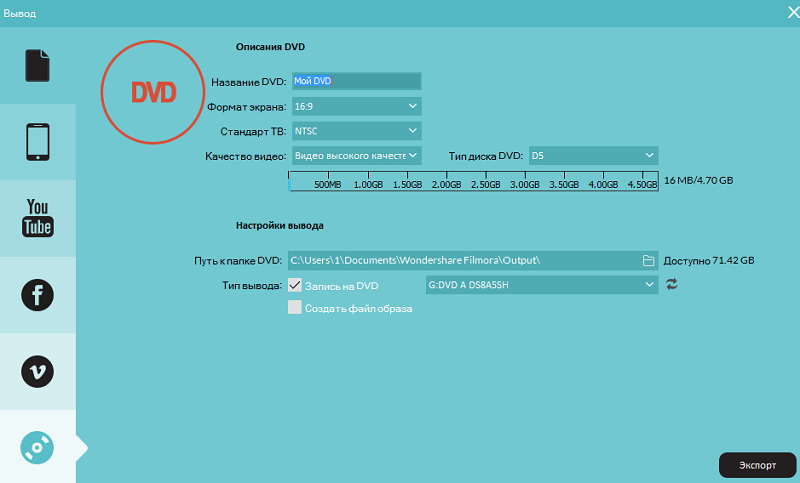
Wasserzeichen
Es gibt nur einen Unterschied zwischen der kostenlosen Testversion von Filmora9 und einer bezahlten Lizenz: Das aus der kostenlose Version exportierte Video wird ein Filmora Watermark haben. Wenn Sie eine kostenlose Version verwendet haben und jetzt das Video ohne Wasserzeichen exportieren möchten, müssen Sie dies tun:
- Speichern Sie das Projekt. Stellen Sie sicher, dass Sie die Projektdatei speichern und alle ersten Dokumente sind unverändert (t. e. Entfernen Sie den Videoclip nicht mit PC).
- Auf den Weg zur bezahlten Version von Filmora. Es stehen zwei separate bezahlte Flugzeuge zur Auswahl: lebenslanger Plan und Jahresabonnement.
- Öffnen Sie das Projekt und registrieren Sie sich. Öffnen Sie Ihr Projekt erneut und klicken Sie in der oberen rechten Ecke auf das Symbol des Kontos, um Ihre Wondershare -Kennung einzugeben. Ein Pop -UP -Fenster zeigt Ihnen, dass Sie erfolgreich registriert wurden. Klicken Sie auf OK, um das Fenster zu schließen.
- Exportieren ohne Wasserzeichen. Klicken Sie auf "Exportieren" und wählen Sie das Format für die Ausgabedatei aus. Öffnen Sie nach dem Export das Video und Sie werden sehen, dass es kein Wasserzeichen gibt.
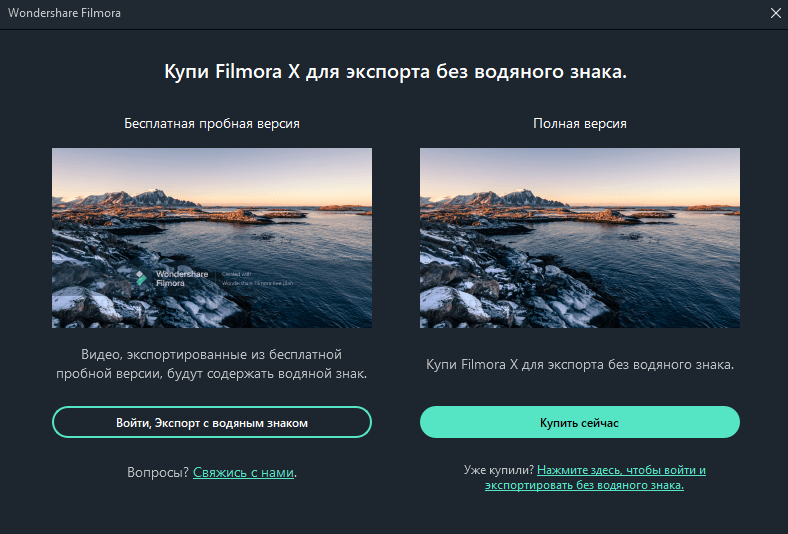
Wondershare Filmora ist eine gute Wahl für eine teuren und Anfängernutzer, aber für mehr Kontrolle über Ihre Projekte lohnt es sich, anderen, erweiterten Redakteuren zu achten.
- « Methoden zur Korrekturfehler in CRC -Daten
- Erstellen eines Boot -Flash -Laufwerks im Paragon Festplattenmanager »

