Laden des USB -Flash -Laufwerks in Rufus 4

- 793
- 238
- Thalea Steidl
Ein beliebtes Programm zum Erstellen eines Windows 11, einem Windows 10 -Laden von Flash -Laufwerk mit der Möglichkeit, USB -Treiber und andere Bilder zu erstellen, wurde nach mehreren Jahren in der 3. Version auf Version 4 aktualisiert.
In dieser Überprüfung, die neu in der 4. und nachfolgenden Version des Programms sowie ein Beispiel für das Erstellen eines Startinstallations -Flash -Laufwerks darin ist. Es kann auch nützlich sein: Erstellen eines Lade- oder Multi -Loading -Flash -Laufwerks in Ventoy.
Was ist neu in Rufus 4th Version
Es gab keine merklichen Updates, wenn die Version der RUFUS -Version geändert wurde, Schlüssel: Schlüssel:
- Die neue Version des Programms ist nur x64, und Windows 7 wird nicht mehr unterstützt: Um Rufus zu verwenden, benötigt Windows 8 oder neuer.
- Eine Reihe von Fehlern für Ubuntu/Linux -Bilder wurden sowie einige Fehler der Version von Rufus aus Microsoft Store behoben.
- In Version 4.1 Es gab die Möglichkeit, ein bootfähiges Flash -Laufwerk MS -Dos zu erstellen (früher - nur Freedos).
Die Schnittstelle und andere bekannte Funktionen haben sich im Vergleich zu den letzten 3 nicht geändert.X Versionen des Programms.
Der Prozess des Erstellens eines Lade -Flash -Laufwerks mit RUFUS
Sie können die neueste Version von Rufus entweder von der offiziellen Website des Programms https: // rufus herunterladen.IE/ Ru/ oder von Microsoft Store zu Windows 11 und Windows 10.

Nach dem Laden und Starten des Programms werden die Schritte zum Erstellen eines Boot -Flash -Laufwerks wie folgt aussehen:
- Wählen Sie im Feld "Geräte" das gewünschte USB -Laufwerk aus. Wenn es in der Liste fehlt (dies geschieht, wenn das Laufwerk als lokale Disc in Windows definiert ist), können Sie die "Advanced Disk Properties anzeigen" öffnen und die Liste der USB -Laufwerke aktivieren.
- In der "Laden" -Methode können Sie eine der Optionen auswählen: standardmäßig - eine Festplatte oder ein ISO -Bild zum Erstellen eines Boot -Flash -Laufwerks aus dem Bild.
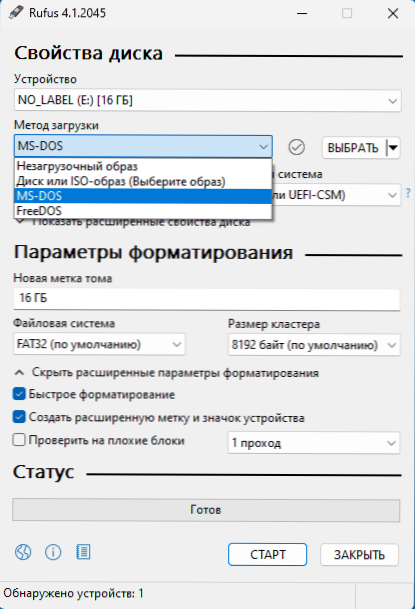
- Klicken Sie auf die Schaltfläche "auswählen", um das ISO -Bild auf Ihrem Computer oder auf dem Pfeil rechts neben der Schaltfläche und die Schaltfläche "Download" auszuwählen, um das Windows -Bild von der Microsoft -Website herunterzuladen (Sie müssen VPN für die Russische Föderation verwenden ).
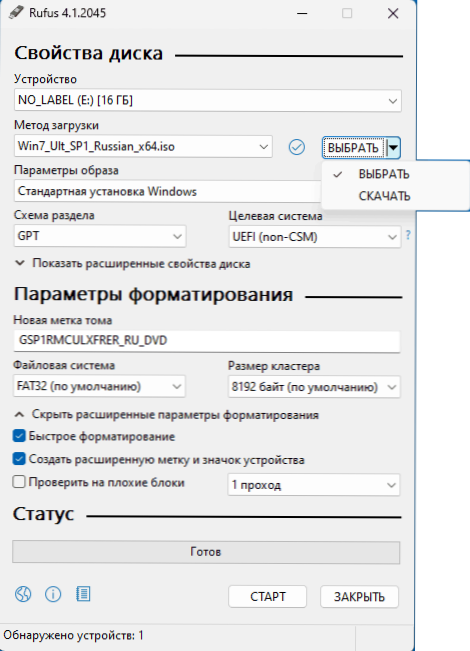
- Nachdem Sie das Bild im Feld "Bildparameter" ausgewählt haben, können Sie die ausgewählte Option "Standard Windows" hinterlassen, um ein herkömmliches Installations -Flash -Laufwerk zu erstellen, oder "Windows to Go" auswählen, um ein Lade -USB -Laufwerk zu erstellen, um Windows daraus zu starten ohne Installation auf einem Computer.
- Sie können das Dateisystem, das Zielschema der Abschnitte und den Downloadtyp konfigurieren. Für die meisten modernen Computer und aktuellen Versionen von Windows - GPT bzw. UEFI (Standardparameter). Das Dateisystem für einige Bilder kann erforderlich sein, um in NTFS zu wechseln.
- In den meisten Fällen müssen andere Parameter nicht geändert werden.
- Klicken Sie auf die Schaltfläche "Start". Beachten Sie, dass alle Daten aus dem Laufwerk (wenn sie in mehrere Abschnitte unterteilt sind, dann alle Abschnitte) gelöscht werden.
- Wenn das Windows 11 -Bild ausgewählt wird, werden Sie eingeladen, das System der Systemanforderungen für die Installation zu deaktivieren und die Parameter eines lokalen Kontos zu konfigurieren. Weitere Informationen zu den verfügbaren Optionen: Windows 11 Laden Sie das USB -Flash -Laufwerk, ohne TPM 2 zu überprüfen.0 und sicherer Start, lokales Windows 11.
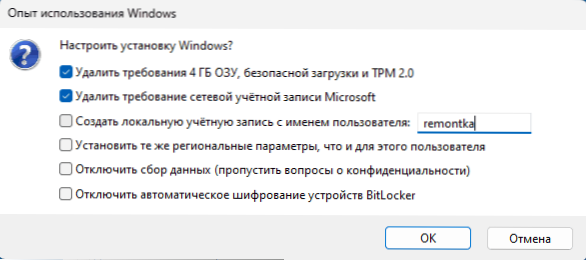
- Warten Sie auf die Aufzeichnung der erforderlichen Dateien für das Laufwerk.
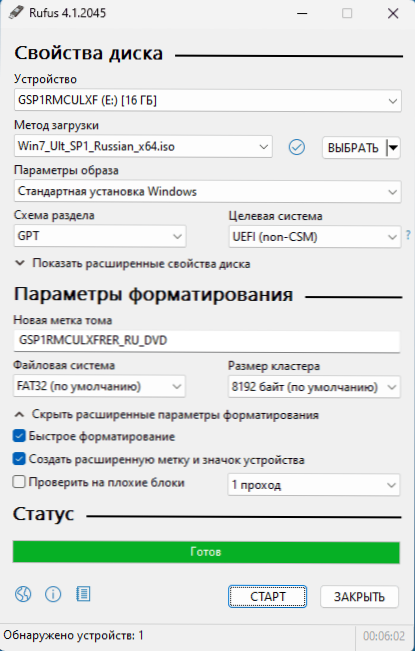
Infolgedessen erhalten Sie ein bereitgestelltes Lade -Installations -Flash -Laufwerk.
Es bleibt abzuwarten, die Last vom Flash -Laufwerk zum BIOS zu setzen oder mit dem Boot -Menü das erstellte USB -Laufwerk, die Installation des Systems oder andere Aufgaben herunterzuladen, um sie herunterzuladen.
Videobewertung
Ich hoffe, das Material war für einen der Leser nützlich. Es kann auch nützlich sein: Die besten Programme zum Erstellen eines Boot -Flash -Laufwerks.
- « So aktivieren Sie den Testmodus in Windows 11 und Windows 10
- Nicht gefunden Signed Devices -Treiber - wie man repariert? »

