Windows 11 - 5 Windows Ladeflash -Laufwerk

- 1404
- 70
- Robin Wollmann
Führen Sie gegebenenfalls eine saubere Installation des Systems auf einem Computer oder Laptop durch. Sie benötigen eine Startinstallation USB-Boiler Windows 11 oder ein bootfähiges Flash-Laufwerk. Es kann auch verwendet werden, um das System wiederherzustellen.
Diese Anweisungen beschreiben detailliert die Möglichkeiten, um ein bootfähiges Flash -Laufwerk Windows 11 zu erstellen. Erstens die von Mycrosoft vorgeschlagene offizielle Methode und dann zusätzliche Methoden, die auch für das betrachtete Ziel bequem sein können.
Inhalt
- So erstellen Sie ein bootfähiges Flash -Laufwerk Windows 11
- Installationsmedienerstellung Tool für Windows 11
- Rufus
- Windows 11 Laden Sie das Flash -Laufwerk ohne Programme
- Ultraiso
- Multi -Loading -Flash -Laufwerk Windows 11
- Weitere Informationen
Möglichkeiten zum Download Flash Drive Windows 11
Um ein Lade -Installation -Flash -Laufwerk mit Windows 11 vorzubereiten, können Sie eine Reihe unterschiedlicher Möglichkeiten verwenden: Der offizielle, angebotene Microsoft mit dem Medienerstellungstool oder der dritten -party ein System.
Erstellen des Windows 11 -Ladens des Flash -Laufwerks im Medienerstellungstool
Die erste Methode ist die Verwendung von Medienerstellungstools, dem offiziellen Nutzen von MyCrosoft zum Aufzeichnen des USB -Laufwerks für die Installation. Befolgen Sie die folgenden Schritte, um mit seiner Hilfe ein Lade -Flash -Laufwerk durchzuführen:
- Bereiten Sie ein USB -Flash -Laufwerk von mindestens 8 GB vor, schließen Sie es an einen Computer an. Denken Sie daran, dass alle Daten daraus gelöscht werden. Bei der Verwendung der äußeren Festplatte werden alle Abschnitte davon entfernt.
- Gehen Sie zur offiziellen Seite Microsoft https: // www.Microsoft.Com/ru-rufftware-download/windows11 und im Abschnitt "Erstellen Sie die Installationsmedien von Windows 11" Drücken Sie "Download", um das Medienerstellungs-Tool für Windows 11 herunterzuladen.
- Starten Sie das Versorgungsunternehmen und akzeptieren Sie die Bedingungen der Lizenzvereinbarung.
- Auf dem Bildschirm "Auswählen einer Sprache und Release" standardmäßig werden Parameter, die dem aktuellen System entsprechen, installiert. Bei Wunsch können Sie die Marke "Empfohlene Parameter verwenden" entfernen und eine andere Sprache auswählen. Die Version kann nicht geändert werden. Weiter klicken".

- Im Schritt "Wählen Sie das Medium", wählen Sie "USB -Geräte -Flash -Speicher" und klicken Sie auf "Weiter".
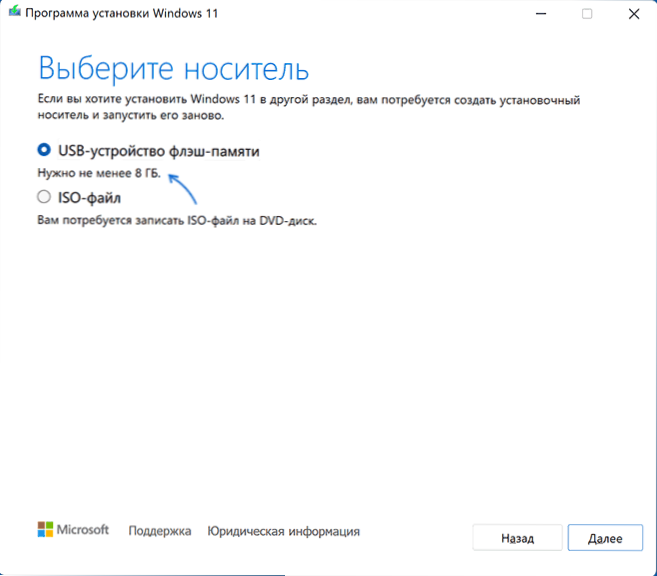
- Wählen Sie das gewünschte Flash -Laufwerk in der Liste der abnehmbaren Laufwerke aus, auf denen. Wenn im Fenster gemeldet wird, dass "nicht möglich ist, ein USB -Laufwerk zu finden", obwohl das Flash -Laufwerk angeschlossen ist fahren. Ich erinnere Sie daran, dass nach dem Drücken von "weiteren" alle Daten aus dem ausgewählten Flash -Laufwerk gelöscht werden.
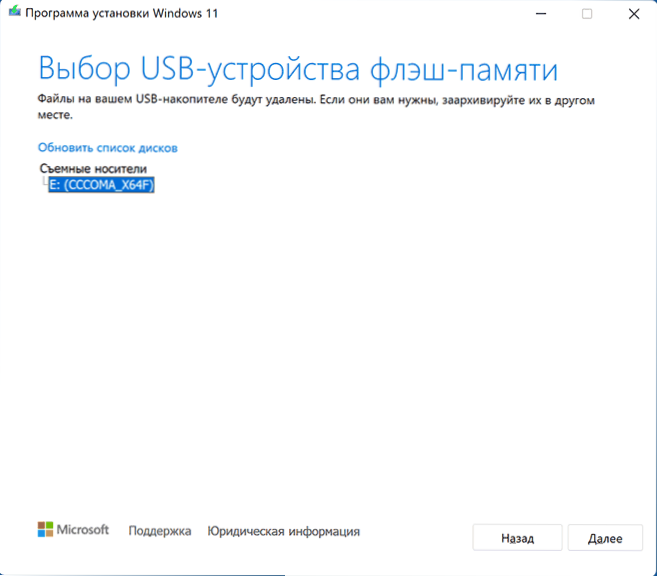
- Warten Sie auf den Abschluss des Downloadprozesses des Windows 11 -Downloads und erstellen Sie eine Installationsmedien. Dabei können sich die Fenster des Leiters öffnen, sie schließen sie einfach einfach.
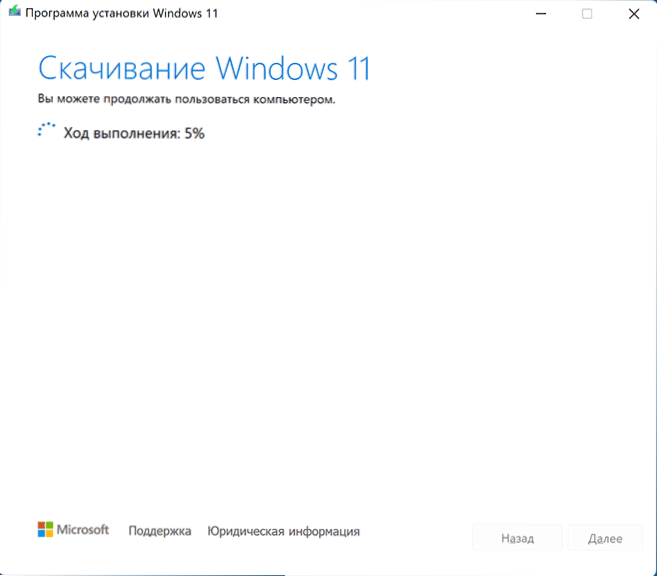
- Am Ende des Vorgangs erhalten Sie eine Meldung "USB -Geräte -Flash -Speicher ist fertig". Es reicht aus, um die Taste "Ready" zu drücken und mit dem erstellten Flash -Laufwerk Windows 11 oder andere Aufgaben zu installieren.
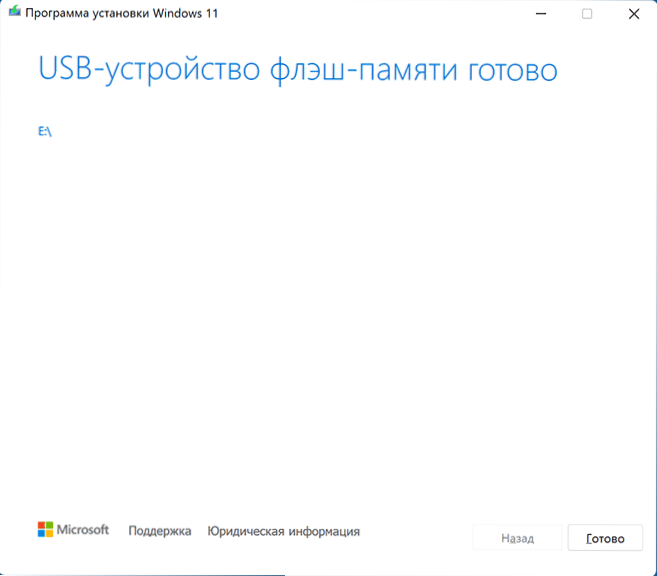
Der im Tool für Medienerstellung erstellte Installationsträger verfügt.ESD im Quellenordner von weniger als 4 GB, mit dem Sie ihn als Teil dieses Dateisystems platzieren können.
Um das Laden aus dem erstellten Laufwerk zu laden. Bei Ladungsproblemen empfehle ich die Verwendung einer Site -Suche, indem ich einen Fehler oder eine Situation beschreibt: Die meisten häufigen Probleme wurden berücksichtigt. Die Lösung kann möglicherweise verfügbar sein.
Rufus
Das kostenlose Rufus -Programm ist eines der beliebtesten Tools zum Erstellen eines bootfähigen Flash -Laufwerks mit Windows. Um es im Rahmen des geprüften Problems zu verwenden, benötigen Sie das Bild von ISO aus Windows 11, das bei Bedarf im Programm selbst heruntergeladen werden kann. Lesen Sie mehr: So herunterladen Sie Windows 11 64-Bit ISO. Schließen Sie in Gegenwart des Bildes ein USB -Flash -Laufwerk mit einem Volumen von mindestens 8 GB an und führen Sie die folgenden Schritte aus:
- Laden Sie Rufus von der offiziellen Website https: // rufus herunter.Dh/ ru/ und starten Sie das Programm.
- Wählen Sie im Feld "Geräte" ein USB -Flash -Laufwerk aus, auf dem ein Datensatz gestellt wird.
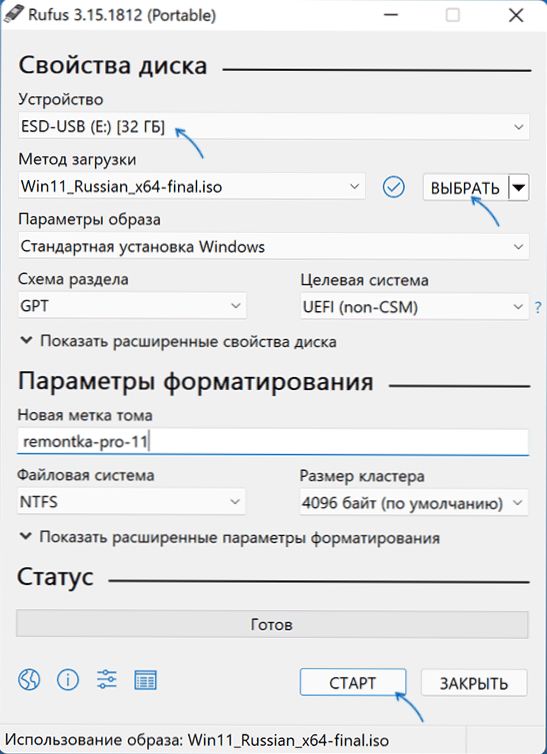
- Klicken Sie auf die Schaltfläche "auswählen" und geben Sie den Pfad zum auf dem Computer gespeicherten ISO -Bild an.
- Die verbleibenden Parameter für das Problem der Installation von Windows 11 aus einem Flash -Laufwerk auf einem Computer mit UEFI sind nicht erforderlich, um sich zu ändern.
- Drücken Sie die Starttaste, bestätigen Sie die Reinigung der auf dem USB -Laufwerk verfügbaren Daten und warten Sie auf den Abschluss des Erstellungsvorgangs. Wenn die Windows- oder Messenger -Nachrichten im Vorgang über die Formatierung erforderlich sind, ignorieren Sie sie oder schließen Sie sie einfach.
Bitte beachten Sie: Mit der neuen Version von Rufus können Sie TPM 2 -Prüfung deaktivieren.0 und sicher für ein bootfähiges Flash -Laufwerk aus dem ursprünglichen ISO -Bild Windows 11.
Das Installationsantrieb für UEFI -Ladungen, die in Rufus erstellt wurden. Mit diesem Ansatz können Sie Bilder enthalten, die Dateien enthalten, von denen die Größe 4 GB Grenze für das FAT32 -Dateisystem überschreitet. Lesen Sie mehr über die Parameter und die Verwendung von Rufus.
Windows 11 Laden Sie das Flash -Laufwerk ohne Programme
Wenn Sie ein ISO -Bild von Windows 11 haben, das eine komprimierte Datei installierte Datei im Ordner Quellen enthält.ESD weniger als 4 GB (solche Bilder werden durch Medienerstellung Tool erstellt) stattdessen.WIM, Sie können ein Installationsantrieb für UEFI -Laden durchführen, ohne dass Programme verwendet werden:
- Formatieren Sie das USB -Flash -Laufwerk in FAT32 mit Standardsystemen des Systems: Drücken Sie mit der rechten Maustaste mit dem Laufwerk im Leiter.
- Ränen Sie nach Abschluss der Formatierung das Bild von ISO im System. Dazu reich.
- Kopieren Sie alle Inhalte aus dem angeschlossenen Bild in ein USB -Flash -Laufwerk mit dem FAT32 -Dateisystem.
Ein solches Laufwerk wird regelmäßig auf Systeme mit UEFI -Belastung geladen, einschließlich des sicheren Ladens des sicheren Stiefels beim sicheren Laden.
Ultraiso
Das Ultraiso -Programm ist für vielfältige Arbeit mit ISO -Bildern ausgelegt und ist nicht vollständig kostenlos. In der Testversion können Sie jedoch die USB-Drive Windows 11 aufzeichnen
- Laden Sie die Testversion des UltraISO -Programms von der offiziellen Website https: // www herunter.Ultraiso.Com/ und installieren Sie es. Drücken Sie nach dem Start die Testtaste.
- Klicken Sie im Hauptmenü des Programms auf "Datei" - "Öffnen Sie die Datei -Image" und geben Sie den Pfad zum ISO -Bild von Windows 11 an.
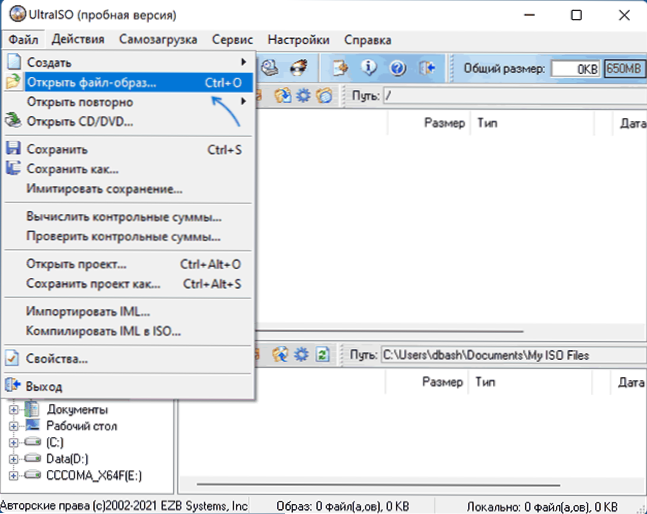
- Öffnen Sie das Element "Self -Loading" im Hauptfenster des Programms und wählen Sie "das Bild der Festplatte schreiben".
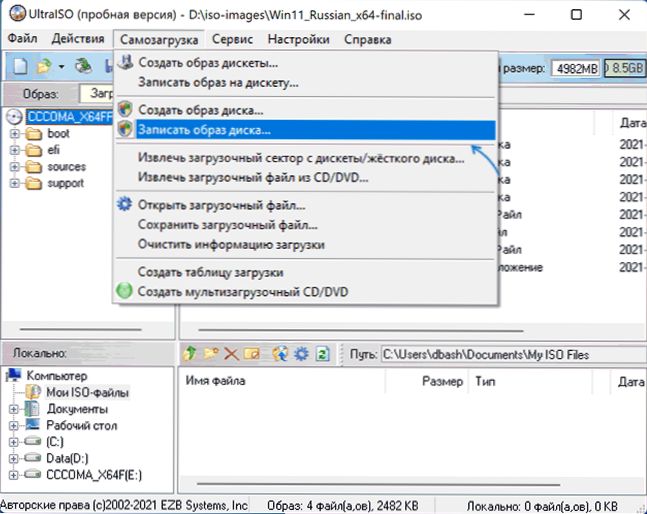
- Geben Sie im nächsten Fenster im Feld "Festplatte" Ihr Flash -Laufwerk an. Das Ändern der restlichen Parameter ist nicht erforderlich.
- Klicken Sie auf die Schaltfläche "Aufschreiben.
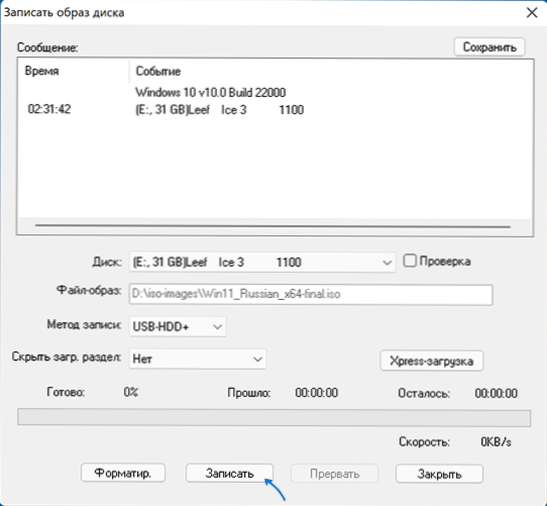
Installieren Sie bei der Aufzeichnung eines Installationsantriebs mit UltraISO für UEFI -Systeme für Fat32 -Flash -Laufwerk Dateien.Wim mehr als 4 GB wird automatisch in Teile aufgeteilt, um innerhalb der Einschränkungen dieses Dateisystems gerecht zu werden.
Multi -Loading -Flash -Laufwerk Windows 11
Wenn für Ihre Aufgaben ein Startlaufwerk erforderlich ist, das mit mehr als einem Bild heruntergeladen werden kann, indem Sie nicht nur Windows 11 auf USB, sondern auch andere Betriebssysteme platzieren, können Sie spezielle Dienstprogramme verwenden, mit denen Sie diese Aufgabe relativ einfach erledigen können. Ich empfehle:
- Ventoy
- Winsetupfromusb
Dies sind die einfachsten Werkzeuge bei der Arbeit, die eine gute Unterstützung für das Laden verschiedener Bilder auf Systemen mit unterschiedlichen Eigenschaften und Downloadtypen bieten.
Weitere Informationen
Wenn Sie beim Installieren aus dem Flash-Laufwerk die Meldung "Windows 11 auf diesem Computer starten" abrufen, während UEFI-Load verwendet wird, verwenden Sie die Methode zum Erstellen eines bootfähigen Flash-Laufwerks für die Reinigungsinstallation, ohne TPM 2 zu überprüfen.0 und TPM 1.2.
Der Installationsprozess wird direkt in einer separaten Anleitung beschrieben: Installation von Windows 11 aus einem Flash -Laufwerk. Und das Laufwerk selbst kann nicht nur für die Reinigung des Systems verwendet werden, sondern auch zum Wiederherstellen: Durch das Laden von einem solchen USB auf dem zweiten Bildschirm können Sie nach der Auswahl der Sprache die "Wiederherstellung des Systems" zu "Wiederherstellung" bis zum System verwenden, um sie zu "Wiederherstellung" bis nach "zu" bis nach Starten Sie die relevanten Tools.
Fragen Sie sie im Falle zusätzlicher Fragen zu diesem Thema in den Kommentaren, um nach einer geeigneten Lösung zu suchen.

