Verbot von Startprogrammen in Windows -Überprüfung der gebauten und dritten -Party -Fonds

- 3461
- 361
- Dr. Marlen Steinkamp
Nach Beginn von Windows startet eine Gruppe von Programmen, die für einen bestimmten Benutzer konfiguriert sind. Diese "Startelemente" können als vom Benutzer installierte dritte Programmprogramme erfolgen und für die Start des Systems konfiguriert werden, zu den erstellten Windows -Programmen, die das System automatisch zu Beginn ausführen soll. Windows ist ein Betriebssystem, das die vollständige Steuerung über den Computer an den Benutzer überträgt. In diesem Fall haben Windows -Benutzer auch das Recht, festzustellen, welche Programme zu Beginn gestartet werden sollen und welche.

Windows -Benutzer müssen manchmal den Start einiger Programme aus mehreren Gründen verbieten (beginnend mit dem Zielprogramm ist schädlich oder auf andere Weise gefährlich, und endet damit, dass das Zielprogramm viele Computerressourcen absorbiert). Glücklicherweise ist es recht einfach, das Programm beim Starten eines Computers zu verhindern. Für verschiedene Versionen des Betriebssystems werden dieselben Lösungen verwendet, die auf unterschiedliche Weise implementiert werden. Betrachten Sie sie ausführlicher.
Um den Start von Programmen in Windows auszuschalten, führen Sie die beschriebenen Aktionen abwechselnd durch, bis Sie ein positives Ergebnis erzielen. Wenn beispielsweise die erste Methode nicht funktioniert, gehen Sie erst dann zum zweiten und dann zum dritten, bis die Ausführung des Zielprogramms beim Starten vollständig verhindern.
Verbot von Startprogrammen über Gruppenrichtlinienredakteur
Die erste Entscheidung ist in den meisten Fällen wirksam, daher müssen Sie damit beginnen. Befolgen Sie die folgenden Aktionen:
- Halten Sie die geschlossene Windows -Taste und klicken Sie auf "R", um das Dialogfeld "Ausführen" in Windows auszuführen.
- Geben Sie "gpedit.MSC ", dann klicken Sie auf" Eingeben ". Der Gruppenrichtlinienredakteur wird eröffnet.
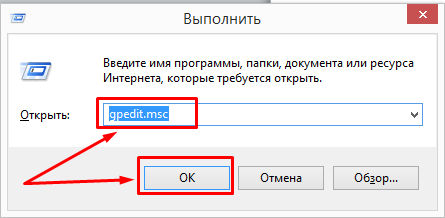
- Erweitern Sie die Benutzerkonfiguration/die Verwaltungsvorlagen/das System.
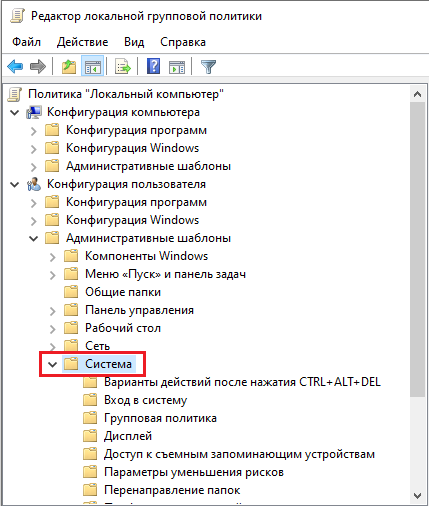
- Öffnen Sie auf der rechten Seite des Fensters die Richtlinie "Starten Sie nicht die angegebenen Windows -Anwendungen".
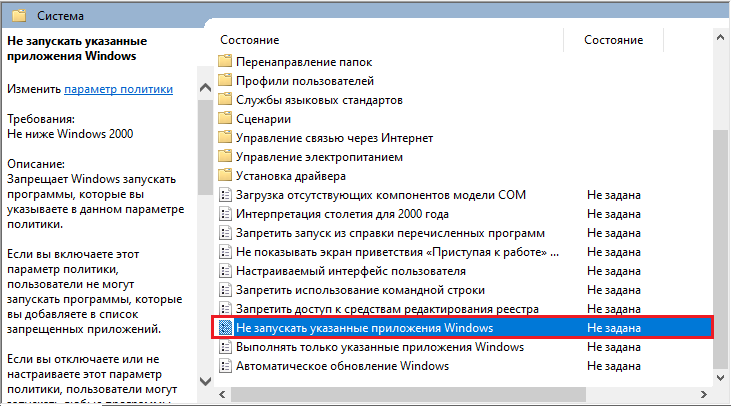
- Legen Sie die "inklusive" Richtlinie fest und wählen Sie "Show ...".
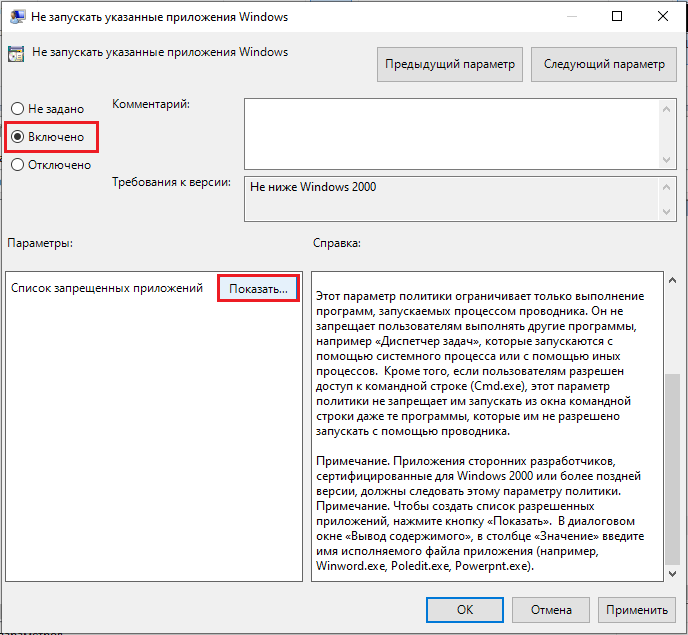
- Fügen Sie Programme hinzu, die der Liste der verbotenen Anwendungen verboten werden müssen. Verwenden Sie zum Beispiel den Namen der Anwendungsstartdatei "iTunes.exe "," bittorent.exe "und t. D.
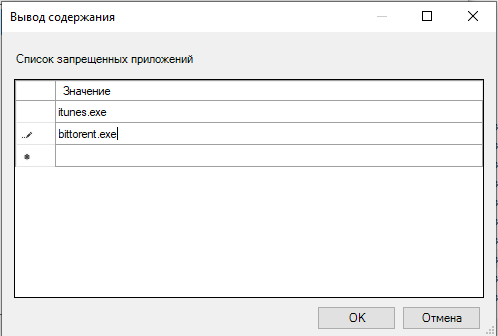
Bereit! Der Start dieser Anwendungen ist nun auf der Ebene des lokalen Richtliniensystems verboten. Starten Sie den PC neu und stellen Sie sicher, dass die Änderungen in Kraft getreten sind. Andernfalls gehen Sie mit der folgenden Entscheidung fort.
Verbot der Startprogramme über das Windows -Register
Die Fähigkeit, den Start von Programmen in Windows am Start zu verbieten, befindet sich ebenfalls in der Registrierung. In diesem Fall können Sie den Start einiger Programme zu Beginn von Windows nur dann verbieten, wenn Sie dies über die Registrierung auf Ihrem Computer tun.
WICHTIG. Enthält Anweisungen zur Bearbeitung der Registrierung. Wenn Sie bei der Bearbeitung einer Registrierung einen Fehler machen, können Sie einen Fehler oder eine Unmöglichkeit des Herunterladens von Windows verursachen, für die Windows neu installiert werden muss. Bearbeiten Sie das Register auf eigene Gefahr und Risiko. Nehmen Sie immer eine Sicherungskopie der Registrierung vor, bevor Sie Änderungen vornehmen. Wenn Sie unpraktisch für die Bearbeitung der Registrierung sind, versuchen Sie nicht, diese Anweisungen zu befolgen. Suchen Sie stattdessen Hilfe von einem Computer Support -Lieferanten.Um die Ladeaufzeichnung aus der Registrierung zu entfernen:
- Klicken Sie auf Win-r. Im Feld "Öffnen Sie:" REGEDIT ein und klicken Sie auf die Eingabetaste.
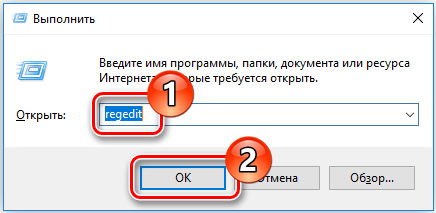
- Um eine Sicherungskopie der Registrierung im Menü Datei zu speichern, wählen Sie Exporte aus .. .
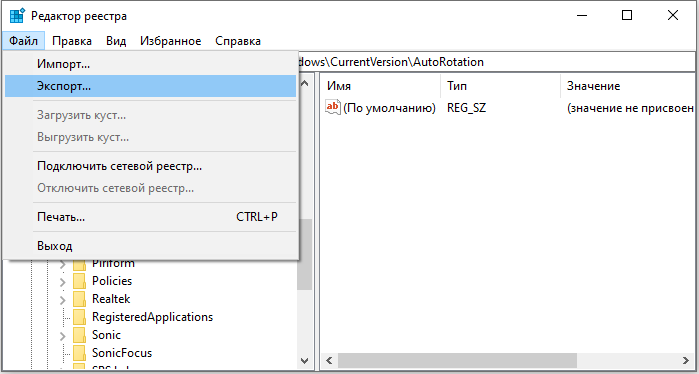
- Stellen Sie sicher, dass Sie das Ziel der Datei markieren. Standardmäßig wird es auf dem Desktop gespeichert.
- Geben Sie der Datei beispielsweise einen verständlichen Namen, zum Beispiel ein Register oder einen Rugbek, damit Sie sich daran erinnern, dass diese Datei eine Sicherungskopie der Registrierung ist.
- Stellen Sie im Feld "Export" sicher, dass "alles" ausgewählt wird, und klicken Sie auf "Speichern". Dadurch wird eine Sicherungskopie der Arbeitsregistrierung erstellt.
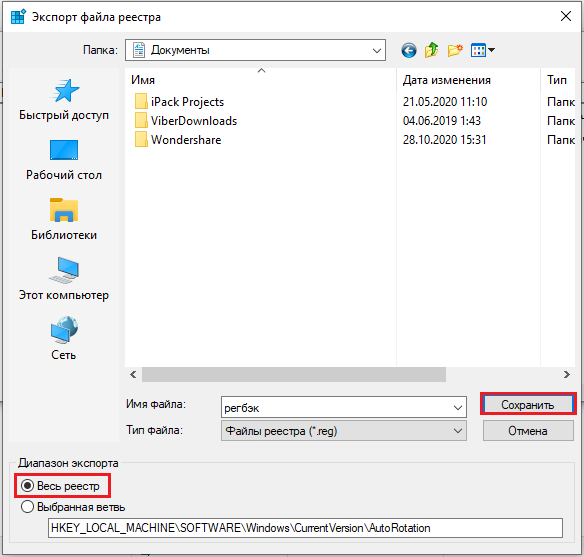
- Klicken Sie auf der linken Seite, um die HKEY -Lokalmaschine zu erweitern, auf + (Zeichen plus).
- Erweitern Sie den Softwarebaum, dann Microsoft, dann Windows und dann CurrentVersion.
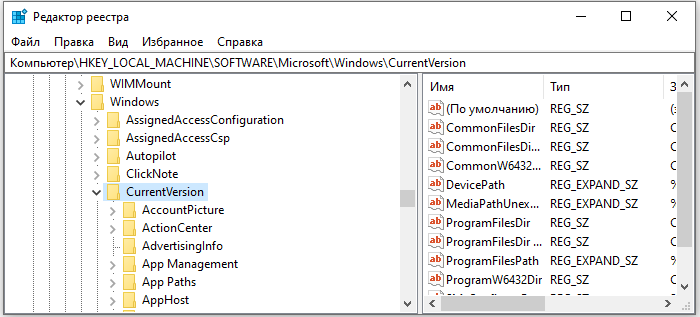
- Wählen Sie den Ordner Ausführen aus. Auf der rechten Seite des Bildschirms sehen Sie die Programme, die zu Beginn starten, die möglicherweise im Ordner "Automobile" fehlen,. Einige von ihnen können wichtig sein, wie z. B. Antivirenprogramme oder Firewalls. Es kann auch unerwünschte oder unnötige Programme wie Spionage- und Werbesoftware geben. Sie müssen herausfinden, was benötigt wird und was nicht.

- Markieren Sie jedes Programm (Programm), das Sie automatisch verbieten möchten, und drücken Sie dann die DEL -Taste. Denken Sie daran, dass das Entfernen von Programmen hier nicht von Ihrem Computer entfernt wird. Dies stoppt nur ihren automatischen Start.
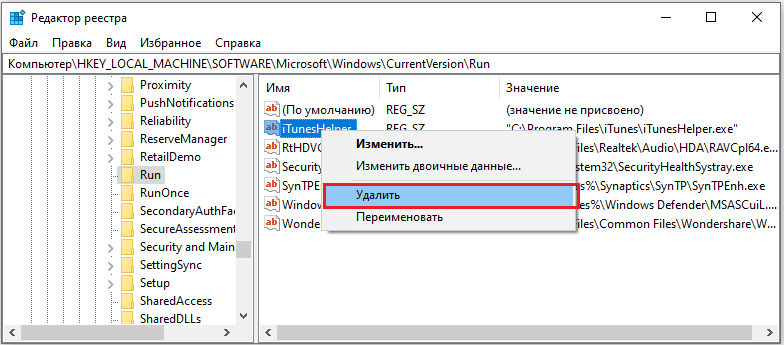
Änderungen in der Registrierung werden sofort vorgenommen, sodass Sie Ihre Änderungen nicht speichern müssen. Zu diesem Zeitpunkt können Sie einfach den Registrierungsredakteur schließen.
Eine weitere Option zur Einschränkung des Programms in Windows über die Registrierung:
- Öffnen Sie die Windows -Registrierung und gehen
- Klicken.
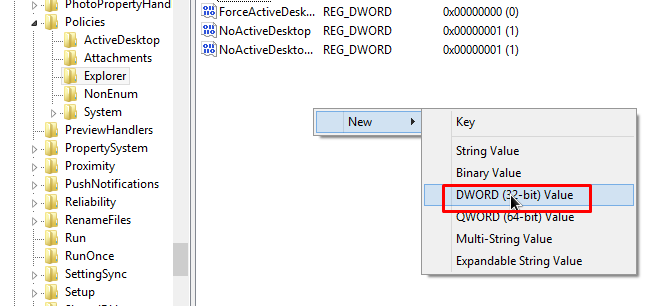
- Öffnen Sie "disallowrun" und weisen Sie ihm den Wert "1" zu.
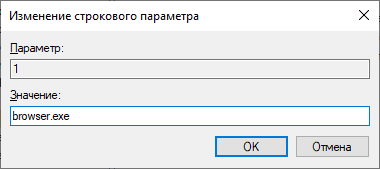
- Klicken Sie auf die rechte Maustaste und fügen Sie eine neue "Schlüssel" hinzu, auch "disallowrun" bezeichnet wird. Ein neuer Ordner wird erstellt.
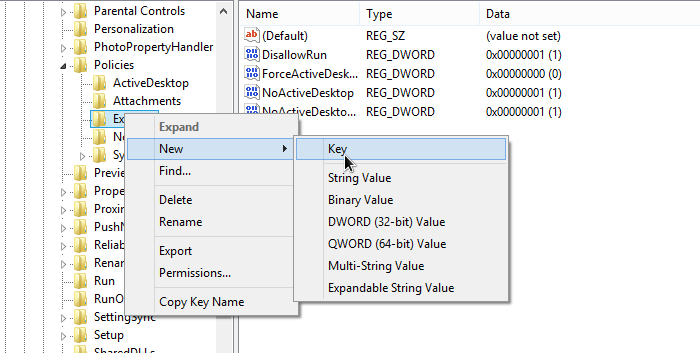
- Wählen Sie den Ordner "dissallowrun in der linken Bedienung" aus.
- Klicken Sie auf die rechte Maustaste auf der rechten Seite mit dem leeren Bereich und fügen Sie den neuen Wert "DWORD (32-Bit)" mit dem Namen "1" hinzu.
- Öffnen Sie "1" und geben Sie im Feld den Namen des Programms ein, das Sie zum Beispiel blockieren möchten. "ITunes.Exe ".
- Wiederholen Sie die beschriebenen Schritte mit allen Anwendungen, die blockiert werden müssen. D.)
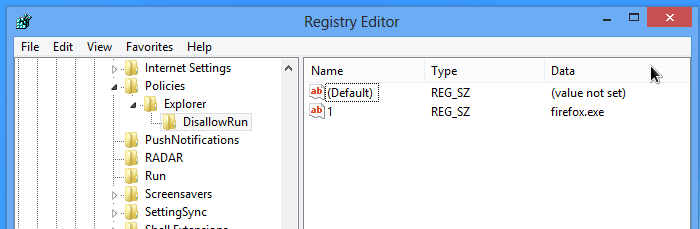
Danach sehen Sie, selbst wenn Sie versuchen, das Programm zu erzwingen. Bitte wenden Sie sich an den Systemadministrator ".
Das Verbot von Startprogrammen unter Verwendung von Programmen für dritte Teilnehmer
Es scheint, dass egal welcher leistungsfähige Computer in Bezug auf Hardware ist, es nie schnell genug ist, alles zu tun, was Sie wollen. Unabhängig davon. Natürlich können Sie auf die Beschleunigung zurückgreifen, aber für einige Benutzer ist dies einfach keine Option.
Einige Anwendungen erfordern erhebliche Systemressourcen. Hintergrund -Update von Windows -Komponenten, Start geplanter Aufgaben, Defragmentierung einer Festplatte oder anderer Systemprozesse, die im automatischen Modus gestartet werden, kann den stabilen Betrieb des Computers verhindern. Viele Aufgaben für PCs erfordern außerdem die Schließung aller Programme, die derzeit ausgeführt werden. Bei der Installation der meisten Software müssen alle anderen Anwendungen geschlossen werden, um Konflikte zu minimieren und die verwendeten Dateien zu ersetzen.
https: // www.Youtube.Com/Uhr?V = _f2zgskesgu
Eine Möglichkeit, das Startprogramme und bestimmte Dienste zu verbieten. Theoretisch arbeiten Sie im Hintergrund, je weniger Sie im Hintergrund arbeiten, die Prozessorzeit, den Speicher und die Verwendung einer Festplatte, desto schneller und stabiler werden das Spiel oder die intensive Anwendung gestartet. Hier sind einige der beliebtesten Programme, mit denen Sie die automatische Ladung von Anwendungen verbieten können.
Alacritypc
AlacrityPC basiert auf einem alten Tool zur Erhöhung der Leistung namens FSAutostart, die speziell für die Beschleunigung des Microsoft -Flugsimulators erstellt wurde. Jetzt wurde es entwickelt, damit Sie Ihren Computer so effizient wie möglich wie möglich nutzen können, wenn Sie ressourcenintensive Aufgaben ausführen, unnötige Dienste im Voraus ausschalten und den Start von Anwendungen blockieren. Alacritypc funktioniert mit Profilen und Sie können einen der Standardwerte verwenden oder Ihre eigenen Einstellungen festlegen, um genau die Prozesse und Dienste zu deaktivieren, die Sie möchten. Ziehen Sie das Profilsymbol auf den Desktop, um es automatisch zu starten.
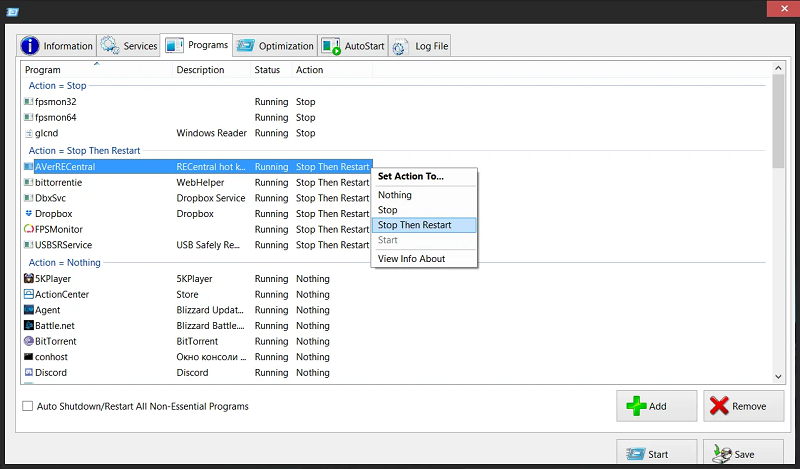
Es gibt eine zusätzliche Optimierung, wie z. B. Speicherdefrerrung, Ausschalten der Desktop -Shell, Entfernen des Hintergrundbild. Auto -Launch startet das Programm nach dem Erzwingen und kehrt dann zurück, nachdem das Programm geschlossen wurde.
Alacritypc wurde seit 2008 nicht aktualisiert, obwohl bekannt ist, dass es mit Windows 7 gearbeitet hat, und es gibt ein kleines Update auf der Website, aber Sie müssen Dateien manuell in den Ordner "Programmdatei" kopieren. Um die Erneuerungsfehlermeldung beim Starten zu deaktivieren, wählen Sie die Dienst/Parameter aus. Der Antrag muss arbeiten .Netto -Framework 2.0.
Jetboost
Wenn Sie nach einer bequemen Butteranwendung suchen, die keine große Anzahl von Einstellungen erfordert, sollten Sie auf jeden Fall Jetboost ausprobieren. Die Anwendungsschnittstelle ist einfach und verständlich - um das Programm in Windows zu starten. Klicken Sie einfach auf die Schaltfläche Boost.

Die standardmäßige Erhöhung der Methode ist nicht zu aggressiv und trennen Sie einige Dienste einfach, reinigen Sie den Systemspeicher, den Austauschpuffer, ändern Sie das Stromversorgungsprofil für hohe Leistung und verhindern automatische Updates, um automatische Updates zu starten. Wenn Sie mehr Kontrolle erhalten möchten, klicken Sie auf die Schaltfläche "Konfigurieren", um weitere Funktionen auszuschalten. Hier können Sie die laufenden Prozesse, die dritten -party -Dienste und den Explorer ausschalten.Exe.
Eine etwas seltsame, aber nützliche Funktion - die Möglichkeit, eine tragbare Version aus der installierten Anwendung zu erstellen. Klicken Sie dazu auf das Symbol "zusätzlich" in der oberen rechten Ecke des Fensters. Jetboost funktioniert von Windows 2000 bis Windows 10 32-Bit und 64-Bit.
ToolWiz Gameboost
ToolWiz Gameboost ist ein weiteres einfach zu bedienendes Tool. Er wird Sie nicht mit vielen Optionen verwechseln, die möglicherweise systemische Probleme verursachen können. Wenn Sie wie in Jetboost das Programm ohne Einstellungen verwenden möchten, laden Sie es einfach herunter und klicken Sie auf EntergaMBoostMode.
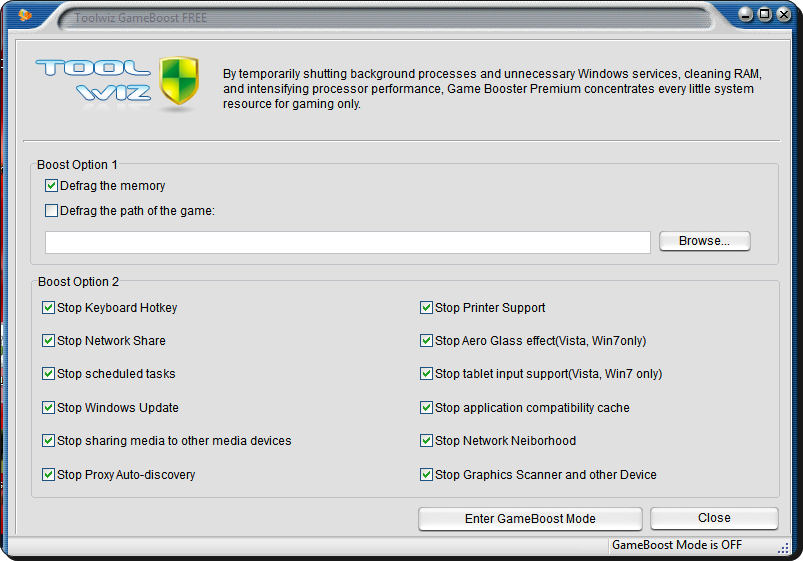
Tatsächlich hat Gameboost nicht viele Parameter für die Konfiguration. Es gibt nur 2 Abschnitte, die als Bootoption 1 und Boostoption 2 bezeichnet werden. Option 1 hat die einzige Standardoption, die nicht eingeschaltet wird: Sie können Dateien und Ordner, in denen sich das Spiel befindet.
Speicher- und alle Optionen2 -Parameter, wie z. B. das Trennen der geplanten Aufgaben, das Aktualisieren von Windows, die Unterstützung des Druckers, Aeroglass, Eingabe aus der Tablet, Netzwerkumgebung usw. D., Standardmäßig enthalten. Funktioniert von Windowsxp zu Windows10.
Weiser Spielverstärker
WISE ist bekannt für seine Anwendungen zur Reinigung und Optimierung von Datenträgern/Registrierung. Gamebooster ist ein weiteres hervorragendes Tool, mit dem die Anzahl der für Spiele oder intensiven Anwendungen verfügbaren Systemressourcen maximiert werden kann. Um das System schnell zu optimieren, klicken Sie einfach auf die Schaltfläche "Alles optimieren" auf der Registerkarte "My Games" Registerkarte ". Die Registerkarte "My Games" ist ein kurzer Bereich, in dem Sie Ihre bevorzugten Anwendungen während der Verwendung des Programms auf den Markt bringen können.
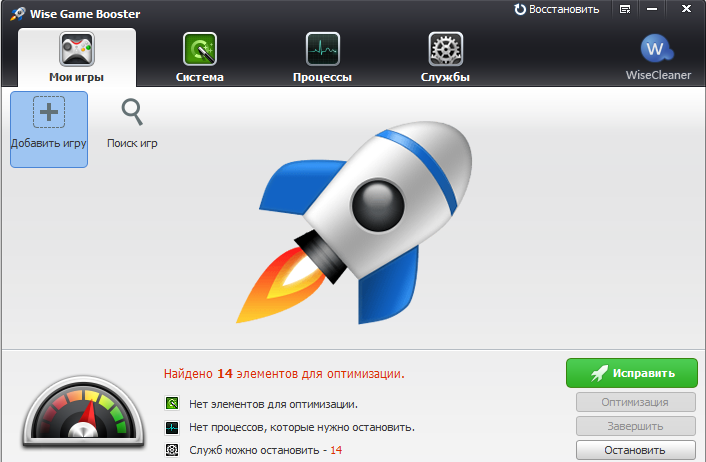
Zusätzlich zu einer Reihe von Systemdiensten und unnötigen Prozessen, die bei der Optimierung des Systems getrennt sind, können Sie etwa 20 Systemparameter konfigurieren, z.
Leider hat das Programm keine einfache Wiederherstellungstaste, um alle Standardbenutzereinstellungen zurückzugeben, und Sie müssen jeden Abschnitt separat konfigurieren. Funktioniert unter Windows XP und oben. Die tragbare Version ist verfügbar.
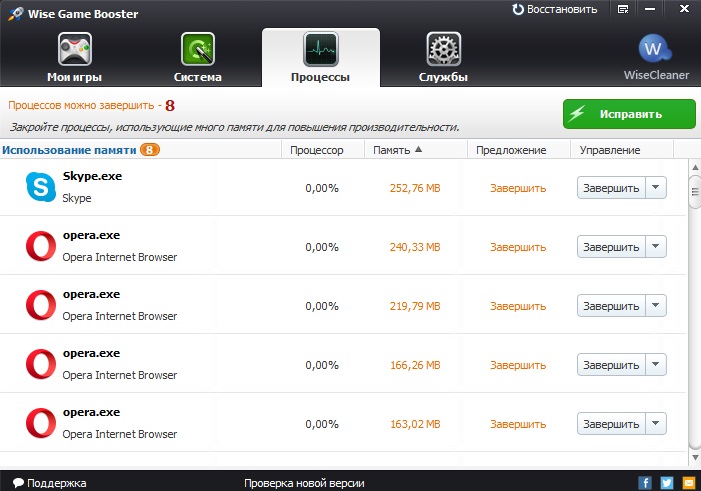
GBOOST
Nach außen ähnelt GBOOST einer Anwendung zum Übertakten der Komponenten des PCs. Das Programm ist erforderlich, damit die schnelle und leichte Abschaltung unnötiger Dienste und Prozesse, um die letzten Einheiten der Leistung Ihres Computers zu erhalten. Mit der Schaltfläche "Klicken zum Beschleunigen klicken" wird die Standardkomponenten ausgeschaltet und alles wieder wiederhergestellt. Drücken Sie erneut die gleiche Taste.
Das Zifferblatt um die Beschleunigungstaste ist ein Indikator dafür, wie optimiert GBOOST das System berücksichtigt: Je näher an 100, desto besser. Drücken Sie den Pfeil nach unten oder das Feld "Erweiterter Modus", um eine Liste von allem zu erhalten, was deaktiviert werden kann. Erfahrene Benutzer mögen allgemeine Namen für Trennparameter wie Gamer -Utils, Grafiker oder Musikspieler usw. möglicherweise nicht. D.
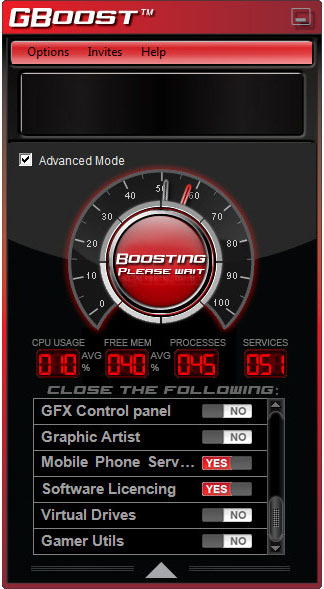
Smartclose
SmartClose ist ein Tool, das in einigen Fällen einfacher zu bedienen ist als andere ähnliche Programme, und in anderen Fällen ist es schwieriger. Wie das Programm funktioniert. Eine nützliche Funktion ist der Windows -Setup -Master, der Ihnen beim Erstellen des Bildes des Systems hilft.
In der Phase der Einrichtung des Master. Wenn Sie möchten, dass Smartclose niemals einen bestimmten Prozess stoppt, muss er als sicheres Programm konfiguriert und hinzugefügt werden.
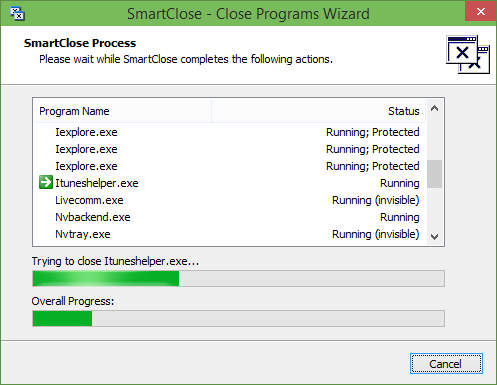
Wenn Sie die ausgewählten Dienste anhalten oder schützen möchten, müssen sie in der INI -Textdatei mit einem Notebook konfiguriert werden. Sie können mehrere Bilder für verschiedene Szenarien speichern und dann eine davon mit Hilfe eines Meisters wiederherstellen oder bearbeiten. Funktioniert unter Windows XP, Vista und 7.
Spiel Beschleuniger
IOBIT GAME Booster ist vielleicht das gründlichste und fortschrittlichste kostenlose Tool zur Verbesserung des Systems aller. Es funktioniert, wie die meisten anderen Tools, die Hintergrundprozesse vorübergehend ausschalten, Dienste stoppen, den RAM reinigen, den Austauschpuffer reinigen und die Windows -Aktualisierung ausschalten. Wenn Sie versuchen möchten, wie es ohne spezielle Einstellungen funktioniert, klicken Sie einfach auf die Schaltfläche Large Start Boost.
Sie können mit der Schaltfläche "BRÜFFRACKET" den Prozess, den Dienst und die anderen allgemeinen Einstellungen einrichten und der Sandbox mit "BRUNKTIONIEREN" FÜGEN. Game Booster geht noch weiter und bietet die Möglichkeit, die Verfügbarkeit von Treiberaktualisierungen, die Defragmentdateien für jedes einzelne Spiel im Spielfeld zu überprüfen und mehrere allgemeine Systemeinstellungen anzuwenden. Am unteren Rand des Fensters befindet sich auch ein Temperaturmonitor.
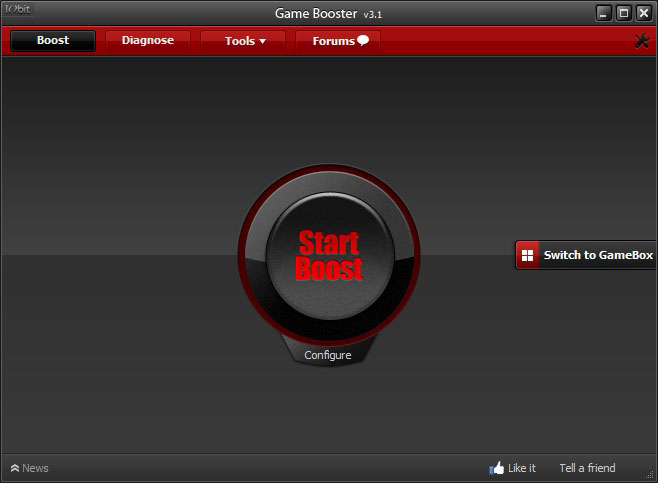
Andere nützliche zusätzliche Tools für Spieler sind eine Gelegenheit, einen Screenshot oder sogar ein Video Ihrer Sitzung zu pflegen und einen FPS -Zähler auf einem Spielbildschirm zu installieren. Sie werden durch anpassbare heiße Schlüssel gesteuert.
In der neuesten Version des Game Booster IOBIT arbeitete er mit dem Hersteller peripherer Geräte für den Razer -PC zusammen. Jetzt müssen Sie ein Konto in Razer erstellen, um dieses Programm zu verwenden. Viele langjährige Nutzer Game Booster empfehlen eine frühere Beta-Version 3.4 oder 3.5, da sie keine Registrierung benötigen, halb so groß, aber ähnliche Funktionen haben.
Die Wirksamkeit dieser Tools hängt offensichtlich von mehreren Faktoren ab, und das Ergebnis des Computers zum Computer unterscheidet sich. Wenn Ihr System in gutem Zustand ist und Sie strikt kontrollieren, welche Dienste enthalten sind und welche Programme in Ihrem Tablett usw. gestartet werden, usw. D., Die Wirksamkeit ist am wahrscheinlichsten zu minimal, um sie zu bemerken. Wenn jedoch mehrere Aufgaben im Hintergrund ausgeführt werden oder dass Ihr System nicht sehr leistungsfähig ist, kann das Trennen aller Möglichkeiten eine ausreichende Leistungssteigerung für die spürbare Beschleunigung verleihen.
- « Erstellung und Verwendung von RAM -Laufwerken in Fenstern
- ASUS RT -N10 Router Firmware - Grundlegende Installationsregeln »

