Windows wartet auf Windows -Modi

- 960
- 124
- Robin Wollmann
Das Warten auf den Computer ist eine besondere Erkrankung, in der er weniger Energie verbraucht, aber gleichzeitig nicht ausschaltet. Viele Benutzer verwechseln ihn mit einem schlafenden, ein Plus ist immer noch Gibberniation. Es ist wirklich leicht zu verwirren. Wenn Sie wissen, wie man die Modi aktiviert, wie man sie verwaltet und warum sie beabsichtigt sind, speichern Sie den Benutzer vor zusätzlichem Trubel und geben Sie die Möglichkeit, die optimalsten Einstellungen auszuwählen. Betrachten Sie dazu alle und die Reihenfolge ihres Erscheinungsbilds im Windows -System und lernen Sie gleichzeitig, sie zu trennen.

Eine kleine Geschichte
Das Erscheinen des Warteregimes ist hauptsächlich mit der Entstehung von Personalcomputern verbunden. Vorher kann die Maschine nur zwei Positionen in Bezug auf Strom haben: Das Gerät kann eingeschaltet oder ausgeschaltet werden. Da der PC jedoch in den Häusern gewöhnlicher Menschen auftrat, mussten zusätzliche Kraftpläne benötigt. Teilweise zum Strom sparen, teilweise zur zusätzlichen Bequemlichkeit gewöhnlicher Benutzer.
Windows XP
Hier wird der Kontrollort vom ursprünglichen Warteregime besetzt. Um es zu starten:
- Drücken Sie die "Start" -Taste "Ausschalten",
- Wählen Sie den entsprechenden Punkt im angezeigten Fenster aus.

Wartenmodus in Windows XP
Danach wird sich der Computer nicht ausschalten, sondern in einen REST -Status gehen - der Bildschirm wird ausgehen und die Menge an verbrauchter Energie wird stark abnehmen. Gleichzeitig wird es nicht vollständig geschlossen: Um das Auto aufzuwecken, reicht es aus, die Maus auf einigen Geräten zu bewegen - klicken. Wenn die Leistung plötzlich heruntergefahren wird, hat der Computer alle gestörten Informationen gelöscht.
"Warte" PC unter Windows XP beginnt in der Regel allein, wenn Sie lange Zeit keine Aktionen darauf ergreifen. Dies wurde erneut durchgeführt, um zu sparen. Wie man es entfernen? Leider gibt es keine Möglichkeit, dies vollständig zu tun -die Erwartung wird auf jeden Fall vorhanden und aktiviert sein, auch wenn Sie es nicht wollen. Sie können es jedoch durch "Schlaf" ersetzen.
Der Schlafmodus in Windows XP ist ebenfalls verfügbar. Was ist sein Unterschied??
- Der Computer erstellt eine spezielle Datei, in der er den aktuellen Zustand des Desktops und anderer Prozesse speichert.
- Das Essen ist komplett ausgeschaltet.
- Bei der Rückkehr in den aktiven Status wird die erstellte Datei geladen und der Bildschirm wird vor dem Benutzer in dem Formular angezeigt, in dem er sie verlassen hat.
Wie man "Traum" aktiviert?
- Wir gehen zu den Desktop -Einstellungen.
- Öffnen Sie die Registerkarte "Beutel".

Tab "Bildschirmschoner" in Windows XP
- Klicken Sie auf "Ernährung".
- Wählen Sie im Fenster Eigenschaften den Abschnitt "Schlafen" aus.
- Wir setzen eine Schachtel "Ermöglichen Sie den Schlafmodus". Es wird auch angegeben, wie viel Platz auf der Festplatte erforderlich ist, um eine Datei zu erstellen.
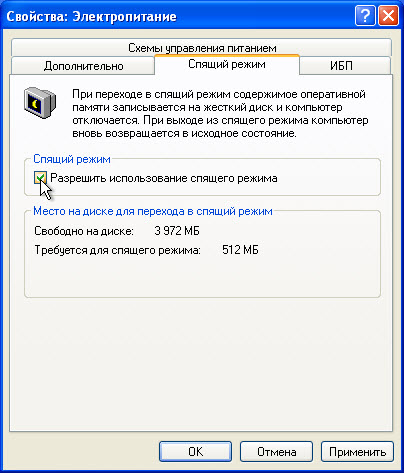
"Erlauben Sie die Verwendung des Schlafmodus" in Windows XP
- Klicken Sie auf "Bewerben".
Jetzt wird im Fenster "Schalten Sie den Computer aus" das Symbol "Schlafen" anstelle des Wartens angezeigt. Wenn dies nicht der Fall ist, halten Sie den Schaltschlüssel und diese beiden Symbole werden ersetzt.
Windows 7
Der Fenstermodus unter Windows 7 fehlt praktisch nicht. Hier wird es vollständig durch Gibernation und Schlaf ersetzt.
Gibernation - Der Zustand des PCs, der speziell für Laptops entwickelt wurde. Darin erstellt der Laptop auch eine spezielle Datei, schaltet sich jedoch nicht aus. Er verbraucht einfach die geringste Menge an Energie. Erstens ist Gibernation eine Art Ersatz für die XP -Fenster, die auf den Zustand warten, und zweitens ist der Ausweg schneller. Es wird für Fälle empfohlen, in denen es möglich ist, die Batterie erst später aufzuladen, und der Laptop sollte sich in einem aktiven Zustand befinden. Zum Beispiel arbeiten Sie tagsüber mit kleinen Pausen daran - die beste Option ist, einen Laptop für eine Gibbernation zu setzen.
Sie können die Parameter durch Leistungseinstellungen deaktivieren oder aktivieren.
- Durch das "Bedienfeld" öffnen wir die Netzteileinstellungen. Es ist bequem, dies auf einem Laptop zu tun, indem Sie auf das Batteriesymbol in der Taskleiste klicken und das entsprechende Element auswählen.
- Wählen Sie den verwendeten Plan und klicken Sie auf "Einrichten des Stromversorgungsplanes".
- Hier gibt es zwei wichtige Spalten: Abschaltung des Displays und Schlaf. Das Display wird als Alternative zum Wartenmodus unter Windows 7 ausgeschaltet - mit einem schwarzen Bildschirm verbraucht der Computer wenig Energie und ruhen Sie sich teilweise aus. Für beide Bundesstaaten können Sie die Zeit "niemals" festlegen, damit sich der PC nicht ausschaltet und nicht alleine ausgeht.
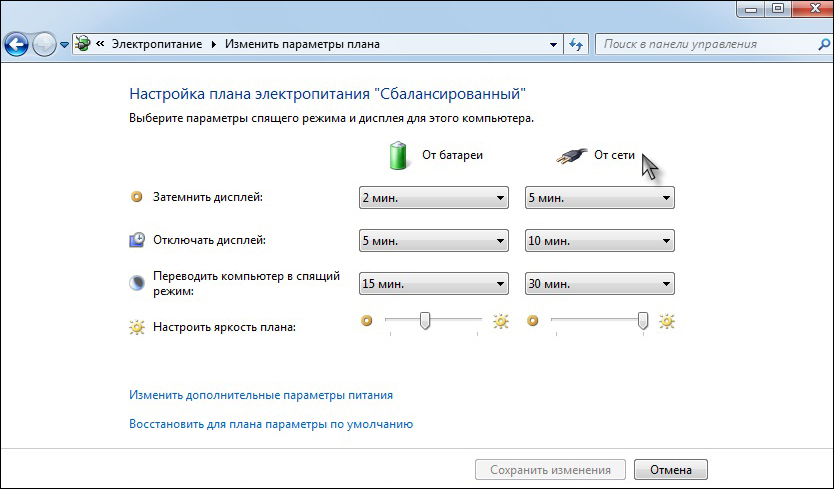
Stromversorgungseinstellungen in Windows 7
- Eröffnen Sie zusätzliche Parameter. Hier können Sie eine Aktion für eine Taste aus dem Schlafmodus auswählen: Schlaf oder Gibbernation. Es ist auch möglich, festzustellen, welche Fälle der Computer "einschlafen" oder in die Gibbernation eintreten sollte.
Windows 10
Das wartende Regime in Windows 10 wurde im Vergleich zu "Seven" fast keine Änderungen unterzogen, die nicht geändert wurden. Es gibt auch einen Traum und einen Winterschlaf. Aber letzteres hat fast seine Bedeutung verloren, da sowohl stationäre PCs als auch Laptops in der Regel sehr schnell herauskommen. Daher ist es viel bequemer, es zu verwenden. Sie können Stromparameter ungefähr genauso konfigurieren.
- Wir finden die Suche in der "Start" "Ernährung und im Schlafmodus".
- Im geöffneten Fenster können Sie die grundlegenden Einstellungen auswählen.
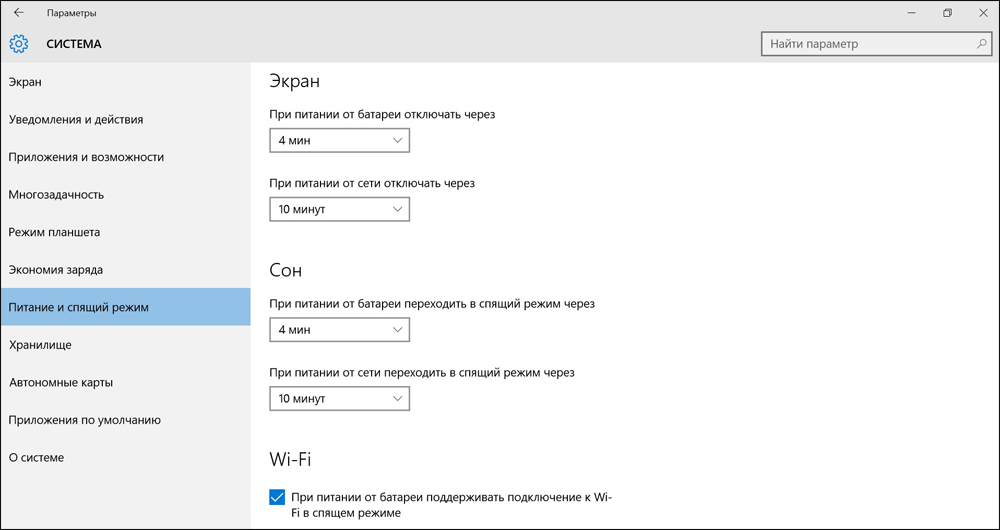
"Essen und Schlafmodus" in Windows 10
- Klicken Sie auf "Zusätzliche Parameter".
- Hier können Sie die Stromversorgungsschaltung konfigurieren. Zusätzliche Parameter dort wurden alles oben beschrieben.
Was ist der Wartenmodus in Windows 8? Hier ist alles ähnlich, die gleichen Einstellungen wie auf den "Top Ten". Es macht keinen Sinn, separat darüber zu schreiben.
Jetzt verstehen Sie, was und wie mehrere Hauptmodi des Computers auf Windows warten und wie sie konfiguriert werden. Unter anderen Betriebssystemen sind sie nicht viel anders. Wenn Sie gewünscht sind, können Sie sie noch detaillierter ändern: Timer festlegen, die genaue Abschaltzeit festlegen, den Schlaf beim Schließen des Deckels einschalten oder trennen. Aber mehr dazu in anderen Artikeln.
- « Ordnungsgemäße Download von Windows von der offiziellen Website von Microsoft
- Was bedeutet Fehler 0x0000050 und wie beheben »

