Adaptive Hintergrundbeleuchtung für den Paintpack Monitor. Anweisungen zum Installieren und Konfigurieren von Pintenpackungen

- 1819
- 443
- Lina Leberer
Inhalt
- Installationspaintpack
- Paintpack -Hintergrundbeleuchtung
- Zonen einrichten
- Videodemonstration der Pinktack Hintergrundbeleuchtung Arbeit
- Nachwort
Hallo Freunde! Sobald ich einen Artikel auf einem interessanten Gerät namens Paintpack im Internet gesehen habe. Ich las, wechselte auf ihre offizielle Website, dort habe ich mir das Foto- und Videopinalpack bei der Arbeit angesehen und es hat mir sehr gut gefallen. Ich dachte, es wäre cool, das Gerät zu testen und detaillierte Anweisungen zum Installieren und Konfigurieren von Pinten auf F1COMP zu schreiben.Ru.

Ich habe lange zur Unterstützung geschrieben und gesagt, ich möchte auf meiner Website über Paintpack schreiben. Die Jungs des Entwicklerteams stimmten zu, mir das Gerät zu schicken, damit ich einen Artikel über ihn für ihre Leser vorbereiten konnte. Für das sie Ihnen sehr danken!
Darüber, wo ich Paintpack genommen habe, wissen Sie jetzt. Jetzt werde ich Ihnen ein wenig über das Gerät selbst erzählen, und dann beginnen wir mit der Installation und Einrichtung.
Paintpack - Dieses Gerät, mit dem Sie adaptive Hintergrundbeleuchtung für den Monitor oder Fernsehen erstellen können. Dies ist nicht nur eine Hintergrundbeleuchtung, sondern eine Hintergrundbeleuchtung mit Computersteuerung und vielen Funktionen. Dieses Gerät entwickelt von russischen Kindern und versammelt sich in Russland.
Sie haben wahrscheinlich so etwas in Philips TVs gesehen. Dies ist ein Analogon ihrer proprietären Funktion Ambilight. Fernseher mit dieser proprietären Technologie sind teuer, und mit Hilfe von Paintpack können Sie sehr einfach und für wenig Geld bei fast jedem Monitor oder Fernsehen einen solchen Hintergrundbeleuchtung machen.
Es gibt drei Versionen von Paintpack (Sie unterscheiden sich in Funktionalität und Kosten):
- 10 LED - Dies ist die kleinste Version für 10 LEDs. Geeignet für Monitore bis zu 22 Zoll und Laptops. Verbindet und isst durch USB.
- 30 LED - für Monitore bis zu 27 Zoll. Über USB (zur Steuerung) mit dem Computer verbunden und isst aus der Systemeinheit oder Steckdosen. Für die Stromversorgung aus dem Outlet benötigen Sie jedoch eine spezielle Stromversorgung, die Sie bereits während des Kaufprozesses kaufen können. Aber die Leistungsblöcke von Wi-Fi Routra sind für diesen Fall hervorragend.
- 60 LED - Geeignet für Fernseher bis zu 55 Zoll. Verbindung mit USB, Strom stammt auch von der Systemeinheit oder der externen Stromversorgung.
Paintpack kaufen Sie erhalten 6 Monate Garantie!
Lesen Sie mehr, ich empfehle Ihnen, das Gerät und die Versionen auf der offiziellen Website http: // Paintpack zu sehen.Ru.
Installationspaintpack
Das Gerät kam in einer schönen, kleinen Schachtel zu mir. Übrigens habe ich eine Version von 30 LEDs.

Alles ist ordentlich in der Box verpackt.
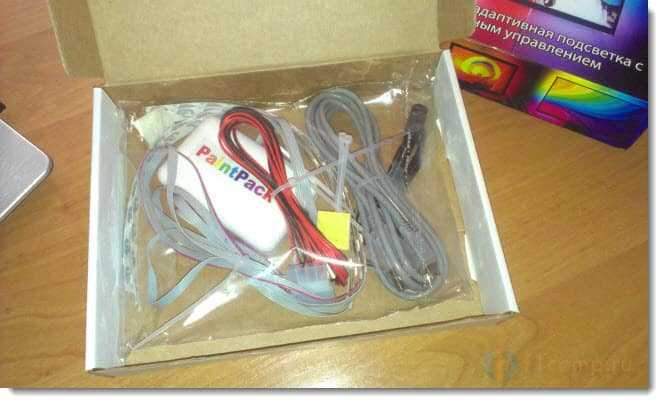
Hier ist der gesamte Set Pinpack. Ich werde schreiben was:
- Das Pinktackgerät selbst und die Bänder mit daraus befestigten LEDs.
- Zwei Klettverschlüsse und Estrich (mit ihnen können Sie die Drähte hinter dem Monitor anbringen, damit sie sich nicht stören).
- USB -Kabel zum Anschließen an einen Computer (Laptop).
- Stromversorgungskabel von der Systemeinheit.
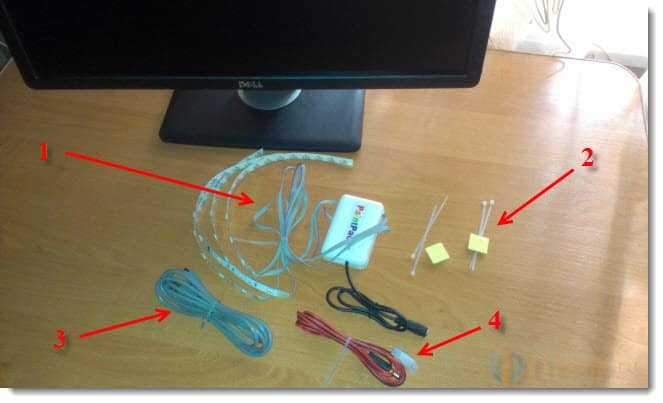
Wir beginnen direkt auf unserem Monitor zu installieren. USB -Kabel und Stromkabel können bisher beiseite sein.
Nehmen Sie den Hauptblock des Geräts und entfernen Sie den Schutzfilm vom doppelten Klebeband aus. Befestigen Sie den Hauptblock an der Rückseite des Monitors, vorzugsweise in der Mitte.

Sehen Sie, ich konnte einen Block in der Mitte nicht über die Merkmale des Monitors befestigen. Aber ich habe es an der Seite angebracht und es gab keine Probleme, die Länge des Kabels ist genug.
Beratung! Ich empfehle dem Ort, an dem Sie den Block und die Bänder zum Entfettungsmittel kleben werden. Damit die Details besser bleiben können. Sie können diese Orte mit Alkohol reiben.
LED -Bänder sind ebenfalls auf einem doppelten Klebeband. Daher entfernen wir den Schutzfilm von ihnen und kleben ihn auf die Rückseite des Monitors, näher an der Kante.
Ich hatte 4 Bänder. Zwei 9 LEDs, die ich an die obere und untere Kante und zwei LEDs klebte, klebte ich sie an den Seiten.


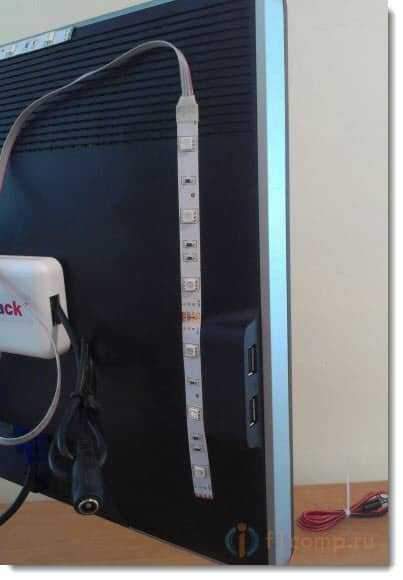
Vielleicht haben Sie festgestellt, dass ich das Klebeband auf der rechten Seite nicht an der Kante befestigt habe, wieder durch die Besonderheit des Monitors. Aber es ist okay, es funktioniert gut.

Das ist alles, die Bänder werden an den Monitor geklebt. Jetzt nehmen wir diese beiden plastischen Dinge und kleben sie an den Ort, an dem wir die Drähte reparieren wollen. Und binden Sie die Drähte.


Was ich getan habe, können Sie auf dem Foto oben sehen. Jetzt können Sie ein USB -Kabel mit der Pinktack -Chefeinheit anschließen und das Stromkabel auch anschließen.
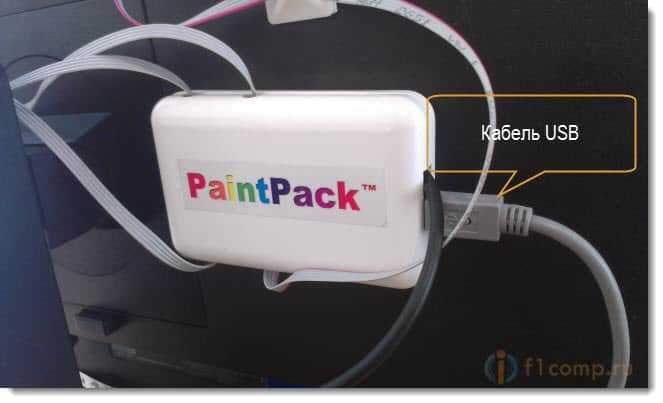
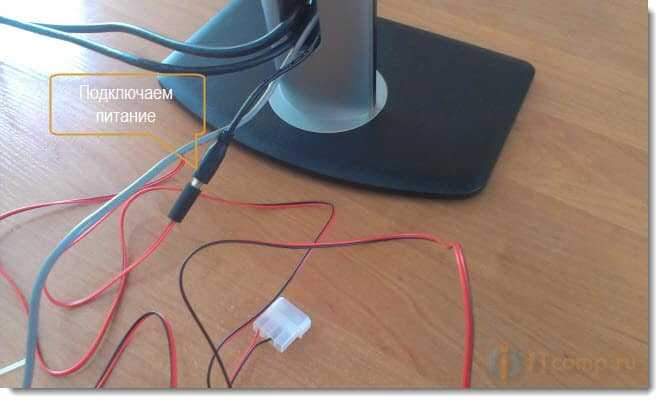
USB -Kabel steigen wir mit dem Computer an. Um die Stromversorgung von der Systemeinheit zu verbinden, müssen Sie die Abdeckung der Systemeinheit öffnen, den freien Anschluss finden und die Leistung an die sie anschließen (vergessen Sie nicht, den Computer auszuschalten).
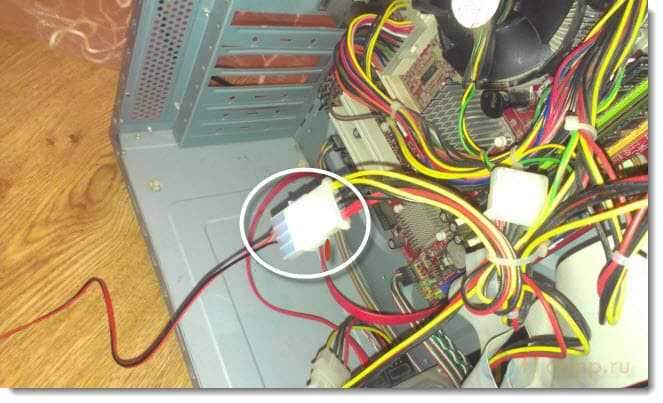
Aber ich habe die Stromversorgung nicht an die Systemeinheit angeschlossen. Ich habe einen Adapter aus einem Wi-Fi-Router (es sollte 12 Volt sein). Ich nahm es und verband es mit Pinalpack und mit der Steckdose.

Wenn alles fertig ist und alles angeschlossen ist, können Sie den Computer einschalten. Lassen Sie uns zum Paintpack übergehen. Und es ist wünschenswert, dass der Raum dunkel ist und der Monitor in der Nähe der Wand stand (ca. 15 Zentimeter von ihm entfernt).
Paintpack -Hintergrundbeleuchtung
Nach dem Einschalten des Computers und der Verbindung des Geräts muss das System ein neues Gerät erkennen und den Treiber automatisch installieren.
Schließen Sie das Gerät zuerst über USB an den Computer an und verbinden Sie dann die Stromversorgung.
Überprüfen Sie, ob unser Computer Pinktack identifiziert hat, und setzen Sie die Einstellung fort.
Gehe zu Start, Schalttafel, Ausrüstung und Klang, Geräte und Drucker. Wenn Sie dort ein Gerät haben Paintpack (Funklingplug), Dann ist alles in Ordnung, dies ist unsere Hintergrundbeleuchtung.
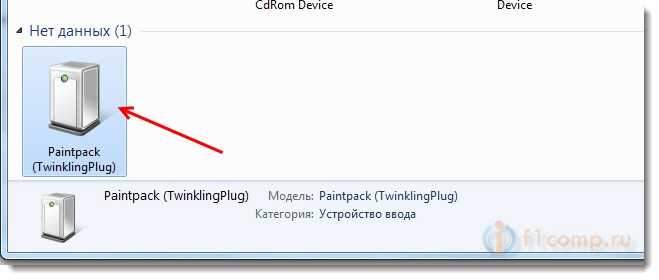
Wir setzen die Einstellung fort.
Wir müssen das Programm herunterladen, um unsere Hintergrundbeleuchtung zu kontrollieren. Das Programm heißt Ambibox (Und Playclaw für die Arbeit der Backlighting während Spielen und Multimedia -Programmen ist PlayClaw mit Ambibox installiert).
Um das Ambibox -Programm herunterzuladen, folgen Sie dem Link http: // Paintpack.RU/ Anweisungen/ scrollen Sie die Seite nach unten und klicken Sie auf den Link Herunterladen.

Speichern Sie das Archiv auf dem Computer. Nachdem das Archiv heruntergeladen wurde, öffnen Sie es und starten Sie die Installationsdatei. Wählen Sie die russische Sprache aus und setzen Sie die Installation fort. Ich werde den gesamten Prozess nicht beschreiben, es ist sehr einfach.
Es gibt nur ein Fenster (siehe Screenshot unten). Lassen Sie alles wie meine und klicken Sie auf Installieren. Nur wenn Ihr Computer nicht mit dem Internet verbunden ist, entfernen Sie das Kontrollkästchen aus dem Artikel "Playclaw herunterladen und installieren" (Dann können Sie dieses Programm separat installieren).
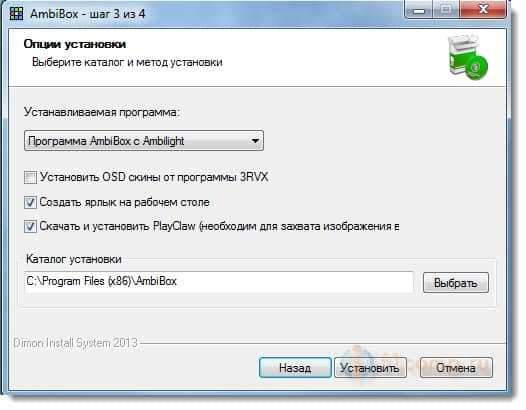
Starten Sie das Ambibox -Etikett auf dem Desktop. Wählen Sie die russische Sprache und gehen Sie zur Registerkarte Intellektuelle Hintergrundbeleuchtung des Monitors.
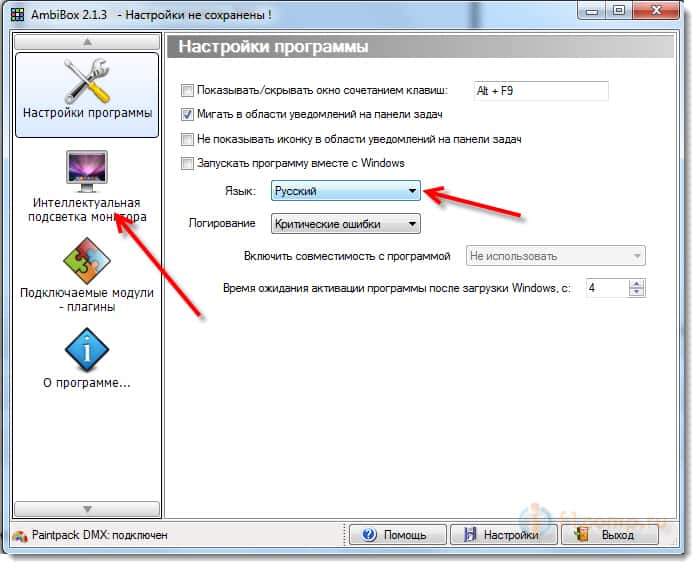
Auf dieser Registerkarte werden wir unsere Hintergrundbeleuchtung einrichten.
Überprüfen Sie, ob es entgegengesetzt wäre Gerät es wurde gefunden Paintpack DMX. Gerätestatus - In Verbindung gebracht. Wenn alles in Ordnung ist, installieren Sie ein Checkmark in der Nähe Schalten Sie die Hintergrundbeleuchtung ein (Das Abzeichen des Benachrichtigungsfelds sollte zu Farbe werden). LEDs sollten leuchten.
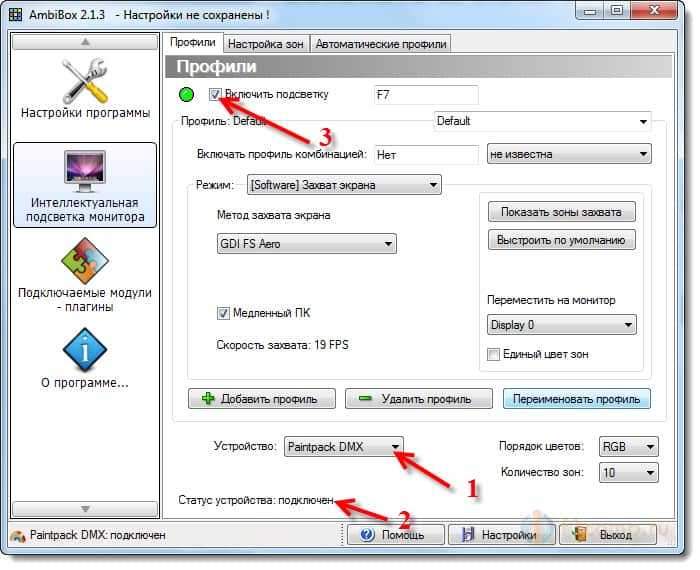
Wenn die Hintergrundbeleuchtung nicht leuchtet, überprüfen Sie alle Verbindungen, starten Sie den Computer neu, schalten Sie aus und schließen Sie das Gerät an.
Zonen einrichten
Jetzt müssen wir die Zonen konfigurieren. Klicken Sie im Programm Ambibox auf die Schaltfläche Zeigen Sie die Capture -Zonen.
Ein Fenster mit Erfassungszonen öffnet sich. Entfernen Sie die Scheckstoffe aus allen Zonen (schalten Sie sie aus) und schalten Sie jede Zone nacheinander ein. Wenn Sie ein Checkmark in der Nähe einer bestimmten Zone installieren, leuchten bestimmte LEDs auf. Bewegen Sie diesen Bereich mit der Maus an den Ort, an dem die LEDs die Größe der Zone beleuchtet, und ändern Sie die Größe der Zone (sie kann von der Maus ausgedehnt werden). Wiederholen Sie diesen Vorgang mit allen Zonen.
Ich habe nur 4 Zonen. Ich fand sie und platzierte sie an den richtigen Stellen. Ich habe gerade den Rest der Zonen verlassen. Nachdem alle Zonen konfiguriert sind, klicken Sie auf die Schaltfläche Verstecke die Zonen. Screenshot unten (klicken, um zu erhöhen), und ich entschuldige mich für die Qualität :).
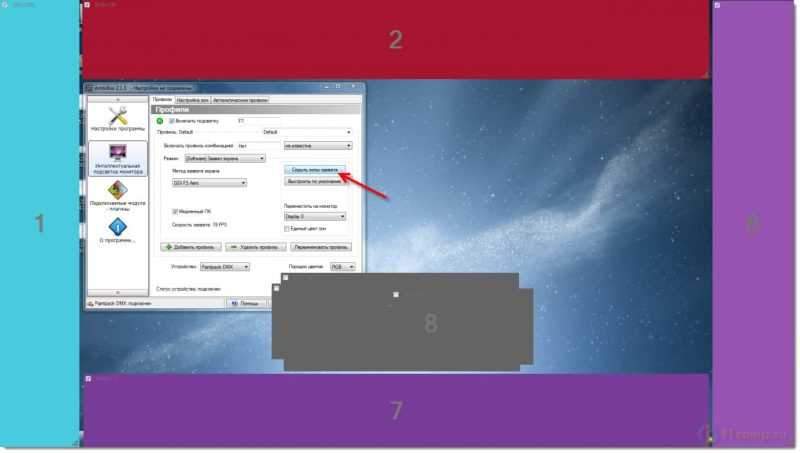
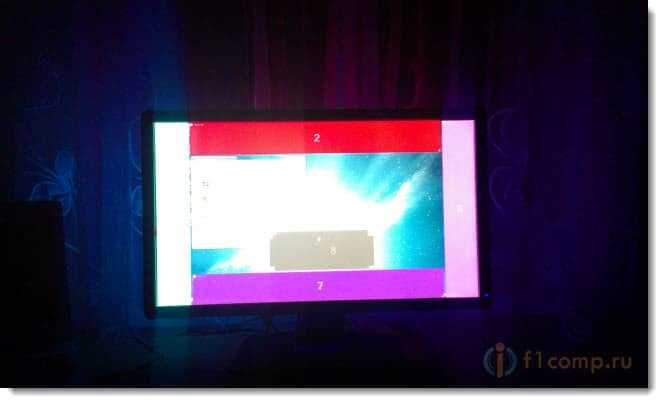
Wie Sie sehen können, habe ich einen Vorhangmonitor hinter dem Monitor. Dies ist nicht sehr gut, es ist notwendig, dass es eine Wand geben würde, dann ist der Effekt noch besser!
Nach dem Einrichten der Zonen können Sie den Erfassungsmodus im Ambibox -Programm festlegen. Gegen Modus Installieren Sie die richtige.
Es gibt 4 Hauptmodi:
- Erfassung des Bildschirms - Die Hintergrundbeleuchtung ändert sich, je nachdem, was auf dem Bildschirm passiert. Dieser Modus eignet sich auch zum Ansehen von Filmen.
- Statischer Hintergrund - Ständige Hintergrundbeleuchtung in einer Farbe. Farbe kann geändert werden.
- Dynamischer Hintergrund - Hintergrundbeleuchtung unabhängig verändert die Farben.
- Farbmusik - Kühlmodus! Die Hintergrundbeleuchtung ändert sich am Sound. Aber für diesen Modus rate ich Ihnen bei der Auswahl Plugins und Plugin Kolomusisch.
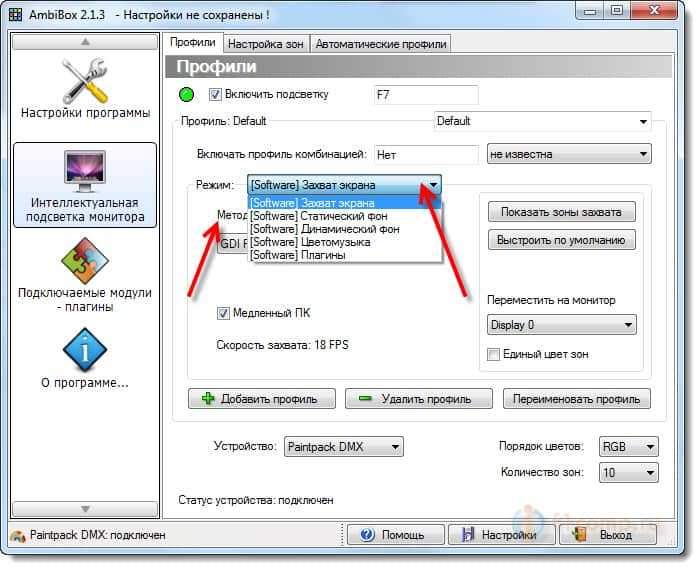
Wenn Sie Probleme mit der Arbeit der Hintergrundbeleuchtung oder nur als Experiment haben, rate ich Ihnen, mit zu experimentieren Die Erfassungsmethode Bildschirm im Modus Erfassung des Bildschirms.
Auch im Ambibox -Programm können Sie auf die Registerkarte gehen Zonen einrichten und führen Sie eine dünnere Hintergrundbeleuchtung durch. Verändere Helligkeit, Empfindlichkeit, Dynamik usw. D.
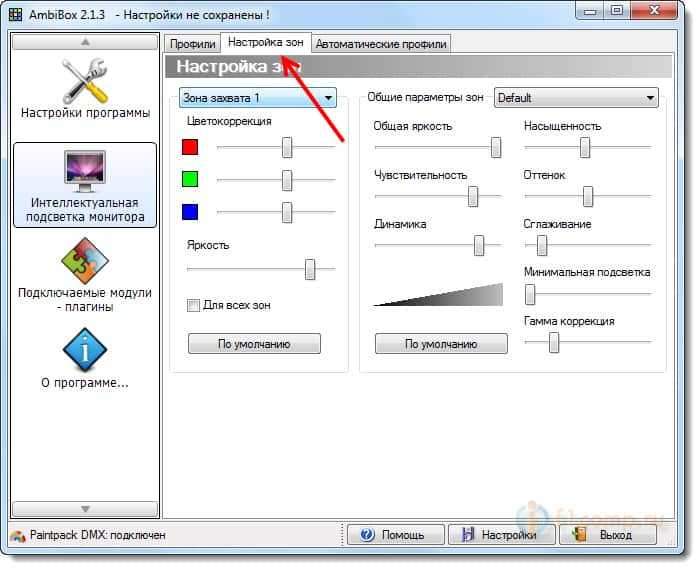
Nachdem Sie alle Einstellungen erstellt haben, klicken Sie auf die Schaltfläche Einstellungen Und wähle Speichern Sie die Einstellungen.

Die Einstellung ist abgeschlossen! Ändern Sie nun einfach den Paintpack -Betriebsmodus, je nachdem, was Sie tun möchten, einen Film ansehen, Musik hören oder einfach die Hintergrundbeleuchtung einschalten.
Videodemonstration der Pinktack Hintergrundbeleuchtung Arbeit
Und ein weiteres Video mit hoher Qualität von Entwicklern:
Nachwort
Auf jeden Fall hat Paintpack zukünftig, insbesondere seit sich das Gerät entwickelt. Es hat mir gefallen!
Die beiden wichtigsten Punkte:
- Die Filme sehen ganz anders aus und Sie erhalten neue Eindrücke vom Betrachten. Vor allem, wenn der Film viele dynamische Szenen hat.
- Und wirklich, die Augen sind nicht so müde. Ich sitze oft ohne Beleuchtung an einem Computer. Und hier schaltete ich entweder die Bildschirmaufnahme oder die statische Hintergrundbeleuchtung ein und es ist einfacher zu arbeiten.
Natürlich war Farbmusik erfreut! 🙂
Paintpack kaufen oder nicht? Wenn Sie neue Sensationen vom Ansehen von Filmen, Spielen oder von einfachen Arbeiten an einem Computer wünschen, kaufen Sie eindeutig ein!
Alles Gute!
- « Kauf lizenzierter Antivirus in einem Online -Shop Kauf. Auf dem Beispiel von Kaspersky Internet Security und Softkey Store.Ua
- Ein Computer (Laptop) ist mit einem Wi-Fi-Router angeschlossen, Skype Works und die Seiten im Browser nicht geöffnet »

