So starten Sie eine Befehlszeile im Namen des Administrators
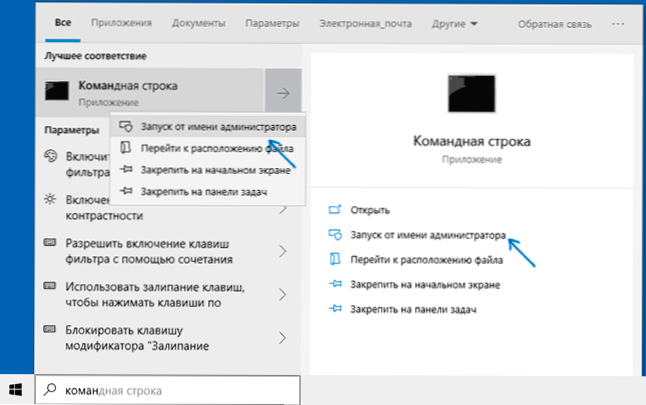
- 2989
- 639
- Nathanael Koha
In den Anweisungen auf dieser Website ist einer der Schritte "Starten Sie die Befehlszeile vom Administrator". Normalerweise erkläre ich, wie das geht, aber wo es keine gibt, erscheinen Fragen immer genau mit dieser Aktion zusammen.
In diesem Handbuch werde ich die Methoden zum Starten der Befehlszeile im Namen des Administrators in Windows 10, 8 beschreiben.1 und 8 sowie in Windows 7. Auf der Website finden Sie auch separate Anweisungen: So öffnen Sie eine Befehlszeile im Namen des Administrators in Windows 11, So öffnen Sie die Befehlszeile in Windows 10)
Befehlszeile im Namen des Administrators in Windows 10
Es gibt viele Möglichkeiten, die Befehlszeile im Namen des Administrators zu starten, von denen viele funktionieren, unabhängig davon, welche Version des Betriebssystems installiert ist. Aber vielleicht die bequemste und schnelle Möglichkeit, CMD zu starten.EXE mit Administratorrechten in Windows 10 - Verwenden Sie die Suche in der Taskleiste:
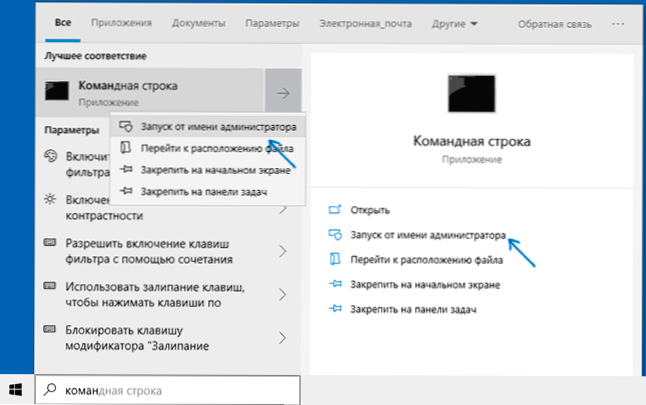
Wählen Sie einfach die „Befehlszeile“ in der Suche und wenn das gewünschte Ergebnis gefunden wird, klicken Sie auf der rechten Seite auf "Starten im Namen des Administrators" oder, wenn dies nicht gefunden wird (in den frühen Versionen von Windows 10) Klicken Sie auf die rechte Maustaste und wählen Sie den gewünschten Kontextmenüelement aus.
Wenn Sie in Windows 10 zu den Parametern - Personalisierung - der Taskleiste wechseln und das Element deaktivieren. "Ersetzen Von der Schaltfläche Start (Sie können die rechte Klicken Sie auf diese Schaltfläche oder diese Schaltfläche oder Kombination von Tasten Win+X öffnen).
Starten Sie die Befehlszeile vom Administrator in Windows 8.1 und 8
Um eine Befehlszeile mit Administratorrechten in Windows 8 zu starten.1 Es gibt zwei Hauptmethoden (eine andere universelle Art und Weise, die zu den neuesten Versionen des OS passt, die ich unten beschreibe).
Die erste Methode besteht darin, die Gewinntaste (das Windows -Emblem) + X auf der Tastatur mit der nachfolgenden Auswahl des „Befehlszeilenzeilens (Administrator) zu drücken, das Menü angezeigt wurde“. Das gleiche Menü kann auf die Schaltfläche "Start" auf die rechte Maus klicken.
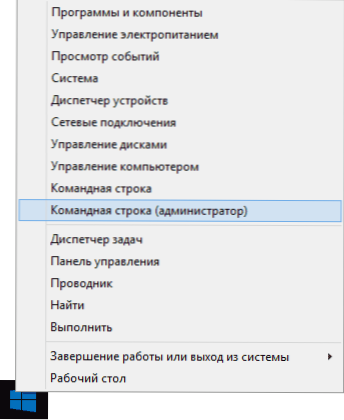
Die zweite Startmethode:
- Gehen Sie zum Windows 8 -ersten Bildschirm.1 oder 8 (der mit Fliesen).
- Starten Sie auf der Tastatur, um die "Befehlszeile" einzugeben. Infolgedessen wird die Suche links geöffnet.
- Wenn Sie die Befehlszeile in der Liste der Suchergebnisse sehen, klicken Sie mit der rechten Maustaste darauf und wählen Sie das Kontext -Menüelement „Starten im Namen des Administrators“.
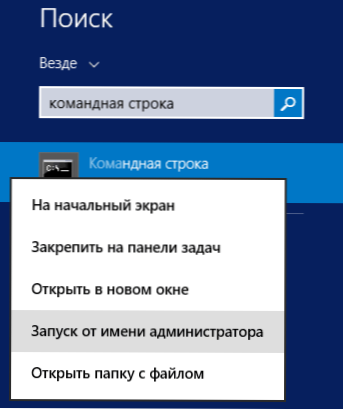
Vielleicht ist alles nach dieser Version des Betriebssystems, wie Sie sehen, alles sehr einfach.
In Windows 7
Um die Befehlszeile im Namen des Administrators in Windows 7 auszuführen, führen Sie die folgenden Schritte aus:
- Öffnen Sie das Startmenü, gehen Sie zu allen Programmen - Standard.
- Klicken Sie auf die rechte Maustaste entlang der Befehlszeile. Wählen Sie das Element "Im Namen des Administrators starten".
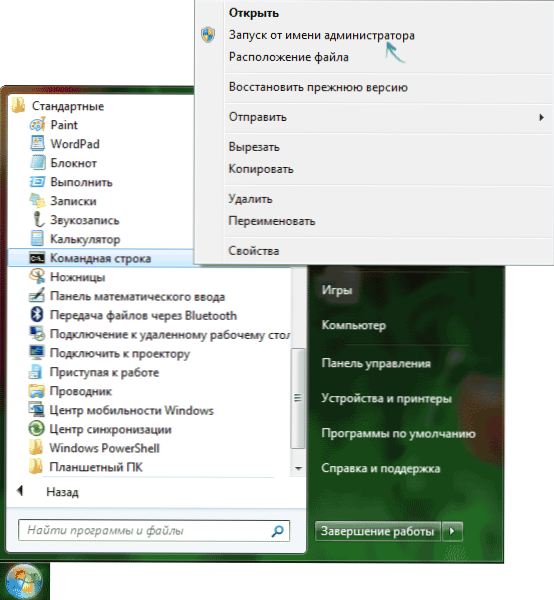
Anstatt nach allen Programmen zu suchen, können Sie die „Befehlszeile“ im Suchfeld im Windows 7 -Startmenü eingeben und dann den zweiten Schritt aus dem obigen erstellen.
Eine andere Möglichkeit für die neuesten Versionen des Betriebssystems
Die Befehlszeile ist ein reguläres Windows -Programm (CMD -Datei.exe) und Sie können es wie jedes andere Programm ausführen.
Es befindet sich in den Ordnern Windows/System32 und Windows/Sywow64 (verwenden Sie die erste Option für 32-Bit.
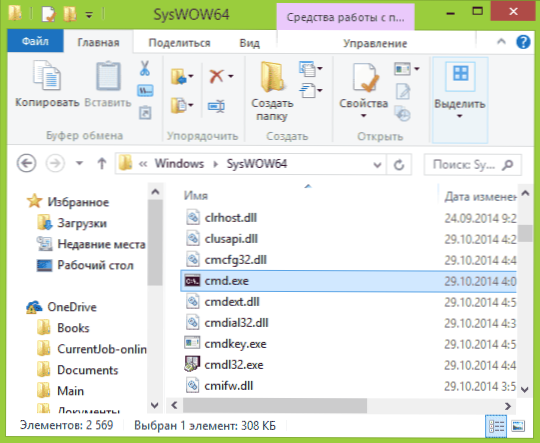
Genau wie in den zuvor beschriebenen Methoden können Sie einfach auf die CMD -Datei klicken.exe mit der rechten Maustaste und wählen Sie den gewünschten Menüelement aus, um es im Namen des Administrators auszuführen.
Es gibt eine weitere Gelegenheit - Sie können eine Verknüpfung für die CMD -Datei erstellen.Exe, wo Sie beispielsweise auf dem Desktop benötigen (z. B. an der rechten Maustaste zum Desktop an der rechten Maustaste) und stellt es immer mit administrativen Rechten gestartet:
- Klicken Sie mit der rechten Schaltfläche auf die Beschriftung und wählen Sie das Element "Eigenschaften" aus.
- Drücken Sie im geöffneten Fenster die Taste "zusätzlich".
- Markieren Sie in den Eigenschaften des Etiketts "Start im Namen des Administrators".
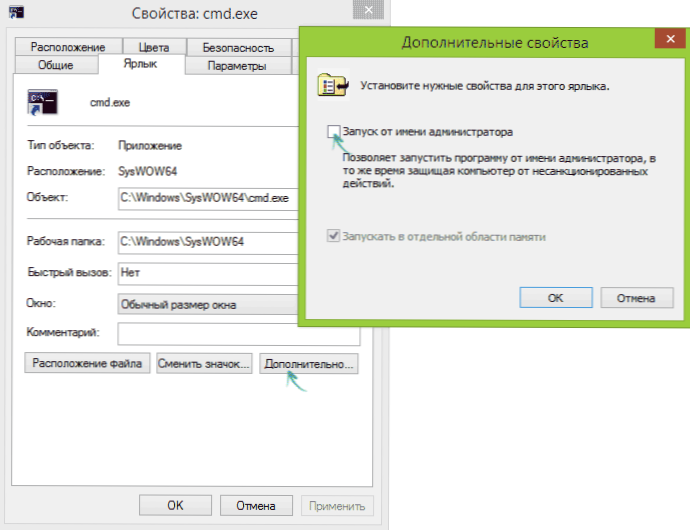
- Klicken Sie auf OK, dann wieder OK.
Ready, wenn die Befehlszeile vom erstellten Etikett gestartet wird, wird sie immer vom Administrator gestartet.

