Fehler 0x80070005 verweigerte Zugriff (Entscheidung)
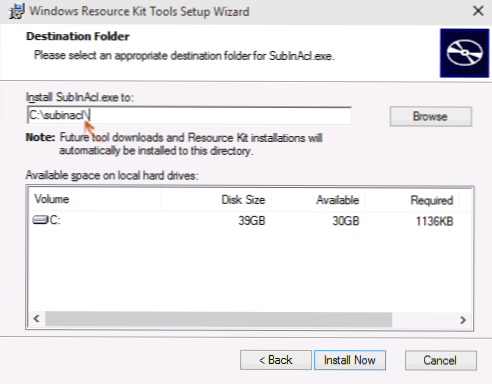
- 5155
- 1399
- Dr. Marlen Steinkamp
Fehler 0x80070005 "Abgelehnter Zugriff" wird in drei Fällen am häufigsten vorkommt - bei der Installation von Windows -Updates, der Aktivierung des Systems und bei der Wiederherstellung des Systems. Wenn in anderen Situationen in der Regel ein ähnliches Problem auftritt, sind Lösungen gleich, da der Grund für den Fehler eins ist.
In dieser Anweisung werde ich die Arbeit in den meisten Fällen ausführlich beschreiben, um den Zugriffsfehler auf die Wiederherstellung des Systems zu korrigieren und Aktualisierungen mit dem Code 0x80070005 zu installieren. Leider werden die empfohlenen Schritte nicht garantiert behoben: In einigen Fällen ist es erforderlich, manuell zu bestimmen, welche Datei oder welcher Ordner erforderlich ist und welcher Prozess sie manuell bereitstellt, und manuell bereitstellen. Das folgende beschriebene ist für Windows 11, Windows 10, 8 geeignet.1 und 7.
Korrigieren Sie einen Fehler 0x80070005 mit SubinaCl.Exe
Die erste Methode hängt eher mit einem Fehler von 0x80070005 bei der Aktualisierung und Aktivierung von Windows zusammen. Wenn Sie also ein Problem haben, wenn Sie versuchen, das System wiederherzustellen Das.
Laden Sie zunächst das Subininacl -Dienstprogramm herunter.EXE von der offiziellen Website von Microsoft (Update: Microsoft hat das Dienstprogramm von der offiziellen Website gelöscht, kann jedoch wie in diesem Artikel beschrieben heruntergeladen werden): http: // www.Microsoft.Com/en-sus/download/details.ASPX?ID = 23510 und installieren Sie es auf einem Computer. Gleichzeitig empfehle ich, in einer Art Ordner in der Nähe des Wurzels der Festplatte zu installieren, zum Beispiel C: \ subinaCl \ (mit diesem Ort werde ich ein Beispiel für den Code weiter geben).
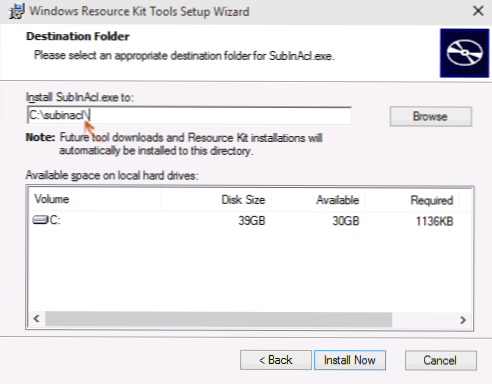
Starten Sie danach das Notizbuch und geben Sie den folgenden Code ein::
@Echo Off Set OSbit = 32 Wenn existieren "%Programmfiles (x86)%" Setzen Sie OSbit = 64 Setzen.EXE /SubKeyreg "HKEY_LOCAL_MACHINE \ Software \ Microsoft \ Windows \ CurrentVersion \ Komponentenbasierte Servication" /Grant = "Nt Service \ ContrayedInstaller" = F @echo GOTO VO VO. @Pause
Wählen Sie im Notizbuch die "Datei" - "speichern", und im Dialogfeld "Erlöser .Bat, speichern Sie es (ich halte auf Ihrem Desktop).
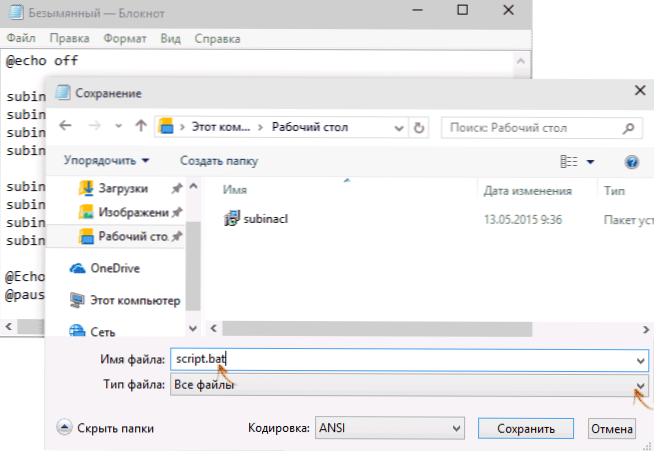
Klicken Sie auf die rechte Maustaste zur erstellten Datei und wählen Sie das "Start im Namen des Administrators" aus. Nach Abschluss sehen Sie die Inschrift: "Gotovo" und einen Vorschlag, eine Taste zu drücken. Schließen Sie danach die Befehlszeile, starten Sie den Computer neu und versuchen Sie, den Vorgang auszuführen, der einen Fehler 0x80070005 ausgestellt hat.
Wenn das angegebene Szenario nicht funktioniert hat, probieren Sie eine andere Code -Option auf die gleiche Weise aus (Aufmerksamkeit: Der folgende Code kann zu Windows -Inoperabilität führen. Tun Sie dies nur, wenn Sie für dieses Ergebnis bereit sind und wissen, was Sie tun):
@Echo aus c: \ subinacl \ subinaCl.Exe /subKeyreg hkey_local_maachine /Grant = Administratoren = F C: \ subinacl \ subinaCl.Exe /subKeyreg hkey_current_user /gant.Exe /subKeyreg hkey_classes_root /Grant = Administratoren = F C: \ subinacl \ subinaCl.Exe /subdirectores % SystemDrive % /Grant = Administratoren = F C: \ subinaCl \ subinaCl.EXE /SubKeyreg HKEY_LOCAL_MACHINE /GRANT = SYSTEM = F C: \ Subinacl \ SubinaCl.Exe /subKeyreg hkey_current_user /Grant = System = F C: \ subinaCl \ subinaCl.Exe /subKeyreg hkey_classes_root /Grant = System = F C: \ subinacl \ subinaCl.Exe /subdirectores % SystemDrive % /Grant = System = F @echo Gotovo. @Pause
Nachdem das Skript im Namen des Administrators gestartet wurde, wird ein Fenster geöffnet, in dem sich die Dateien und Ordner von Windows für einige Minuten rechts zugreifen können. Klicken Sie am Ende abwechselnd auf eine beliebige Taste.
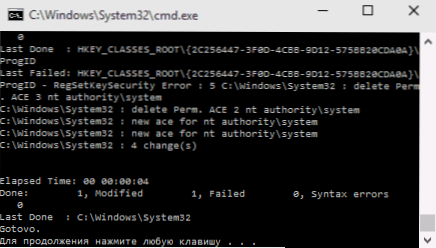
Auch hier ist es besser, den Computer nach seiner Ausführung neu zu starten, und erst nach dem Überprüfen, ob Sie es geschafft haben, den Fehler zu korrigieren.
Systemrestaurationsfehler oder beim Erstellen eines Wiederherstellungspunkts
Nun zum Zugriffsfehler 0x80070005 bei Verwendung der Funktionen der Systemwiederherstellung. Das erste, was Sie achten sollten, ist Ihr Antivirus: Sehr oft ein solcher Fehler in Windows 11, 10 und 8.1 ist eine Folge von Antivirenschutzfunktionen. Versuchen Sie, die Einstellungen des Antivirus selbst zu verwenden, und schalten Sie vorübergehend seine Selbstverteidigung und andere Funktionen aus. In extremen Fällen können Sie versuchen, Antiviren zu entfernen.
Wenn dies nicht geholfen hat, sollten Sie versuchen, die folgenden Schritte auszuführen, um den Fehler zu beheben:
- Überprüfen Sie, ob die lokalen Räder des Computers überflutet sind. Wenn ja. Außerdem ist eine Option möglich, wenn ein Fehler angezeigt wird, wenn die Wiederherstellung des Systems eine der vom System reservierten Festplatten verwendet und Sie den Schutz für diese Festplatte deaktivieren müssen. So tun Sie dies: Gehen Sie zum Bedienfeld - Wiederherstellung - Einrichten der Systemwiederherstellung. Wählen Sie die Festplatte aus und klicken Sie auf die Schaltfläche "Konfigurieren". Wählen Sie dann das Element "Schutz deaktivieren" aus. Achtung: In diesem Fall werden die Auswirkungen von Erholungspunkten entfernt.
- Sehen Sie, ob das „einzige Lesen“ für den Ordner "Systemvolumeninformation" installiert ist. Öffnen Sie dazu im Bedienfeld die "Ordner" und entfernen Sie auf der Registerkarte "Ansicht" die Marke mit "SCEC -Systemdateien ausblenden" und schalten Sie auch "versteckte Dateien und Ordner anzeigen" ein. Danach klicken Sie auf der Festplatte C mit der rechten Maustaste auf die Systemvolumeninformationen. Wählen Sie das Element "Eigenschaften" aus.
- Versuchen Sie, ein selektives Startfenster zu erstellen. Drücken Sie dazu die Win+R -Tasten auf der Tastatur, geben Sie ein, geben Sie ein Msconfig Und klicken Sie auf die Eingabe. Schalten Sie im Fenster, das auf der Registerkarte "Allgemein" angezeigt wird.
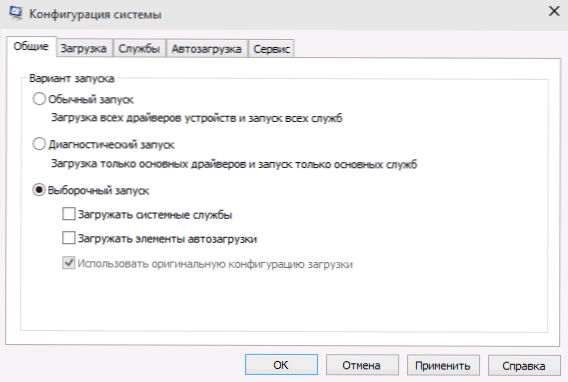
- Überprüfen Sie, ob die Tom Shadow -Kopie enthalten ist. Klicken Sie dazu auf der Tastatur auf Win+R, eingeben Dienstleistungen.MSC Und klicken Sie auf die Eingabe. Finden Sie diesen Service gegebenenfalls in der Liste, starten Sie ihn und installieren Sie einen automatischen Start dafür.

- Versuchen Sie, das Repository fallen zu lassen. Starten Sie den Computer dazu in einem abgesicherten Modus (Sie können die Registerkarte "Download" in MSConfig verwenden) mit einem Mindestsatz von Diensten. Starten Sie die Befehlszeile im Namen des Administrators und geben Sie den Befehl ein Netz Stoppen Winmgmt Und klicken Sie auf die Eingabe. Benennen Sie danach den Ordner um Windows \ System32 \ Wbem \ Repository In etwas anderem zum Beispiel, Repository -ld. Laden Sie den Computer erneut im abgesicherten Modus und geben Sie das gleiche Team ein Netz Stoppen Winmgmt In der Befehlszeile im Namen des Administrators. Verwenden Sie danach den Befehl Winmgmt /Resetrepository Und klicken Sie auf die Eingabe. Laden Sie den Computer wie gewohnt neu.
Zusätzliche Informationen: Wenn Programme im Zusammenhang mit dem Betrieb der Webcam durch den Fehler verursacht werden, versuchen Sie, den Webcamer-Schutz in den Parametern Ihres Antivirus zu deaktivieren (z. B. in ESET-Control des Geräteschutzes der Webcam).
Vielleicht im Moment - dies sind alle Möglichkeiten, wie ich empfehlen kann, den Fehler 0x80070005 "Zugriff verweigert" zu korrigieren. Wenn Sie dieses Problem in einigen anderen Situationen haben, beschreiben Sie sie in den Kommentaren, vielleicht kann ich helfen.
- « Start von Android -Anwendungen in Google Chrome
- So starten Sie eine Befehlszeile im Namen des Administrators »

