Windows -Verwaltung für Anfänger
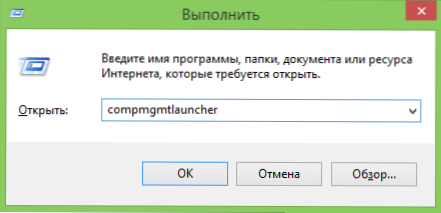
- 3167
- 822
- Fr. Aliyah Krippner
In Windows 7, 8 und 8.1 bietet viele Tools für die Verwaltung oder auf andere Weise Computermanagement. Ich habe zuvor verstreute Artikel geschrieben, die die Anwendung einiger von ihnen beschreiben. Dieses Mal werde ich ausführlich versuchen, das gesamte Material zu diesem Thema in einer kohärenteren Form zu geben, die für einen Anfänger -Computerbenutzer verfügbar ist.
Ein gewöhnlicher Benutzer kann nicht über viele dieser Tools informiert sind und wie man sie anwendet - für die Verwendung von sozialen Netzwerken oder zum Spielen von Spielen ist dies nicht erforderlich. Wenn Sie diese Informationen besitzen, kann der Nutzen unabhängig von den Aufgaben zu spüren sind.
Verwaltungstools
So starten Sie die Verwaltungstools, die in Windows 8 erörtert werden.1 Sie können auf die Schaltfläche "Starten" klicken (oder die Taste Win + X -Taste drücken) und im Kontextmenü die "Computerverwaltung" auswählen.
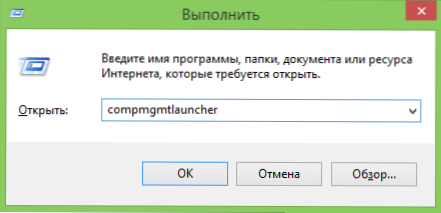
In Windows 7 können Sie dasselbe tun, indem Sie auf die Win -Tastatur (Taste mit dem Windows -Emblem) + R und Eingabe klicken Kompromgmtlauncher (Es funktioniert auch in Windows 8).
Infolgedessen wird ein Fenster geöffnet, in dem alle Hauptwerkzeuge für die Verwaltung eines Computers in bequemer Form dargestellt werden. Sie können jedoch separat gestartet werden. Verwenden Sie das Dialogfeld "Ausführen" oder über das Element "Administration" im Bedienfeld.

Und jetzt - im Detail über jedes dieser Tools sowie über einige andere, ohne die dieser Artikel nicht abgeschlossen sein wird.
Inhalt
- Windows -Verwaltung für Anfänger (dieser Artikel)
- Registierungseditor
- Lokaler Gruppenrichtlinienredakteur
- Arbeiten mit Windows Services
- Disks -Management
- Taskmanager
- Ereignisse anzeigen
- Aufgabenplaner
- Systemstabilitätsmonitor
- Systemmonitor
- Ressourcenmonitor
- Windows -Firewall im hohen Sicherheitsmodus
Registierungseditor
Höchstwahrscheinlich haben Sie den Registrierungseditor bereits verwendet - er kann sich nützlich erweisen, wenn Sie das Banner aus dem Desktop entfernen sollten, Programme aus der automatischen Last, Änderungen am Windows -Verhalten vornehmen sollten.
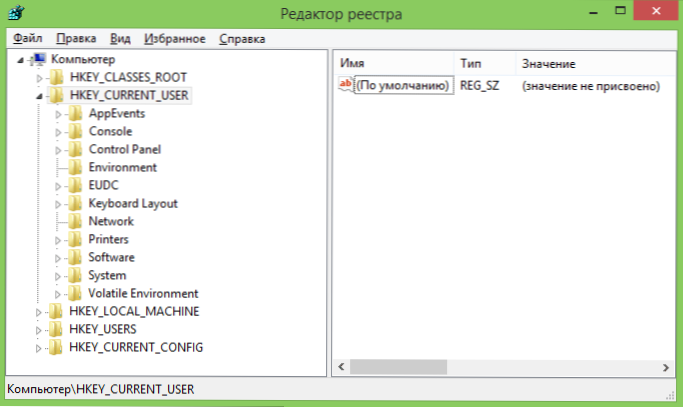
Im vorgeschlagenen Material wird die Verwendung des Registrierungseditors für verschiedene Zwecke und die Computeroptimierung genauer berücksichtigt.
Verwenden des Registrierungsreditors
Lokaler Gruppenrichtlinienredakteur
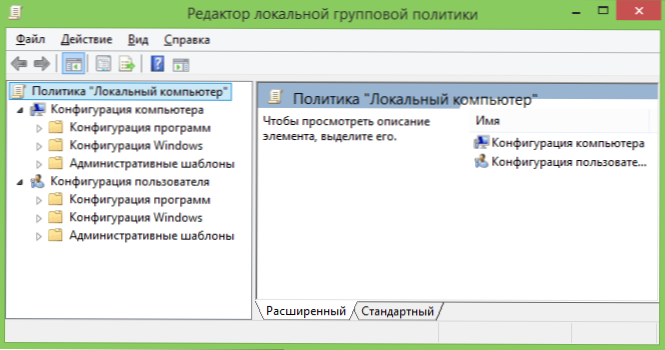
Leider ist der Herausgeber der lokalen Gruppenrichtlinie von Windows in allen Versionen des Betriebssystems nicht verfügbar - sondern erst mit einem Fachmann beginnt. Mit diesem Serviceprogramm können Sie eine dünne Einstellung des Systems ausführen.
Beispiele für die Verwendung des Herausgebers der lokalen Gruppenrichtlinie
Windows Services
Das Service -Management -Fenster ist intuitiv klar - Sie sehen eine Liste der verfügbaren Dienste, sie werden gestartet oder gestoppt und können die verschiedenen Parameter ihrer Arbeiten per Doppelklick konfigurieren.
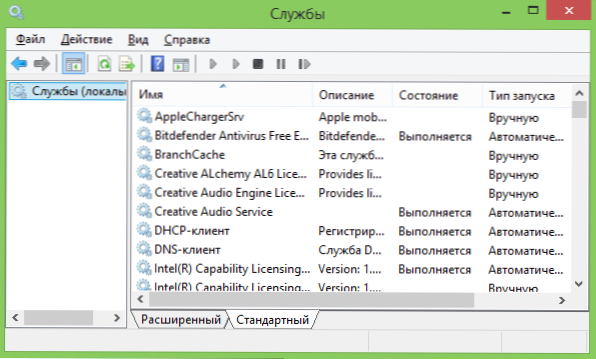
Überlegen Sie genau, wie die Dienste funktionieren, welche Dienste deaktiviert oder sogar aus der Liste und einigen anderen Punkten entfernt werden können.
Ein Beispiel für die Arbeit mit Windows Services
Disks -Management
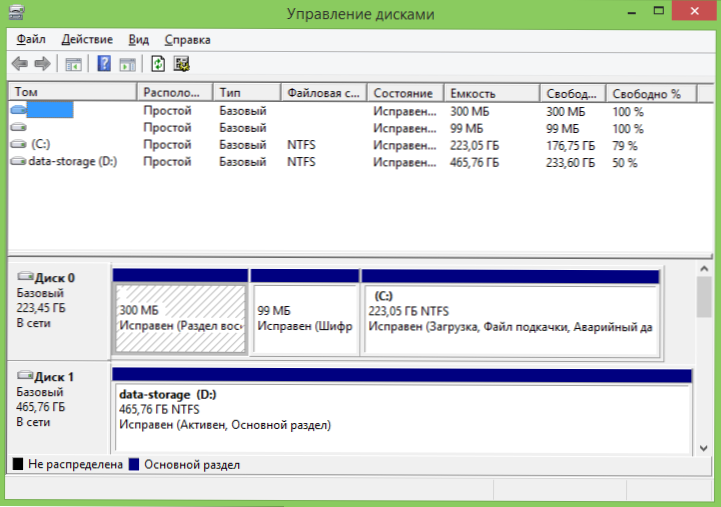
Um einen Abschnitt auf einer Festplatte zu erstellen („die Festplatte brechen“) oder löschen Sie ihn, ändern Sie den Briefbuchstaben für andere HDD -Verwaltungsaufgaben und auch in Fällen, in denen ein Flash -Laufwerk oder eine Scheibe nicht vom System bestimmt wird, ist dies nicht Nicht erforderlich, um auf die dritte Teilnahme an allen Programmen zurückzugreifen.
Verwenden des Festplattensteuerwerkzeugs
Gerätemanager
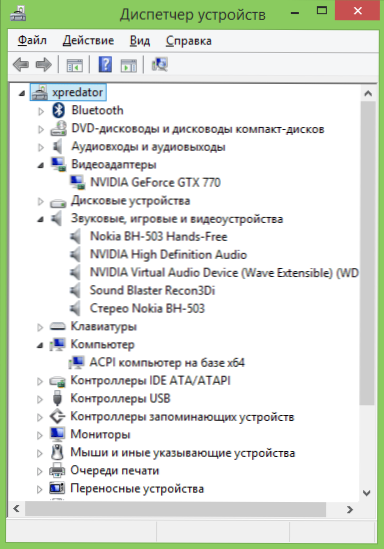
Arbeiten mit Computerausrüstung, Lösen von Problemen mit Grafikkartentreibern, Adapter WI -FI und anderen Geräten - all dies erfordern möglicherweise Bekanntschaft mit dem Windows -Gerätsdisprüch.
Windows Tasks Manager
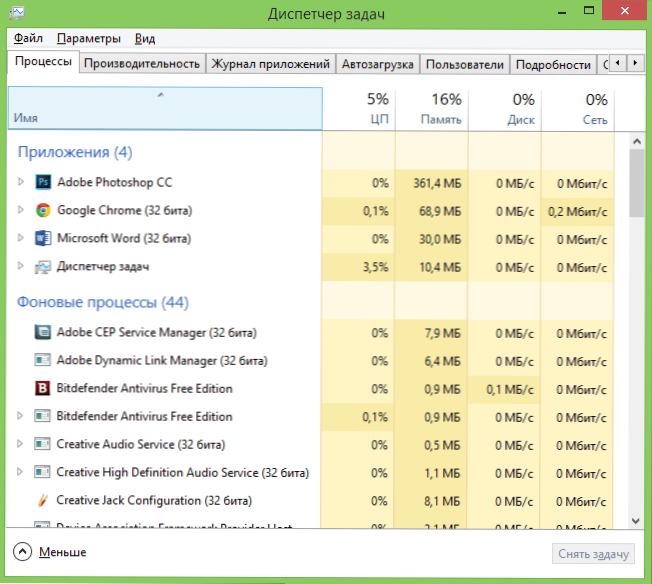
Der Dispatcher für Aufgaben kann auch ein sehr nützliches Werkzeug für eine Vielzahl von Zwecken sein - von der Suche und Beseitigung von Malware auf dem Computer, die automatische Ladungsparameter (Windows 8 und höher), bis die logischen Kerne des Prozessors für einzelne Anwendungen.
Windows -Aufgaben für Anfänger
Ereignisse anzeigen
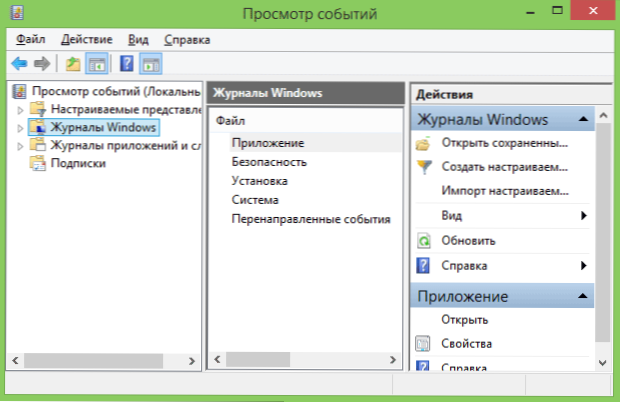
Ein seltener Benutzer kann das Ansehen von Ereignissen in Windows verwenden, während dieses Tool herausfinden kann, welche Systemkomponenten Fehler verursachen und was damit zu tun ist. Dies erfordert Kenntnisse darüber, wie es geht.
Wir verwenden Windows -Events, um Computerprobleme zu lösen
Systemstabilitätsmonitor
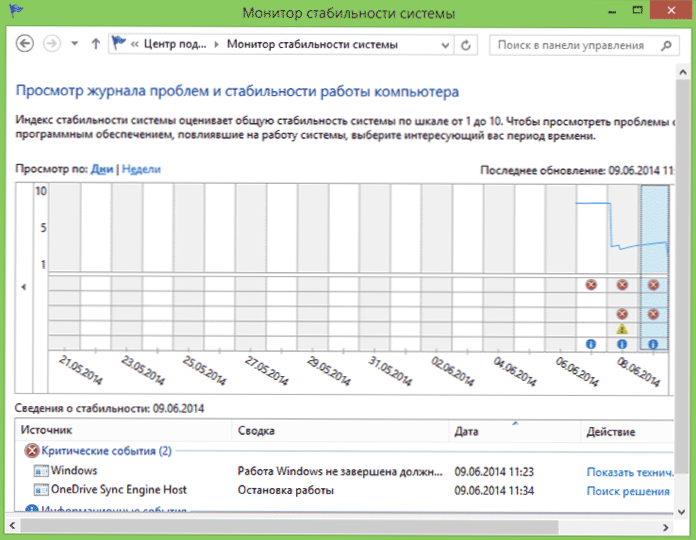
Ein weiterer unbekannter Nutzer des Tools ist der Überwachung der Stabilität des Systems, mit dem klar erfasst wird, wie gut alles mit dem Computer ist und welche Prozesse Fehlfunktionen und Fehler verursachen.
Verwenden eines Systemstabilitätsmonitors
Aufgabenplaner
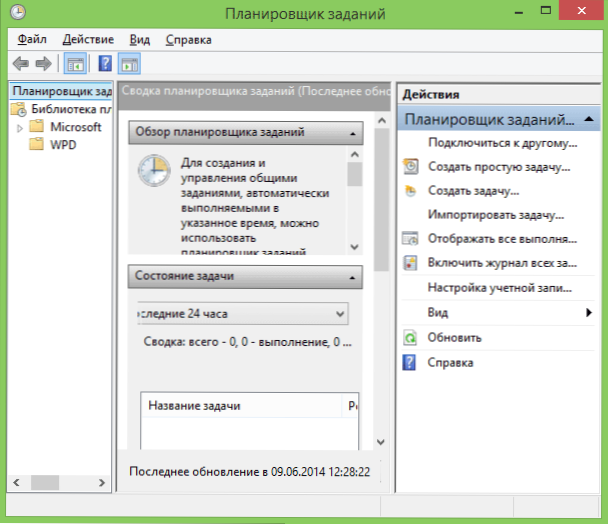
Der Planer von Aufgaben in Windows wird vom System sowie einige Programme verwendet, um verschiedene Aufgaben gemäß einem bestimmten Zeitplan zu starten (anstatt sie jedes Mal auszuführen). Darüber hinaus kann auch eine böswillige Software, die Sie bereits aus dem automatischen Laden von Windows entfernt haben.
Mit diesem Tool können Sie natürlich unabhängig bestimmte Aufgaben erstellen, und dies kann nützlich sein.
Leistungsmonitor (Systemmonitor)
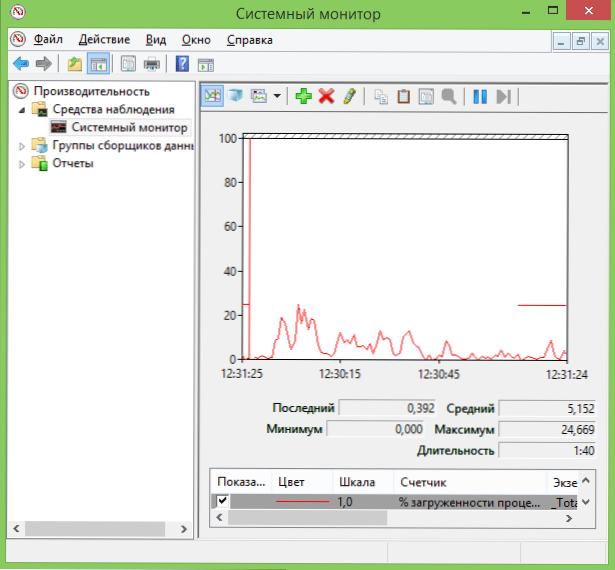
Mit diesem Dienstprogramm können erfahrene Benutzer die detailliertesten Informationen über die Arbeit bestimmter Komponenten des Systems erhalten - Prozessor, Speicher, Podping -Datei und nicht nur.
Ressourcenmonitor
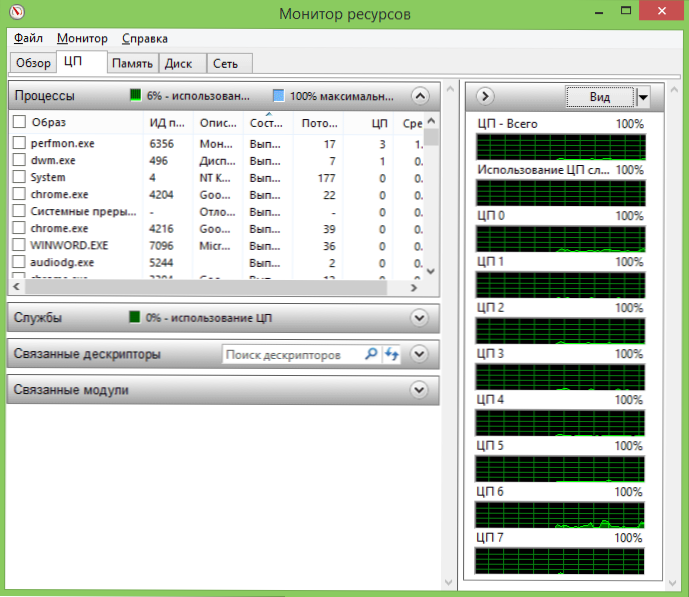
Trotz der Tatsache, dass in Windows 7 und 8 Teil der Informationen über die Verwendung von Ressourcen im Tasks -Dispatcher verfügbar ist, können Sie mit dem Ressourcenmonitor genauere Informationen über die Verwendung von Computerressourcen durch jedes der erweiterten Prozesse erhalten.
Verwenden des Ressourcenmonitors
Windows -Firewall im hohen Sicherheitsmodus
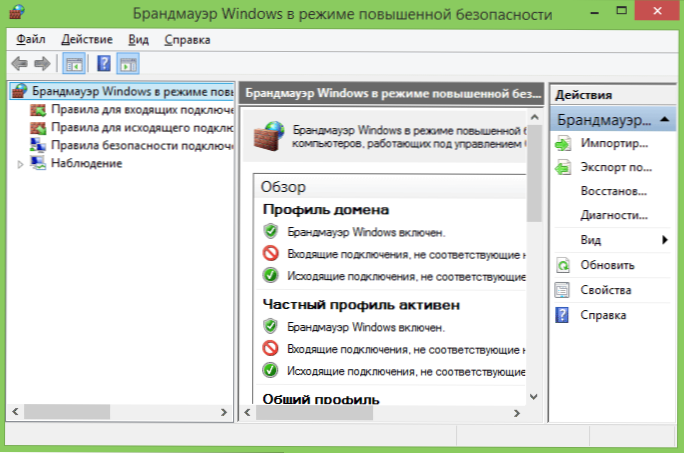
Windows Standard Firewall ist ein sehr einfaches Netzwerksicherheitsinstrument. Sie können jedoch eine erweiterte Feuerwehrschnittstelle öffnen, anhand derer die Arbeit der Firewall wirklich effizient gemacht werden kann.
- « Windows -Aufgabenplaner für Anfänger
- Wir finden die Lebensdauer von SSD im SSDREADY -Programm heraus »

