So erhalten Sie eine Liste von Dateien im Windows -Ordner
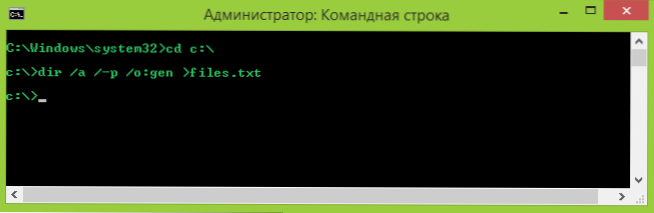
- 4299
- 560
- Dario Hiebl
Als ich mit der Frage angesprochen wurde, wie die Liste der Dateien schnell in einer Textdatei angezeigt werden soll, wurde mir klar, dass ich die Antwort nicht kenne. Obwohl die Aufgabe, wie sich herausstellte, weit verbreitet ist. Dies kann erforderlich sein, um die Liste der Dateien an einen Spezialisten (um ein Problem zu lösen), unabhängige Wartung eines Journal of the Contents of Ordner und andere Zwecke übertragen.
Es wurde beschlossen, die Lücke zu beseitigen und die Anweisungen zu diesem Thema vorzubereiten, mit denen angezeigt wird, wie eine Liste von Dateien (und verschachtelten Ordnern) im Windows -Ordner by Befehlszeile erstellt wird, sowie wie man diesen Vorgang automatisiert, wenn die Aufgabe häufig tritt ein.
Erhalten einer Textdatei mit dem Inhalt des Ordners in der Befehlszeile
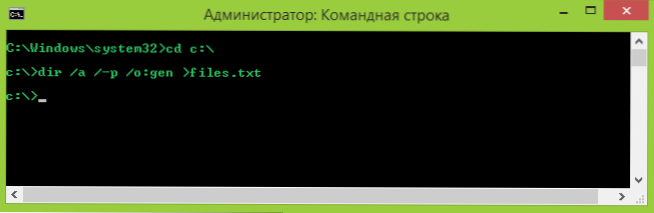
Erstens erstellen Sie ein Textdokument mit einer Liste von Dateien im gewünschten Ordner manuell.
- Starten Sie die Befehlszeile im Namen des Administrators.
- Eingeben CD X: \ORDNER \ wobei x: \ order \ der vollständige Pfad zum Ordner ist, die Liste der Dateien, aus denen Sie erhalten müssen. Klicken Sie auf EINGABE.
- Geben Sie den Befehl ein Dir /A /-P /Ö:Gen>Dateien.TXT (Wo Dateien.TXT - Eine Textdatei, in der die Dateiliste gespeichert wird). Klicken Sie auf EINGABE.
- Wenn Sie den Befehl mit dem Parameter /b verwenden (ParameterDir /A /B /-P /Ö:Gen>Dateien.TXT), dann werden zusätzliche Informationen über die Größe der Dateien oder das Erstellungsdatum in der resultierenden Liste fehlen - nur eine Liste von Namen.
Bereit. Infolgedessen wird eine Textdatei mit den erforderlichen Informationen erstellt. Das Team ist oben, dieses Dokument wird im selben Ordner gespeichert, einer Liste von Dateien, aus denen Sie erhalten müssen. Sie können die Ausgabe auch in die Textdatei entfernen. In diesem Fall wird die Liste nur in der Befehlszeile angezeigt.
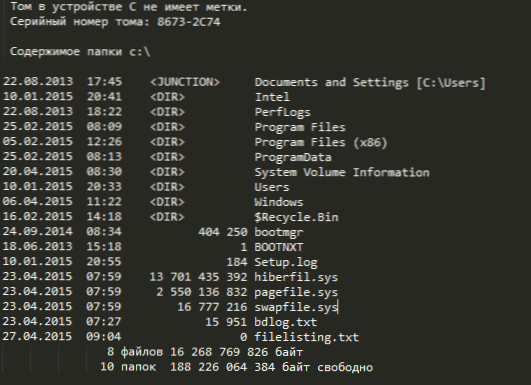
Darüber hinaus sollten Benutzer der russischen Version von Windows berücksichtigt werden Ein alternativer Texteditor zum Anzeigen zum Beispiel erhabenen Text).
Wir erhalten eine Liste von Dateien mit Windows PowerShell
Sie können auch eine Liste von Dateien im Ordner mit dem Windows PowerShell -Befehl erhalten. Wenn Sie die Liste in der Datei speichern möchten, führen Sie den PowerShell im Namen des Administrators aus, wenn Sie sich gerade das Fenster ansehen - genügend einfacher Start.
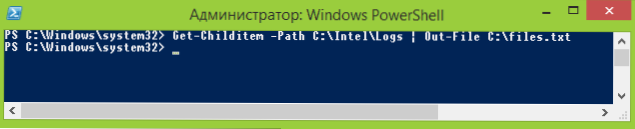
Beispiele für Teams:
- Get -childim -Path C: \ Ordner -output der Liste aller Dateien und Ordner im Ordner auf der Festplatte C im PowerShell -Fenster.
- Get -childim -Path C: \ Ordner | Out-File C: \ Dateien.TXT - Erstellen einer Textdateidateien.TXT mit einer Liste von Dateien im Ordnerordner.
- Das Hinzufügen des Parameter -Rezurse zum ersten beschriebenen Befehl zeigt auch den Inhalt aller verschachtelten Ordner in der Liste an.
- Mit Parametern -File und -Rectory können Sie eine Liste nur von Dateien bzw. nur von Ordnern erhalten.
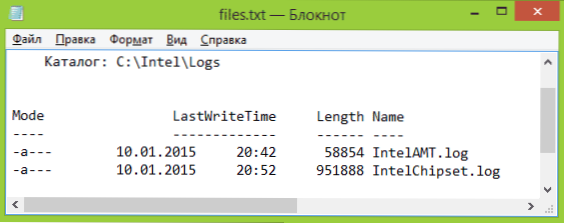
Nicht alle Get-Childitem-Parameter sind oben aufgeführt, aber im Rahmen der in diesem Handbuch beschriebenen Aufgabe denke ich, dass sie genug sein werden.
Microsoft Fix IT -Dienstprogramm zum Drucken des Inhalts des Ordners
Auf der Seite https: // Unterstützung.Microsoft.Com/ru-ru/kb/321379 Es gibt ein Microsoft, das sein Dienstprogramm behoben hat, das das Kontextmenü des Leiterelements "Print-Verzeichnisauflistung" hinzufügt, in dem die Liste der Dateien im Druckordner angezeigt wird.
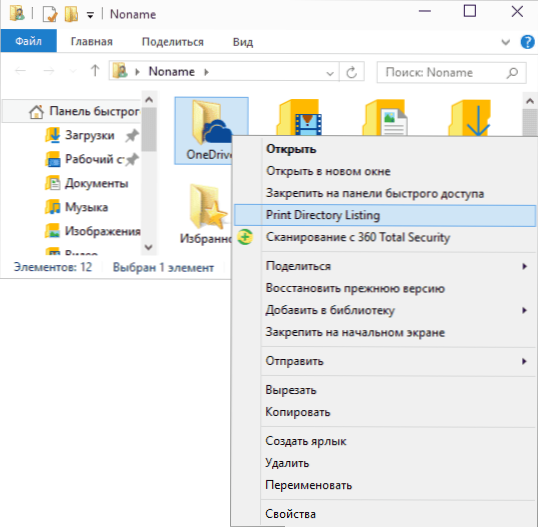
Trotz der Tatsache, dass das Programm nur für Windows XP, Vista und Windows 7 bestimmt ist, hat es in Windows 10 erfolgreich funktioniert, es reichte aus, es im Kompatibilitätsmodus zu starten.
Darüber hinaus zeigt dieselbe Seite die Prozedur zum manuellen Hinzufügen eines Befehls zur Ausgabe von Dateien zum Leiter, während die Option für Windows 7 auch für Windows 8 geeignet ist.1 und 10. Und wenn Sie nicht drucken müssen, können Sie die angebotenen Microsoft -Befehle leicht korrigieren, indem Sie den Parameter /p in der dritten Zeile löschen und das vierte vollständig entfernen.

