Windows 11 -Aktivierung mit der Programm- und Befehlszeile
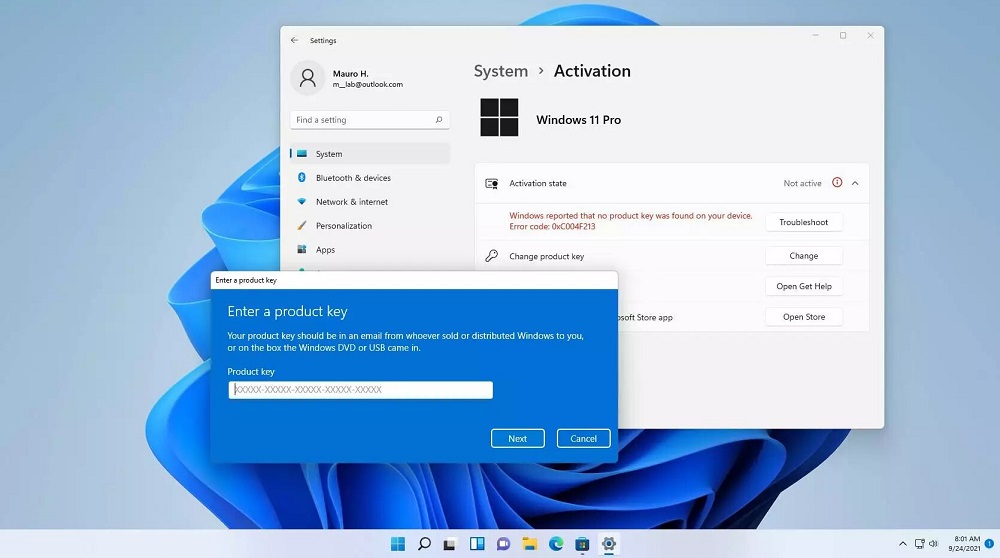
- 1605
- 8
- Samantha Trampeli
Die Aktivierung von Windows 11 ist für viele PC -Benutzer ein problematischer Prozess. Es ist notwendig, alle Aktionen in der richtigen Reihenfolge auszuführen, während ohne Viren in den Computer geladen wird. Dieser Artikel wird nur über alle Nuancen der Aktivierung erzählen. Wir werden auch den Prozess der Deaktivierung und ein Mittel zur Beseitigung von Problemen berücksichtigen.
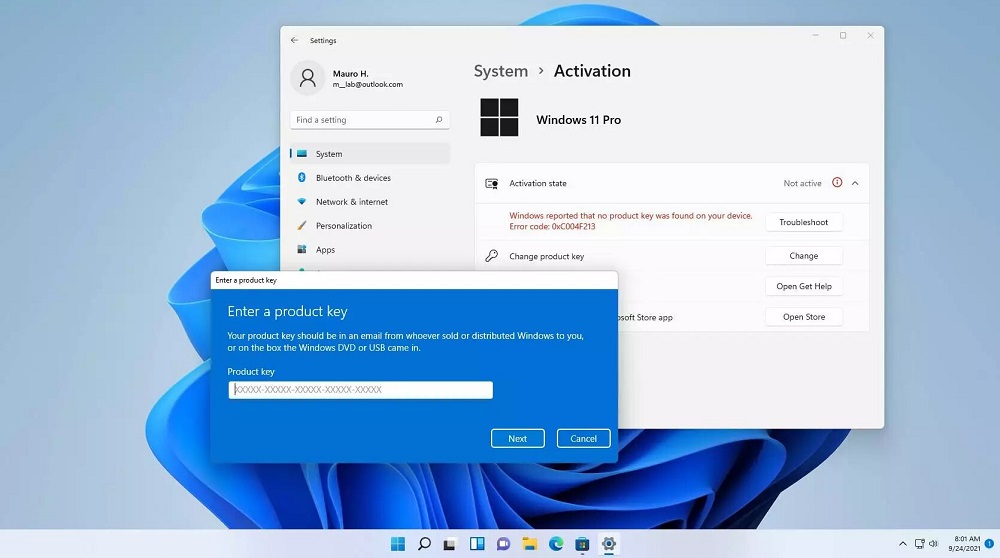
So überprüfen Sie, ob Windows 11 aktiviert ist
Eine große Anzahl von PC -Benutzern wird die Frage zur Überprüfung von Windows 11 gestellt. Sie können dies tun, wenn Sie die Funktionen des Betriebs des Betriebssystems kennen oder einfach eine Reihe notwendiger Aktionen ausführen.
AUFMERKSAMKEIT. Auf einem Computer, auf dem die Aktivierung nicht durchgeführt wurde, wird das Erscheinungsbild des Windows -Erscheinungsbilds geändert und viele Funktionen sind nicht verfügbar. Jeder Benutzer, der den Computer nicht einmal versteht.Ein weiteres externes Anzeichen von Änderungen ist das spezielle Fenster "aktivieren Windows aktivieren". Normalerweise befindet es sich am unteren Rand des Desktop.
Außerdem informiert der Computer den Benutzer regelmäßig über die Notwendigkeit, diesen Vorgang auszuführen.
Es ist jedoch ratsam, sich nicht auf externe Zeichen zu verlassen, sondern zu überprüfen, ob Windows 11 direkt aktiviert ist, direkt. Sie können dies auf zwei Arten tun.
Durch den Abschnitt "Parameter"
Diese Methode ist die einfachste. Die folgenden Aktionen müssen ausgeführt werden:
- Klicken Sie auf das Symbol "Start" und gehen Sie zum Abschnitt "Parameter". Auf dem Panel wird es als Ausrüstung dargestellt.
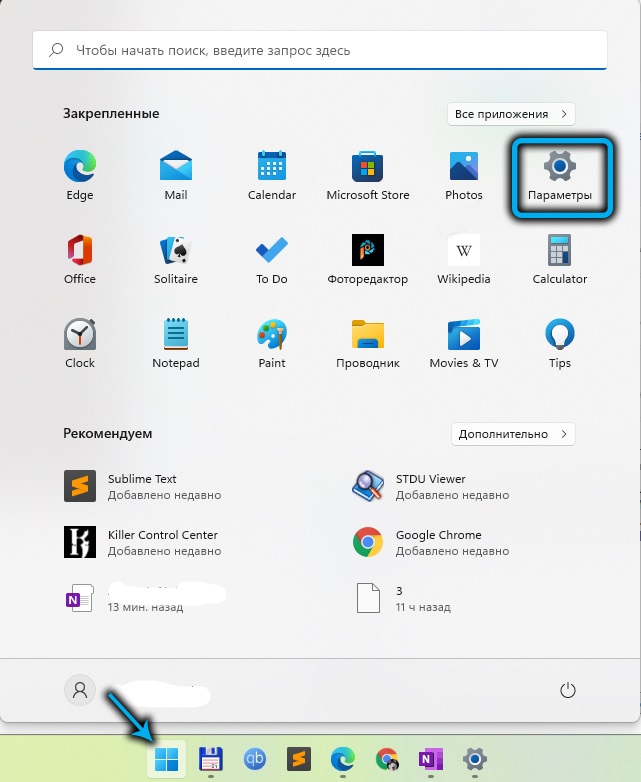
- Aus einer langen Liste müssen Sie das erste Element "Update und Sicherheit" auswählen. Gehen Sie als nächstes zum Abschnitt "Aktivierung". Wenn das System nicht aktiviert ist, wird auf dem Bildschirm ein Fenster mit einem entsprechenden Hinweis angezeigt: "Windows wird nicht aktiviert".
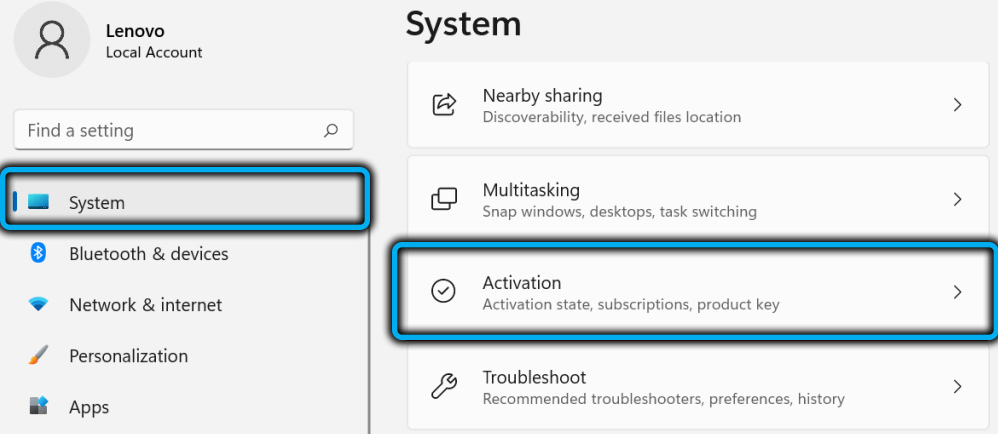
Außerdem wird der Benutzer vorgeschlagen, um das Betriebssystem durch Drücken der Taste "Jetzt aktivieren" zu aktivieren.
Wir werden die Anweisungen zur Aktivierung im nächsten Abschnitt dieses Artikels berücksichtigen.
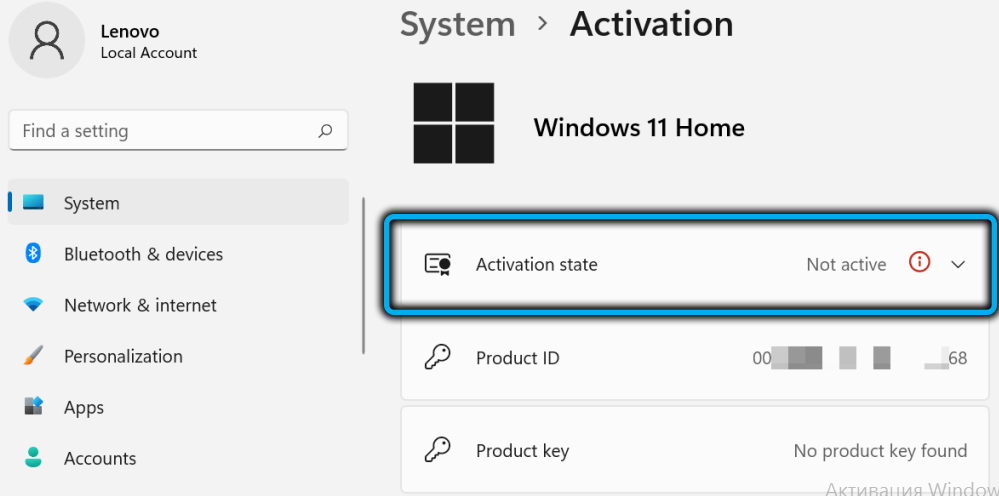
Über die Befehlszeilenfenster
Diese Methode ist zuverlässiger, da der Benutzer mit seiner Hilfe detaillierte Informationen über die alte Version des Betriebssystems und über die Installation eines neuen finden kann. In der elften Windows -Version interagiert die Befehlszeilenanwendung mit dem Befehlsinterpreter von PowerShell. Die Kombination von zwei Codierungsattributen wird als "Terminal" bezeichnet.
Um die Aktivierung des Betriebssystems zu überprüfen, ist erforderlich:
- Führen Sie das Terminal oder die Befehlszeile aus. Um mit dem Terminal zu interagieren, reicht es aus, die Schlüsselkombination Strg + Alt + del zu verwenden. Wählen Sie im geöffneten Fenster den "Task -Manager" aus. Im Menü - "Datei" - "Neue Aufgabe". Geben Sie im Fenster zum Eingeben des Textes das Codewort "Wt" ein.exe "und drücken Sie die Eingabetaste. Um die Befehlszeile zu starten, klicken Sie auf die Startschlüssel und geben Sie die CMD in das Suchfeld ein, um die Suche zu erhalten. Die Anwendung „Befehlsstand“ wird angezeigt und darunter eine Reihe von Aktionen, die wir ausführen können. Klicken Sie auf "Starten im Namen des Administrators" und warten Sie, bis das Programm startet.
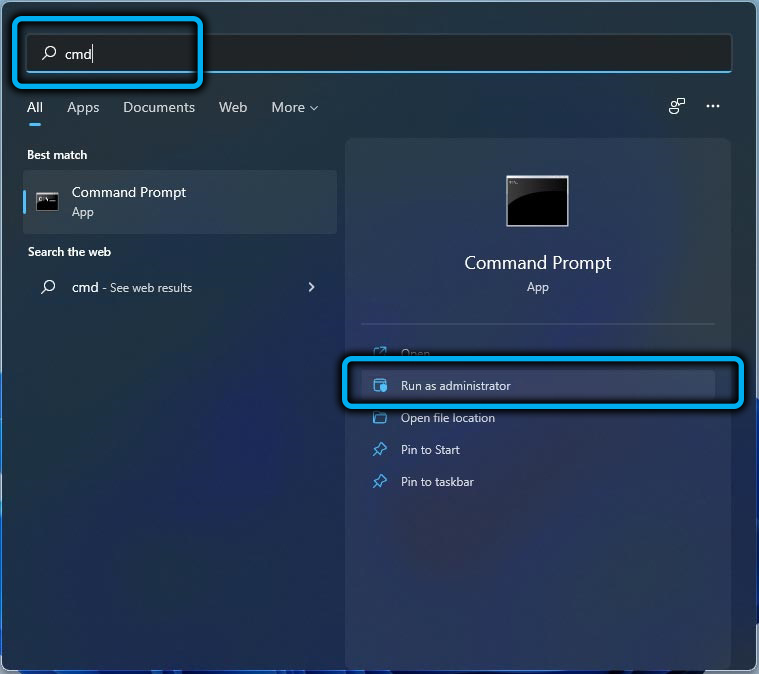
- In der Anwendung, in der wir SLMGR /XPR fahren, wird ein Fenster mit allen Daten früherer Aktivierungen und dem aktuellen Status des Betriebssystems geöffnet.
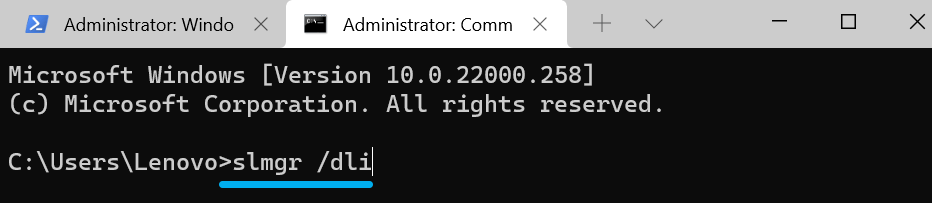
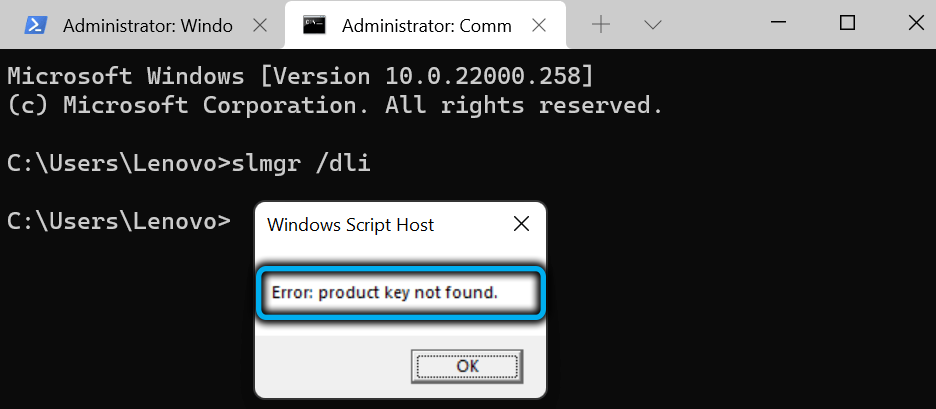
So aktivieren Sie Windows 11
Es gibt zwei Arbeiter und nachgewiesene Möglichkeiten, mit denen Sie Windows 11 aktivieren können:
- Mit einer digitalen Lizenz;
- Verwenden eines Produktschlüssels.
Die Windows -Aktivierung wird in mehreren Aktionen durchgeführt, von denen jede in den folgenden Anweisungen ausführlich beschrieben wird.
Verwenden des Aktivator- und digitalen Lizenzantrags
Zunächst werden wir herausfinden, wie Windows 11 mit einer speziellen Anwendung aktiviert werden kann. Zuvor muss es installiert werden. Einer der zuverlässigen ist der Aktivator "Komsauto ++".
WICHTIG. Sie müssen den Aktivator für die von Ihnen installierte Windows -Version herunterladen.Nach dem Herunterladen muss das Programm gestartet werden. Dafür:
- Wir packen das Archiv aus, im Ordner finden wir die Anwendung selbst und klicken mit der rechten Maustaste darauf.
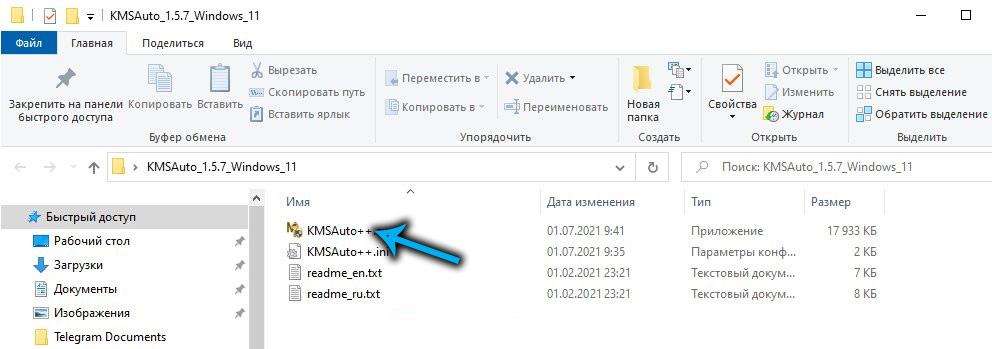
- Wählen Sie in der hervorgehobenen Liste "Starten im Namen des Administrators" aus
- Wir erlauben der Anwendung, Änderungen am Gerät vorzunehmen, indem wir auf die Ja -Schaltfläche klicken und warten, bis das KMSAuto ++ vollständig geladen ist.

- Gehen Sie als nächstes zum Abschnitt "Hauptfenster". Es befindet sich im oberen Feld der Anwendung.
- Klicken Sie auf die Schaltfläche "Aktivierung".
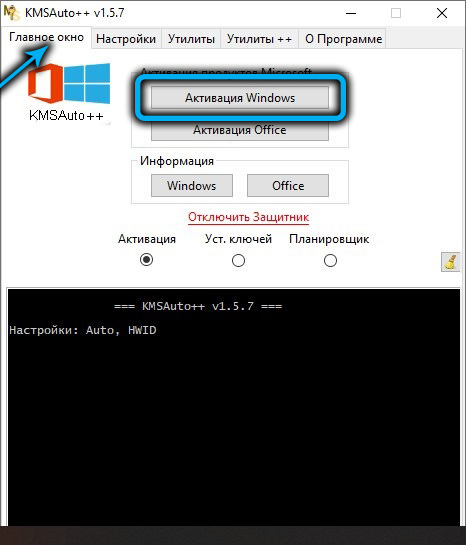
- Wählen Sie als Nächstes die Art der Lizenz aus, die wir erhalten möchten: für Windows oder für Microsoft Office. Mit KMSAUTO ++ Activator können Sie Lizenzen kostenlos installieren. Machen Sie sich also keine Sorgen um die Abgabe von Geldern.
- Der Aktivierungsprozess wird gestartet.
- In einigen Fällen kann ein Fenster mit einer Nachfrage nach Hinzufügen eines Produktschlüssels angezeigt werden. Klicken Sie auf "Weiter".
Wenn alle Aktionen korrekt begangen werden, wird der Aktivierungsprozess erfolgreich abgeschlossen, worüber das System selbst benachrichtigt wird. Wenn der Vorgang fehlgeschlagen ist, versuchen Sie, Windows 11 -Aktivierung wiederherzustellen und den Aktivator erneut zu starten. Wenn die Situation wiederholt wird, fahren Sie mit der folgenden Methode fort, bei der beschrieben wird, wie Windows 11 mit einem Produktschlüssel aktiviert wird.
Aktivierung durch die Befehlszeile
So aktivieren Sie Windows 11 mit der Befehlszeile, die Sie benötigen:
- Starten Sie die Anwendung selbst im Namen des Administrators über den "Start" oder starten Sie das "Terminal".
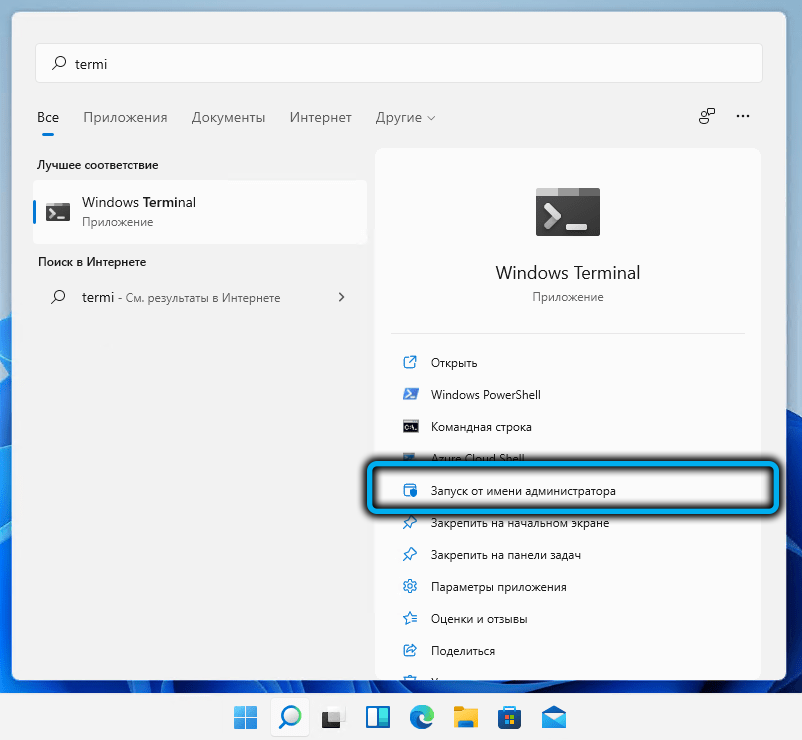
- Für einen schnelleren Start der Befehlszeile verwenden wir die wichtige Kombination von Win+R. Wir füllen das Texteingangsfeld aus: Schreiben Sie "CMD" und klicken auf die Eingabetaste.
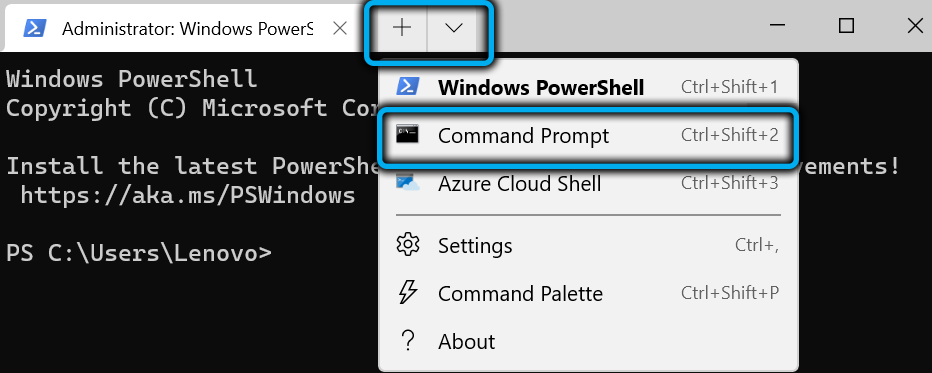
- Überqueren Sie als nächstes den Link und wählen Sie den lizenzierten Schlüssel aus, der für unser Betriebssystem geeignet ist.
- In der Terminal- oder Befehlszeile verschreiben wir die folgende Zeile, in der die reale Schlüsselnummer angezeigt wird: SLMGR /IPK -Nummer der Lizenzschlüssel. Drücken Sie Enter.
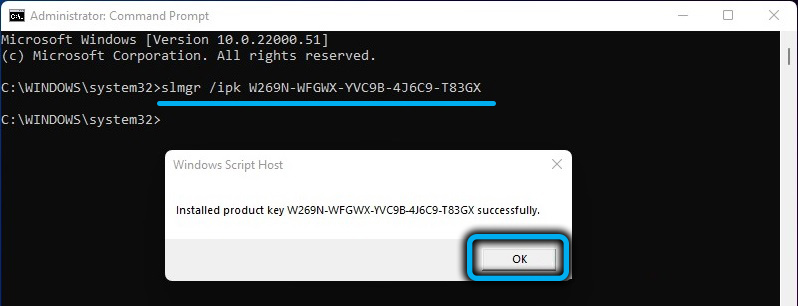
Wenn der Betrieb erfolgreich war, schließen Sie das Fenster und genießen Sie es, die neuen Fenster zu verwenden. Versuchen Sie ansonsten kontaktieren. Der Mechanismus der Arbeit mit ihm wird im entsprechenden Absatz dieses Artikels beschrieben.
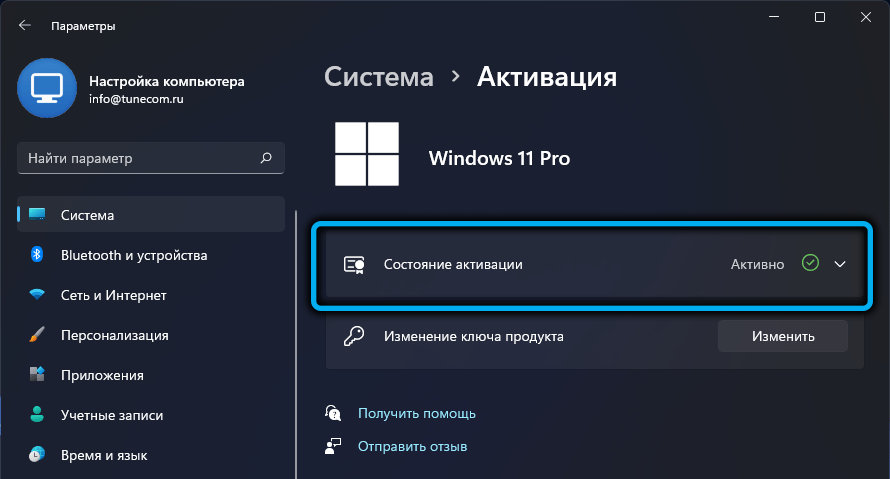
So deaktivieren Sie Fenster oder löschen Sie einen Produktschlüssel
Die Deaktivierung von Windows -Betriebssystemen und das Entfernen von Lizenzdaten können in verschiedenen Fällen erforderlich sein. Unabhängig vom Zweck der Operation ist für seine Kommission erforderlich, eine Reihe der gleichen einfachen Aktionen auszuführen.
- Starten Sie die Befehlszeile oder das Terminal. Anweisungen zur Arbeit mit beiden Codierungsattributen werden oben dargestellt.
- Starten Sie den Befehl SLMGR /UPK und klicken Sie auf die Eingabetaste. In dieser Aktion löschen wir die Daten des Lizenzschlüssels aus dem Speicher des Betriebssystems und schalten sie aus.
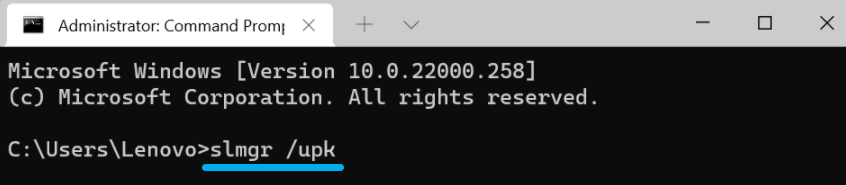
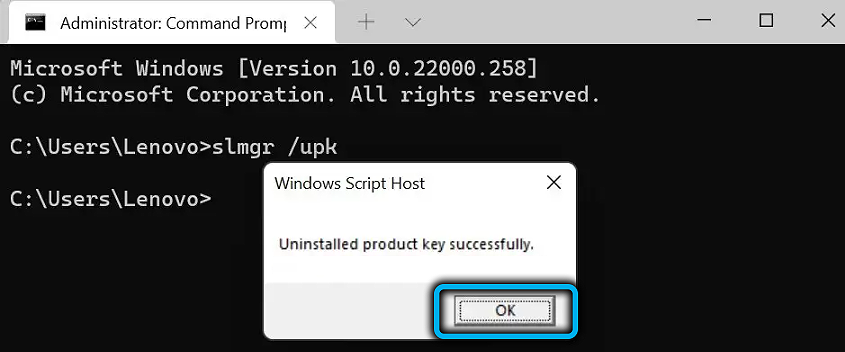
- Wir wählen den Befehl slmgr /cpky und klicken auf die Eingabetaste. Jetzt werden die Daten des Lizenzschlüssels aus der Windows -Registrierung gelöscht.
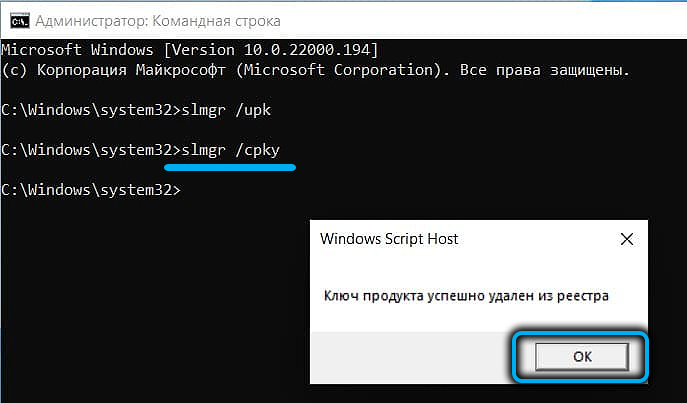
Um sicherzustellen, dass der Vorgang erfolgreich war, können Sie in den Abschnitt "Parameter" Start gehen und dann "Aktualisieren und Sicherheit" auswählen. In der Liste brauchen wir "Aktivierung". Wenn das System inaktiv ist, informiert es den Benutzer darüber im "Aktivierungsstatus" darüber,.
So beheben Sie Windows 11 -Aktivierungsfehler
Die Korrektur der Systemfehler während der Installation wird durch die Beseitigung von Problemen durchgeführt.
- Gehen Sie in den Abschnitt "Aktualisieren und Sicherheit" in den Parametern, wählen Sie in der Liste "Aktivierung" und klicken Sie auf die Zeile "Eliminierung von Problemen".
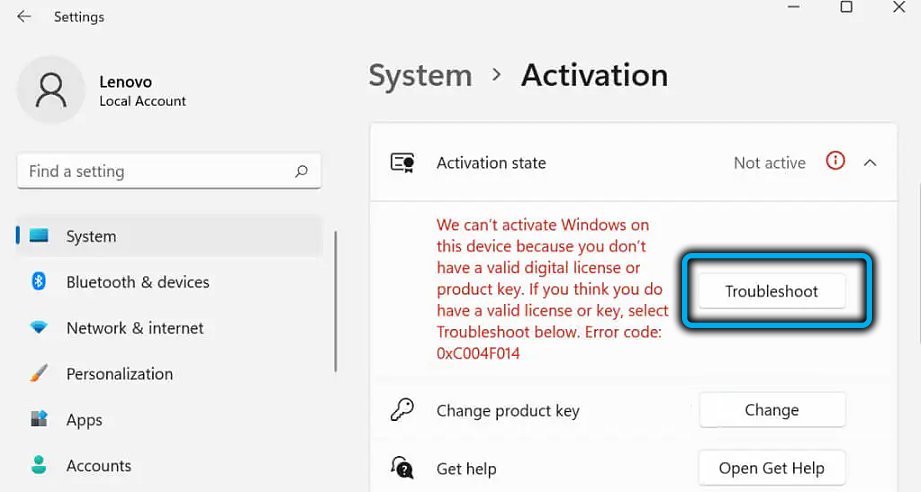
- Der Prozess wird gestartet. Warten Sie, bis das Tool die Daten des Betriebssystems analysiert und das Ergebnis mit weiteren Anweisungen auf dem Bildschirm zeigt.
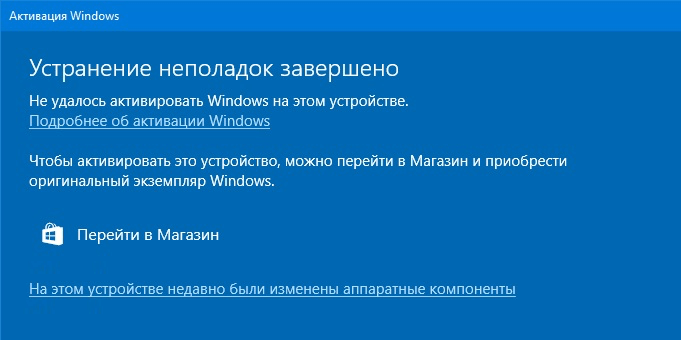
Jetzt müssen alle Fehler beseitigt werden und Windows 11 wird aktiviert!
Wir hoffen, dass Sie nach dem Lesen dieses Artikels die Nuancen der Aktivierung erfahren haben, bei der Installation Informationen anwenden und mögliche Probleme beseitigt haben. Teilen Sie mit, wie die Installationsmethode verwendet wurde und einige Zeit Erfolg erzielte? Dass es nicht möglich war zu lösen und welche Maßnahmen ergriffen haben?
- « Möglichkeiten zum Erstellen eines Bildschirmbildes in Windows 11 ohne Anwendungen zu verwenden
- Was ist der MAX -Bildrate -Parameter für NVIDIA und wie konfigurieren Sie ihn? »

