Möglichkeiten zum Erstellen eines Bildschirmbildes in Windows 11 ohne Anwendungen zu verwenden
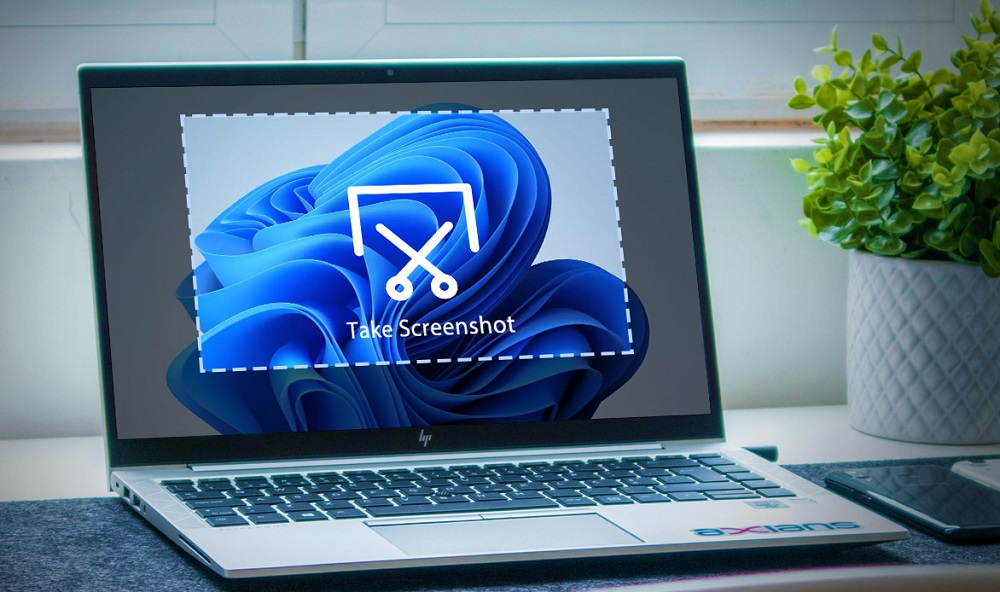
- 1978
- 273
- Fr. Aliyah Krippner
Ein Bild des Bildschirms oder seines Bereichs kann sowohl durch die Standardwerkzeuge des Betriebssystems als auch durch die dritten -Party -Tools erstellt werden. Die Funktionalität von Windows 11 wie im Fall früherer Versionen des Betriebssystems gewährleisten die Einfachheit der Erfassung des gewünschten Bildes in nur einer Aktion, auch ohne die Verwendung von speziellen Software -integrierten oder dritten Party.
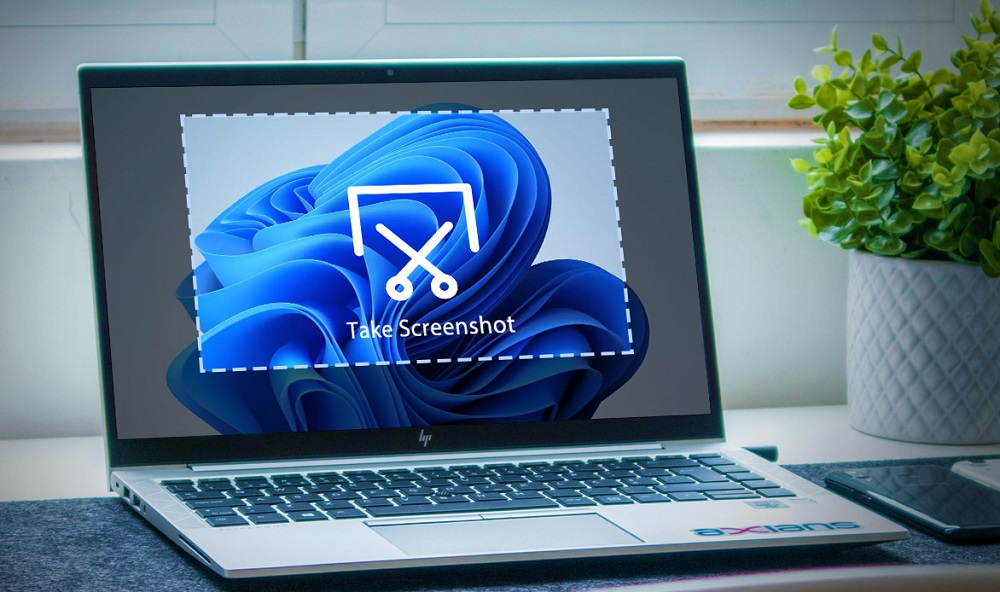
Abhängig von den Aufgaben kann es erforderlich sein, ein Bild auf die eine oder andere Weise zu machen, es in Form einer Datei im Laufwerk des Laufwerks aufrechtzuerhalten oder sofort im Programm mit den Bildern interagieren. Die gut bekannte Druckbildschirm -Taste hilft dabei, sofort ohne alle Arten von Versorgungsunternehmen umzugehen. Einer oder in Kombination mit anderen Tasten können Sie problemlos einen Screenshot des Bildschirms oder seines Teils erstellen.
Schaffung eines Screenshots bei der Aufrechterhaltung einer Festplatte
Der einfachste Weg, das Bild auf dem Bildschirm in Windows zu erfassen. Die Funktion ist auf einem Computer oder Laptop mit einer beliebigen Version des Betriebssystems verfügbar, die in frisch gebackenen Fenstern erhalten ist.
Die Druckbildschirm -Taste auf der Tastatur kann verwendet werden, um ein Bild sowohl unabhängig und mit zusätzlicher Verwendung von Funktionstasten zu erstellen. Im zweiten Fall wird der Screenshot standardmäßig vergeben und die Datei selbst wird an den Benutzerordner auf der Systemdiskette gesendet, wo Benutzerdaten auf dem Computer gespeichert werden. In der Regel werden Screenshots in Windows 11 entlang des Pfades C: \ Users \ Benutzername \ Bilder \ Screenshots gesendet.
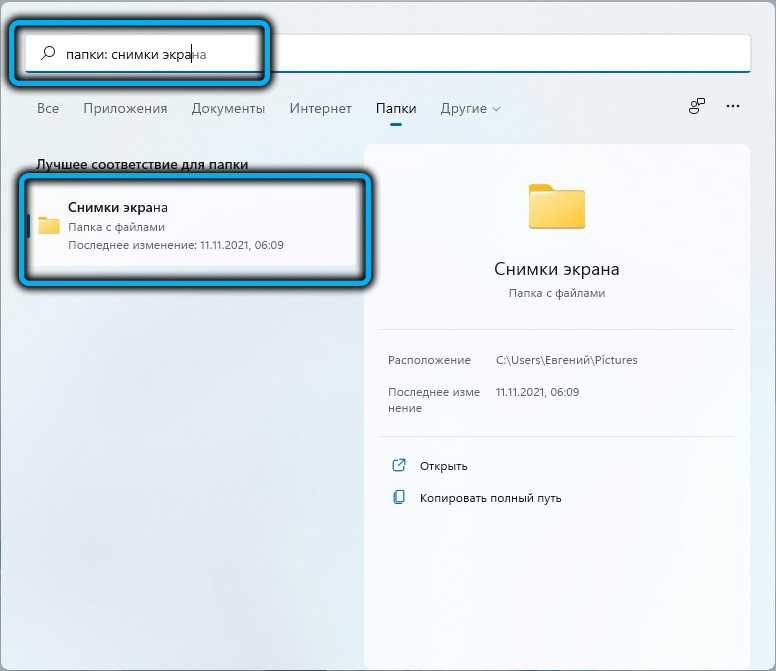
So erstellen Sie einen Screenshot des gesamten Bildschirms unter Windows 11 und speichern Sie auf der Festplatte:
- Wir klemmen gleichzeitig die Win+PRTSCN -Tasten (auf einigen Gewinn+FN+PRTSCN -Geräten);
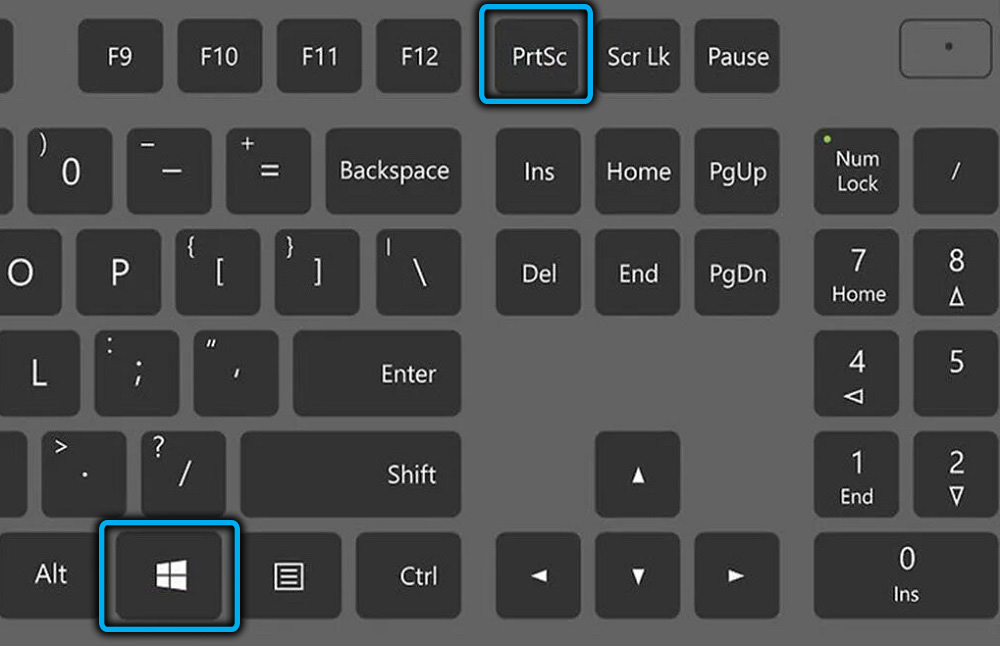
- Zum Zeitpunkt des Drückens der Kombination der Tasten ist der Bildschirm verdunkelt, dies bedeutet, dann wird der Screenshot gemacht. Erstellte Bilder werden im Katalog "Flugbilder" im Bild "Bilder" gespeichert, in dem Sie beispielsweise über den Dirigenten zugreifen können.
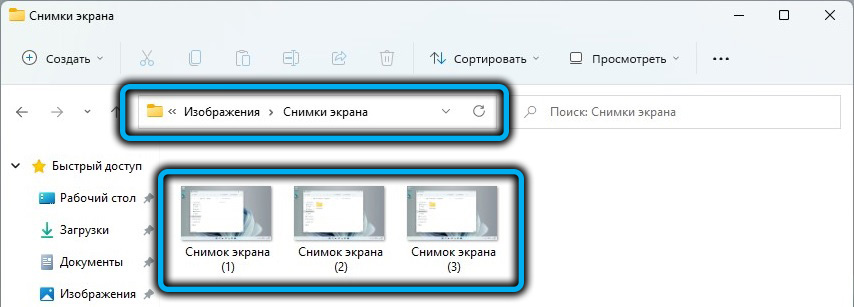
Für den Fall, dass Screenshots nicht erstellt werden, sollten Sie überprüfen, ob diese Einstellung im System aktiv ist:
- Wir suchen nach einem Parameter „Start“ in der Suchzeile, die die Darstellung und Leistung des Systems festlegt. “
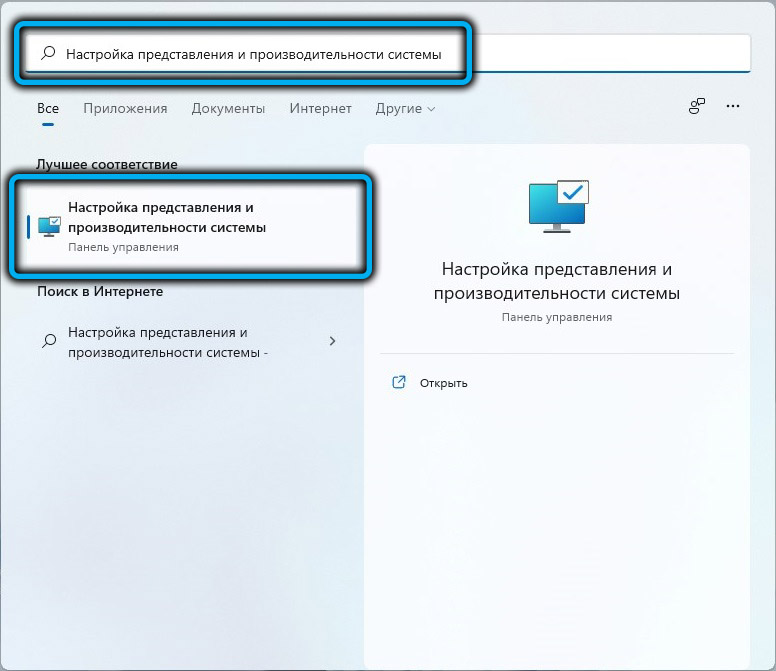
- Im Fenster Einstellungen, die auf der Registerkarte "visuelle Effekte" geöffnet sind. Wenn nicht, markieren Sie und drücken Sie die "OK" unten, um die Änderungen zu erhalten.
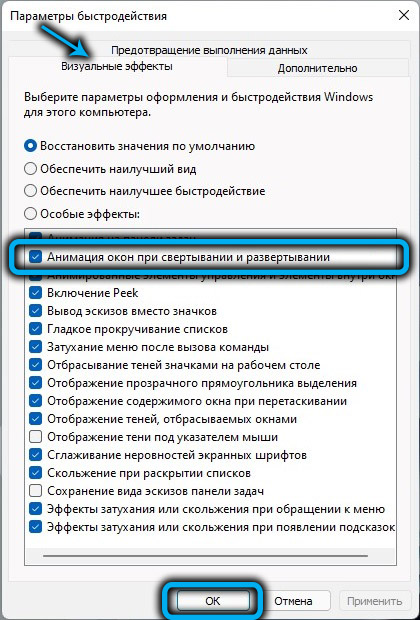
Schaffung eines Screenshots bei der Aufrechterhaltung eines Austauschs in einem Puffer
Die klassische Möglichkeit, Bildschirmbilder zu erstellen, ohne Anwendungen in Windows 11 und früheren Versionen des Betriebssystems zu verwenden Programm oder in einer integrierten Anwendung zum Zeichnen. Die gleichzeitig kontrollierte Screenshot -Darstellung kann nicht kontrolliert werden.
Das Bild wird also nicht zum Ordner auf der Festplatte hinzugefügt, sondern im Editor -Fenster aus dem Puffer extrahiert, indem die Option Einfügen aus dem Kontextmenü oder mit Heißtasten verwendet wird (Strg+V).
So erstellen Sie ein Bildschirmbild in Windows 11:
- Drücken Sie einfach die PRTSCN -Taste (auf einigen Geräten FN+ PRTSCN) und das Bild wird automatisch in den Austauschpuffer platziert
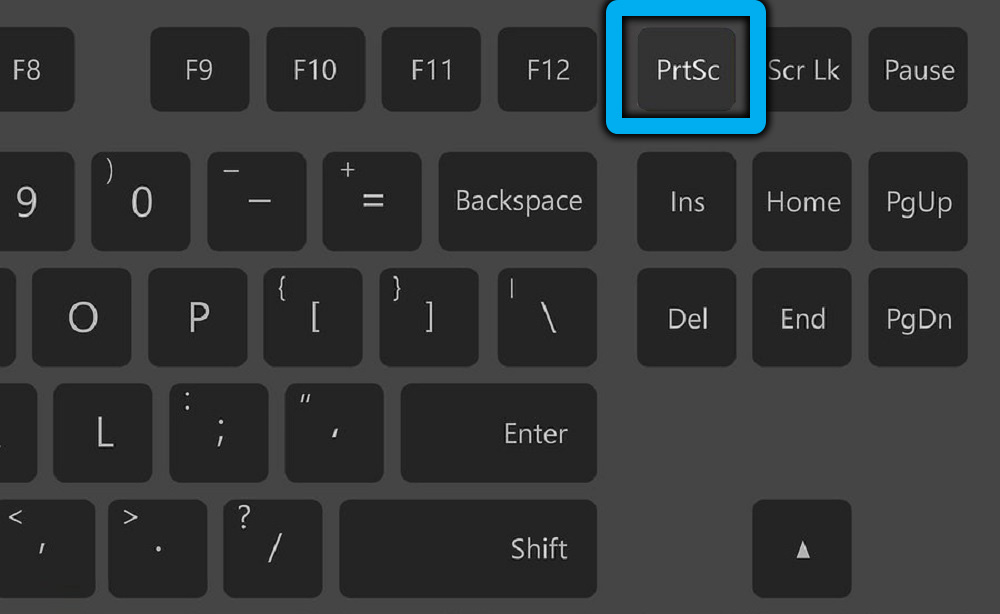
- Wir gehen zur Anwendung zum Arbeiten mit Bildern nach dritten Teile oder Standardfenstern und fügen den Bildschirm ein, indem wir die Tasten Strg+V drücken.
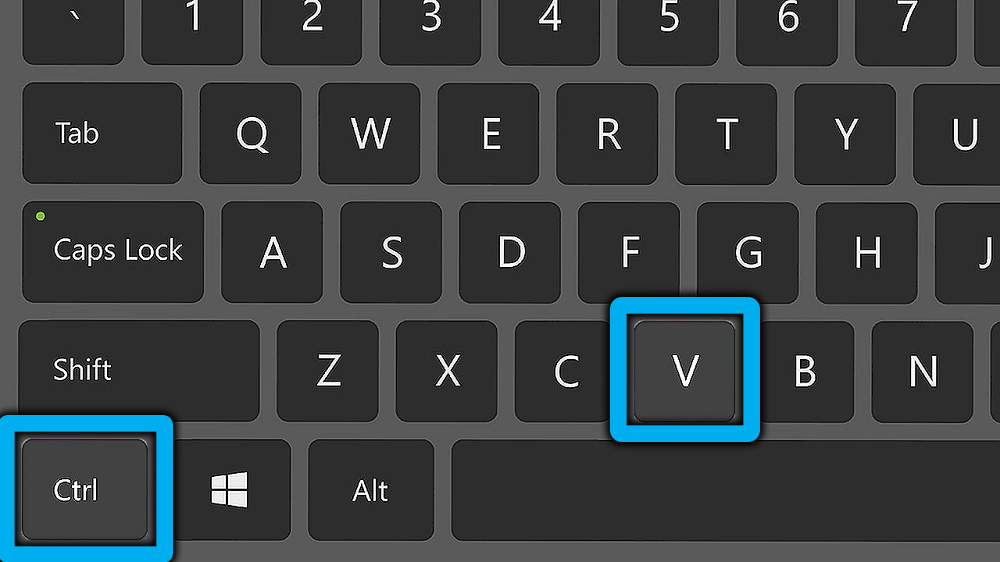
Erstellen eines Screenshot eines separaten Fensters
Es ist nicht immer notwendig, alles zu verschrotten, was auf dem Bildschirm passiert. In einigen Fällen ist es erforderlich, einen Bildschirm nur zu einem bestimmten Teil davon zu machen, beispielsweise in der Anwendung. Diese Möglichkeit ist auch in Windows 11 ohne Verwendung einer speziellen Software verfügbar. Der erfasste Bereich wird an den Austauschpuffer gesendet, aus dem Sie auf das Objekt zugreifen können, indem Sie es in das Programm einfügen, um mit Bildern zu arbeiten.
Um einen Screenshot eines separaten Bereichs des Bildschirms auf einem Laptop oder Computer mit Windows 11 aufzunehmen, führen wir die folgenden Aktionen aus:
- Wählen Sie die Site mit einer einzelnen Mausklick auf den aktiven Bildschirm des Programms, für das ein Bild aufgenommen wird
- Wir verwenden die Alt+PRTSCN -Schlüsselkombination, um den Bildschirm des ausgewählten Teils zu erstellen
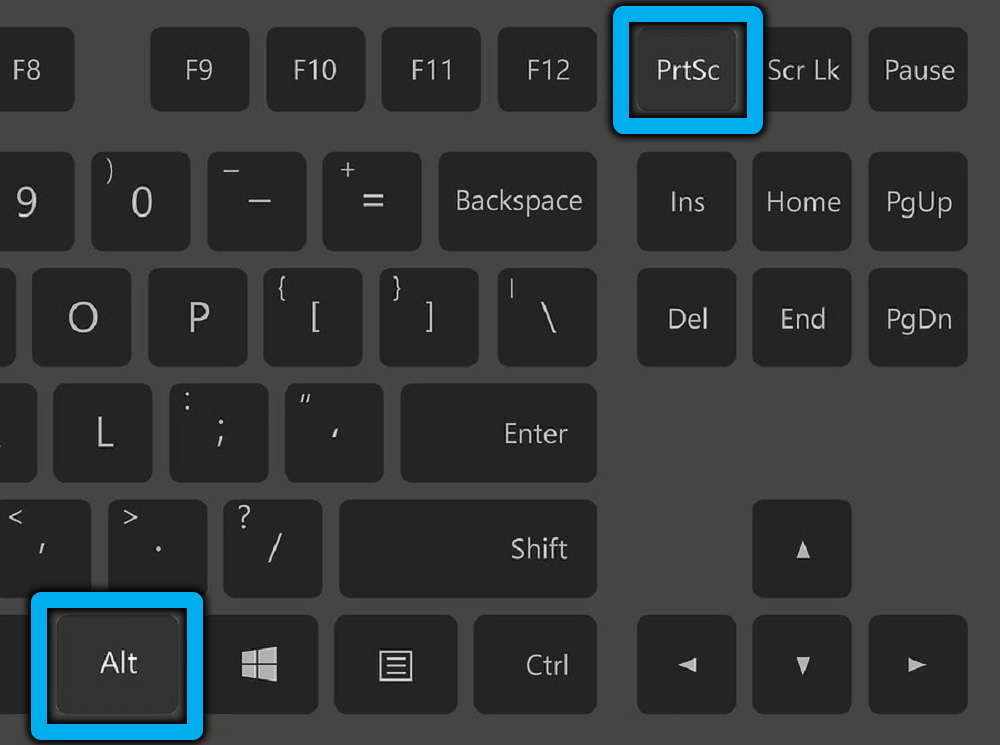
- Wir gehen zur Anwendung zum Arbeiten mit Bildern und fügen ein Bild ein (Strg+V). Als nächstes können Sie das Bild behandeln oder an einem bequemen Ort speichern.
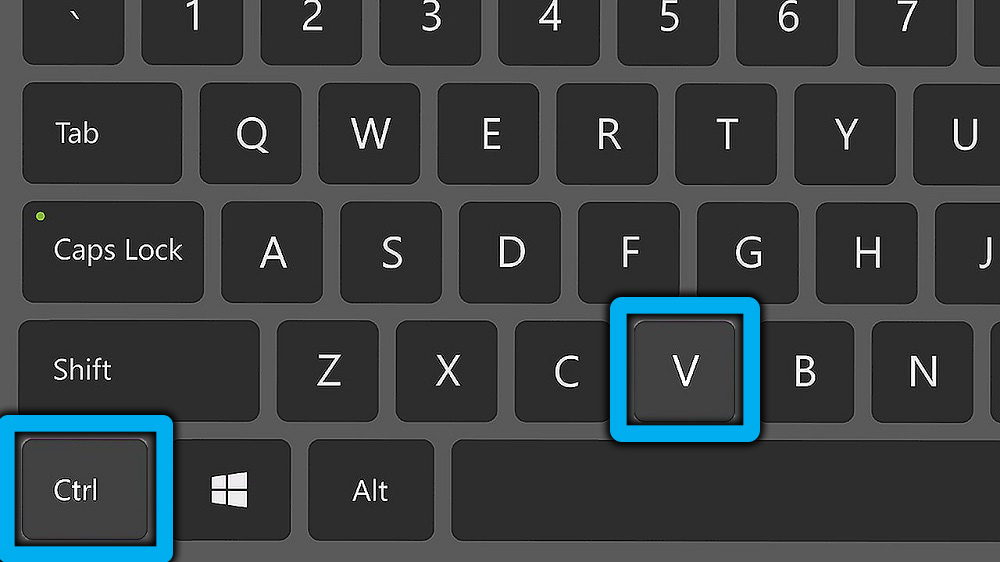
Eine alternative Option für die Verwendung des in Windows 11 verfügbaren Druckbildschirmschlüssels umfasst die Verwendung des Dienstprogramms „Schere“. Mit dem Tool können Sie den Bildschirm auch ganz oder teilweise auf einfache Weise erfassen.
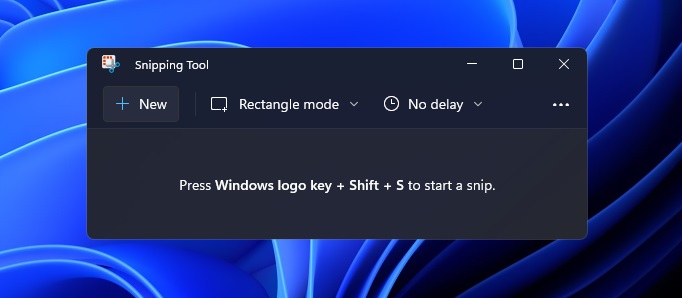
Weitere Spezialsoftware -Tools für dritte, die eine Option zum Erfassen der Region, ein separates Fenster oder die gesamte Anzeige enthalten. Einige der Dienstprogramme bieten die Möglichkeit, das Bild zu bearbeiten.
- « Windows 11 und 10 Vergleich Betriebssystem
- Windows 11 -Aktivierung mit der Programm- und Befehlszeile »

