Automatischer Start mobiler Hotspot in Windows 10, wenn Sie einen Computer einschalten

- 4853
- 464
- Mick Agostini
Automatischer Start mobiler Hotspot in Windows 10, wenn Sie einen Computer einschalten
In diesem Artikel werde ich eine Lösung zeigen, mit der Sie den automatischen Start des Mobile -Hotpots für Funktionen konfigurieren können. Damit sich der Hot Spot nach dem Herunterladen von Windows 10 automatisch einschaltet und sofort begann, ein Wi-Fi-Netzwerk auf andere Geräte zu verteilen.
Da es in Windows 10 nicht immer möglich ist, die Wi-Fi-Verteilung mithilfe der Befehlszeile zu konfigurieren. Es ist viel bequemer, WLAN von einem Laptop oder PC über einen mobilen Hotspot zu verteilen (ich habe ausführlich über die Festlegung dieser Funktion hier geschrieben). In den HOTT-Einstellungen gibt es jedoch keine Möglichkeit, den automatischen Start zu konfigurieren.
Ich habe eine Lösung gefunden (auf englischen Websites). Ich habe sie ein wenig fertiggestellt (da ich nicht automatisch anfangen wollte) und jetzt werde ich diese Entscheidung mit Ihnen teilen. Ich werde versuchen, alles so detailliert wie möglich zu zeigen und zu erklären, damit Sie keine Probleme im Einstellungsprozess haben.
Schritt 1 - Erstellen Sie zwei Dateien für automatische Start -up
Wir gehen zum "diesen Computer" und öffnen die CD C. Erstellen Sie dort einen Ordner mit dem Namen ScriptSpot.
Ich empfehle Ihnen, die Namen von Dateien, Ordnern und Befehlen aus diesem Artikel zu kopieren
Öffnen Sie diesen Ordner und erstellen Sie dort die erste Datei. Sie müssen die rechte Maustaste im leeren Bereich drücken, auswählen "Erstellen" - "Text dokument". Öffnen Sie es und geben Sie den folgenden Text in die Datei ein:
PowerShell C: \ scriptShotSpot \ MobileHotSpot.PS1
Vergessen Sie nicht, die Erhaltung von Änderungen nach dem Schließen zu bestätigen, oder klicken Sie auf "Datei" - "Speichern".

Dann benennen wir diese Datei in um Auto-Start.Schläger. Den Namen und die Erweiterung der Datei gelöscht haben .TXT. Wir ändern nicht nur den Namen der Datei, sondern auch die Erweiterung zu .Fledermaus, also bestätigen wir die Änderung der Dateierweiterung.
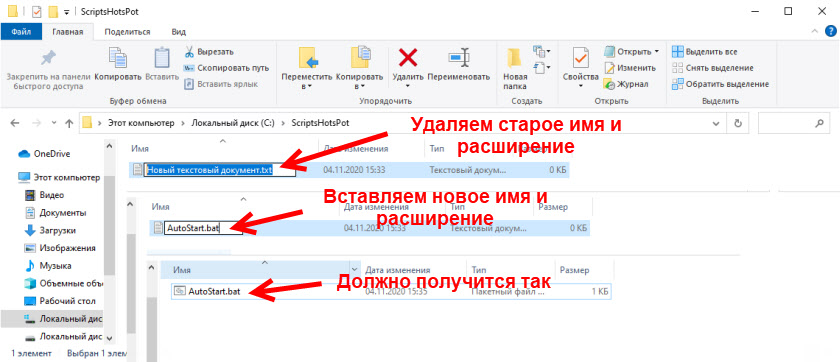
Die erste Datei wird erstellt. Wenn Sie die Erweiterung der Datei nicht ändern können .Txt on .BAT (das Dateisymbol hat sich nicht geändert), dann müssen Sie zunächst die Anzeige der Dateierweiterungen aktivieren.
Auf die gleiche Weise erstellen wir eine andere Textdatei, öffnen sie und kopieren den nächsten Text dort:
$ ConnectionProfile = [Windows.Networking.Konnektivität.Netzwerkinformation, Windows.Networking.Konnektivität, ContentType = WindowsRuntime] :: GetInternetConnectionProfile ()
$ tetheringManager = [Windows.Networking.Networkperatoren.NetworkoperatorterTheerTer, Windows.Networking.NetworkPeratoren, ContentType = WindowsRuntime] :: CreateFromConnectionProfile ($ ConnectionProfile)
$ TetheringManager.StartTetheringaSync ()
Wir speichern (beim Schließen der Datei oder durch Drücken des Notizbuchs zur "Datei" - "speichern").
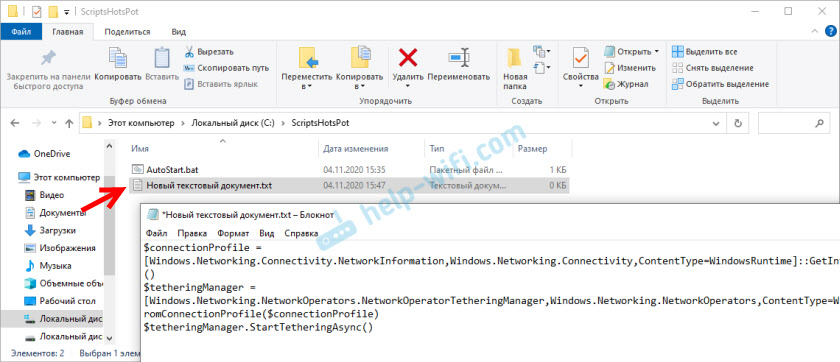
Benennen Sie die Datei um (und ändern Sie ihre Erweiterung) in Mobiler Hotspot.PS1. Infolgedessen haben wir zwei Dateien in unserem Ordner.
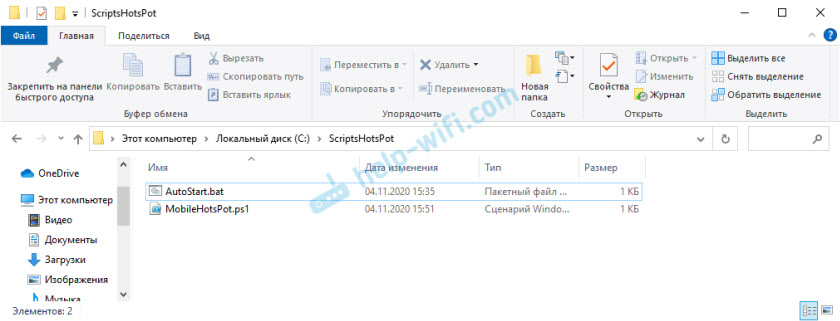
Dateien werden erstellt und gemäß der Idee nach dem Start einer Datei (Double Mausklick) autostart.Fledermaushaus. Aber ich habe bei mir nicht gearbeitet. Wie sich herausstellte, ist der Grund, dass die Leistung von Skripten in Windows PowerShell deaktiviert ist. Wir müssen es beheben.
Schritt 2 - Schalten Sie die Leistung von Skripten in Windows PowerShell ein
- Klicken Sie auf die Schlüsselkombination Win+r, Kopieren Sie den Befehl in das Fenster Gpedit.MSC und drücke OK.
- Auf der linken Seite des Fensters "Herausgeber der lokalen Gruppenrichtlinie" gehen Sie zum Abschnitt Computerkonfiguration - Administrative Vorlagen - Windows -Komponenten - Windows PowerShell.
- Es wird einen Punkt rechts geben "Szenarien aktivieren". Klicken Sie mit der rechten Maustaste darauf und wählen Sie es aus "Ändern".
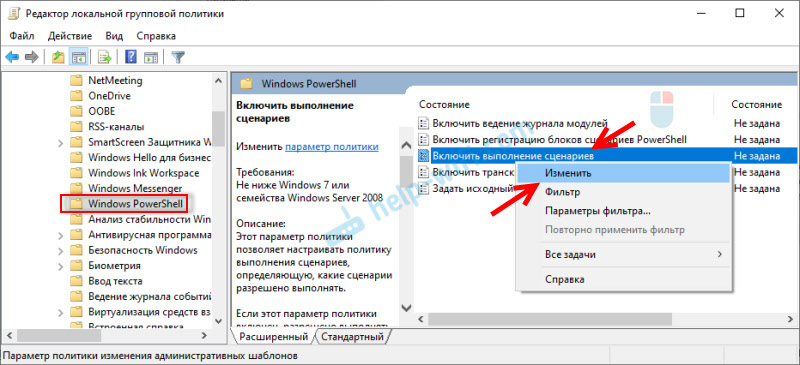
- Legen Sie den Schalter in die Nähe "Inklusiv", Wählen Sie im Menü Drop -Down -Menü die Element aus "Erlauben Sie lokale Skripte und ferngesteuerte Szenarien".
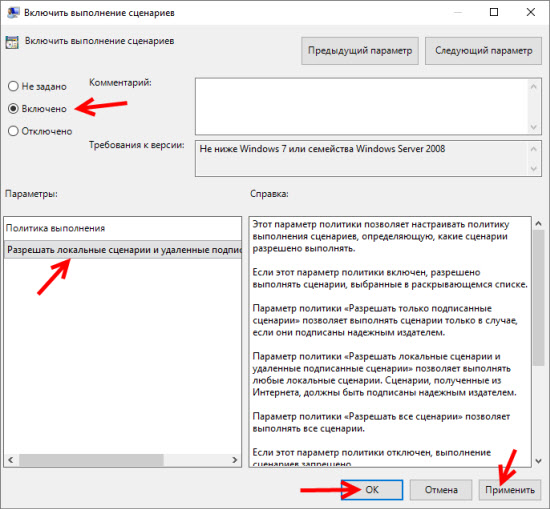 Drücken Sie den Knopf "Anwenden" Und "OK".
Drücken Sie den Knopf "Anwenden" Und "OK". - Bereit. Das Fenster kann geschlossen werden.
Überprüfen der von uns erstellten Dateien
Um zu überprüfen, ob wir Dateien korrekt erstellt haben, können Sie die Funktionen des mobilen Hotspots öffnen, diese ausschalten (falls er eingeschaltet ist) und die Datei starten Auto-Start.Schläger. Der Hot Spot sollte einschalten.

Wenn der Hotspot nach dem Start der Datei nicht beginnt, überprüfen Sie den Inhalt jeder Datei (indem Sie mit der rechten Maustaste darauf klicken und "Änderung" auswählen)). Wenn alles dort ist, aber es gibt einen Fehler oder etwas anderes, dann schreiben Sie über das Problem in den Kommentaren. Ich werde versuchen, die Lösung vorzuschlagen.
Wenn alles in Ordnung ist, müssen wir diese Datei zum Busladung hinzufügen, damit sie ausgeführt wird, wenn der Computer eingeschaltet wird (in Windows 10 eingeht) und die Arbeit von Hotspot automatisch aktiviert.
SCHRITT 3 - Fügen Sie einem Bus -Last ein Hotspot -Startskript hinzu
Nach der Idee, wenn Sie die AutoStart -Datei werfen.Flecken Sie im Ordner "Automobile" (Sie können den Ordner mit der Shell: Start im Fenster "Erweiterung" (Win+R) öffnen), dann sollte alles funktionieren. Aber ich schlage vor, alles schön zu tun. Durch den Planer von Aufgaben.
- Öffnen Sie das Startmenü oder suchen Sie und schreiben Sie "Taskplaner". Starten Sie es.

- Wir bringen den Cursor zum Gegenstand "Aktion" Und wähle "Erstellen Sie eine Aufgabe ...".

- Geben Sie den Namen für die Aufgabe an. Zum Beispiel "Start von Hotspot".

- Wir gehen zur Registerkarte "Löst aus" und von unten drücken wir die Taste "Erstellen". Im Drop -Down -Menü "Starten Sie die Aufgabe" Wählen "Am Eingang zum System" (Ich denke, Sie können auch "beim Starten" setzen). Wenn es nicht funktioniert, erstellen Sie einen Auslöser "An jedem Eingang zum System" (Wenn Sie diesen Artikel haben).

- Wir gehen zur Registerkarte "Aktionen" Und klicken Sie "Erstellen". Dann verlassen wir das Menü "Start des Programms" und klicken Sie auf die Schaltfläche "Rezension". Sie müssen eine Datei auswählen Auto-Start.Schläger, was wir geschaffen haben.
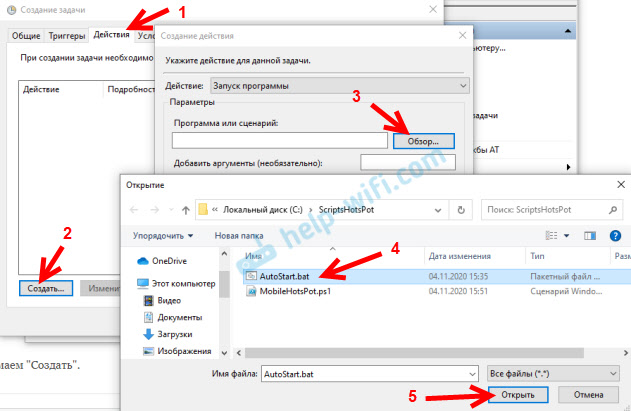 Drücken Sie den Knopf "OK".
Drücken Sie den Knopf "OK". - Wir haben eine Aufgabe im Planer von Aufgaben erstellt. Sie können das Fenster schließen, indem Sie die Taste drücken "OK".

Der mobile Hotspot wird nach dem Herunterladen von Windows 10 automatisch eingeschaltet. Ich habe alles überprüft, es funktioniert für mich. Ein schwarzes Befehlszeilenfenster wird für einige Sekunden angezeigt. Wenn Sie die Aufgabe jedoch nicht bei der Eingabe des Systems „A“ beim Starten eingeben, werden Sie dieses Fenster höchstwahrscheinlich nicht sehen.
So deaktivieren Sie den automatischen Start?
Sehr einfach. Sie müssen die Aufgabe im Planer von Aufgaben löschen.
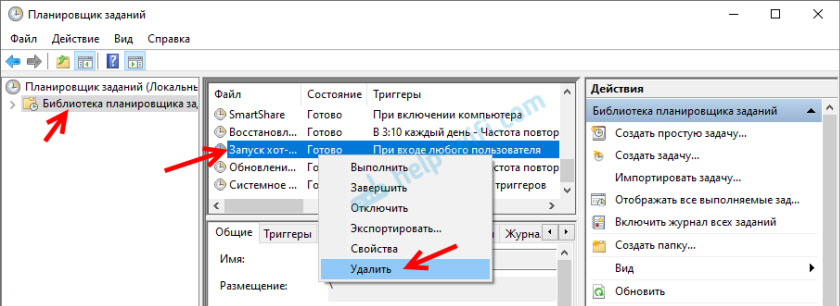
Alles funktioniert gut, benutze es. Wenn Sie keinen Erfolg haben oder den Artikel mit nützlichen Informationen ergänzen möchten - schreiben Sie in die Kommentare.
- « Der Start dieses Geräts ist unmöglich (Code 10) - WI -FI und ein Netzwerkadapter mit einem gelben Ausrufezeichen
- Xiaomi Redmi Airdots and Ohr »

