Der Start dieses Geräts ist unmöglich (Code 10) - WI -FI und ein Netzwerkadapter mit einem gelben Ausrufezeichen
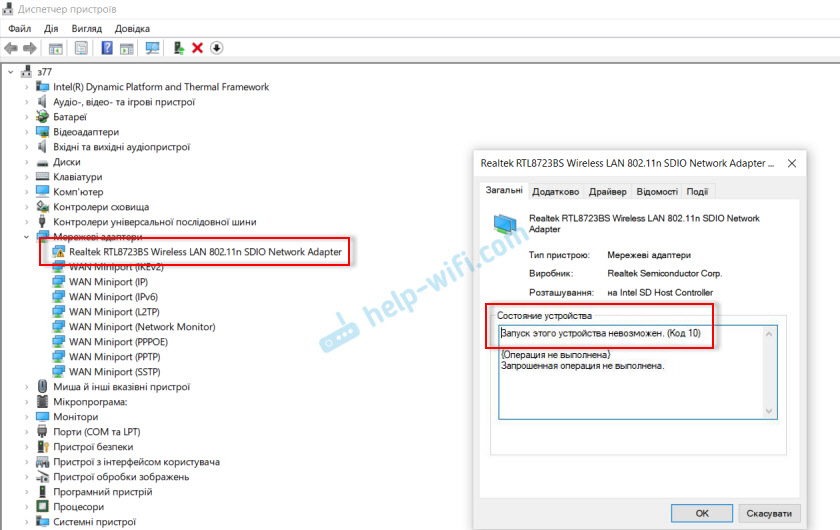
- 1801
- 35
- Robin Wollmann
Der Start dieses Geräts ist unmöglich (Code 10) - WI -FI und ein Netzwerkadapter mit einem gelben Ausrufezeichen
Sehr oft sehe ich Kommentare, in denen Besucher über den Fehler schreiben. "Es ist unmöglich, dieses Gerät zu starten. (Code 10) ", der in den Eigenschaften des Adapter-WLAN oder in der Netzwerkkarte im Geräte-Manager angezeigt wird. Dieses Problem ist in Windows 10, Windows 8 (8.1) und in Windows 7. Darüber hinaus kann dies nicht nur mit einem Netzwerkadapter, sondern mit absolut jedem Gerät geschehen: einer Grafikkarte, einer Maus, einem Modem usw. D. In diesem Artikel werde ich darüber sprechen? So lösen Sie dieses Problem mit dem Beispiel eines drahtlosen Adapters und einer Netzwerkkarte. Vielleicht ist die Anweisung für andere Geräte geeignet.
Problem: Wi-Fi funktioniert nicht oder Netzwerkkarte (LAN). Im Geräte-Manager in der Nähe von WLAN-Adapter (Wi-Fi) oder Netzwerkkarte (LAN) wird eine gelbe Ausrufezeichen angezeigt. Wenn Sie auf diesen Adapter klicken und "Eigenschaften" auswählen, wird im Fenster der Zustand des Geräts geschrieben: "Der Start dieses Geräts ist unmöglich. (Code 10) ". So sieht dieser Fehler in Windows 10 aus:
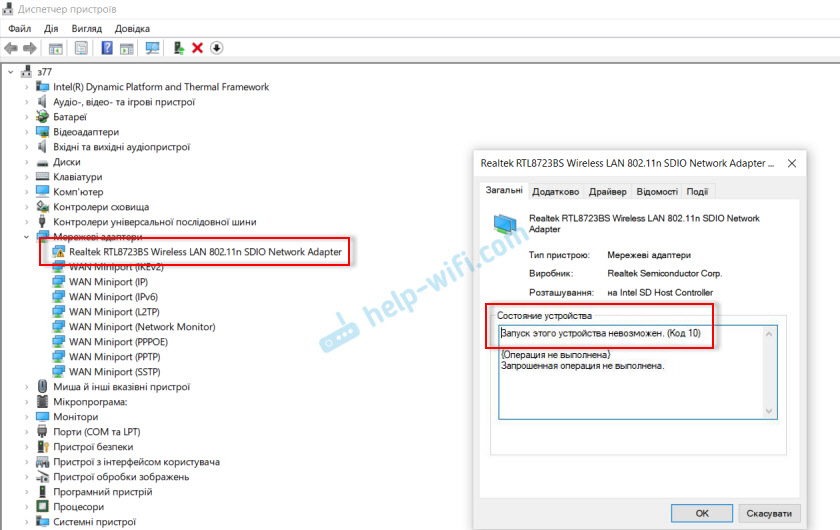
Und so in Windows 7 (gelbe Ausrufezeichen in der Nähe der Netzwerkkarte und Code 10 in Eigenschaften):
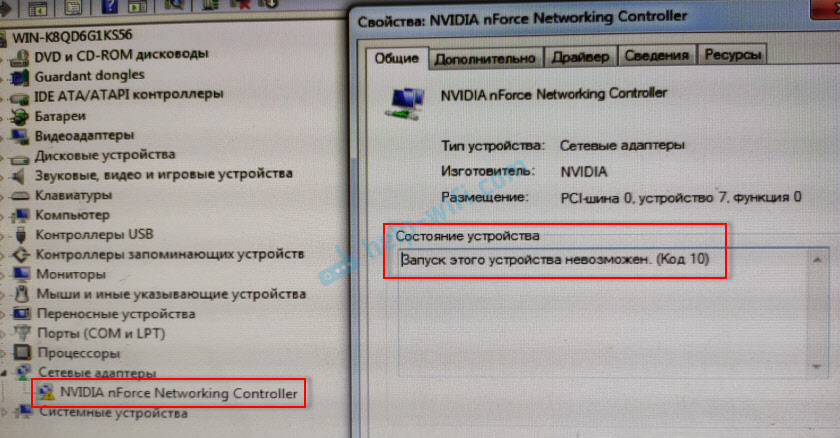
Kann als drahtloser Netzwerkadapter leiden (WLAN, 802.11n), also die Netzwerkkarte. Normalerweise handelt es sich um Realtek PCIe GBE Family Controller (z. Wenn Sie sich die Empfehlungen für die Entscheidung dieses Fehlers auf der offiziellen Website von Microsoft ansehen, können Sie feststellen, dass Sie den Treiber aktualisieren,. Die Site gibt auch den vollständigen Text der Fehlermeldung an:
Der Start dieses Geräts ist unmöglich. Versuchen Sie, die Treiber für dieses Gerät zu aktualisieren. (Code 10)
Ja, Sie müssen versuchen, dies zuerst zu tun, und jetzt werde ich Ihnen im Detail darüber erzählen, aber eine solche Lösung hilft nicht immer, dieses Problem zu beseitigen. Daher werden wir einige andere andere Entscheidungen berücksichtigen.
Gelbe Ausrufezeichen und Code 10: Den Treiber löschen/aktualisieren
Zunächst empfehle ich, nur den Adapter zu entfernen, der im Geräte -Dispatcher mit einem Fehler angezeigt wird. Klicken Sie dazu mit der rechten Maustaste darauf und wählen Sie "Entfernen".
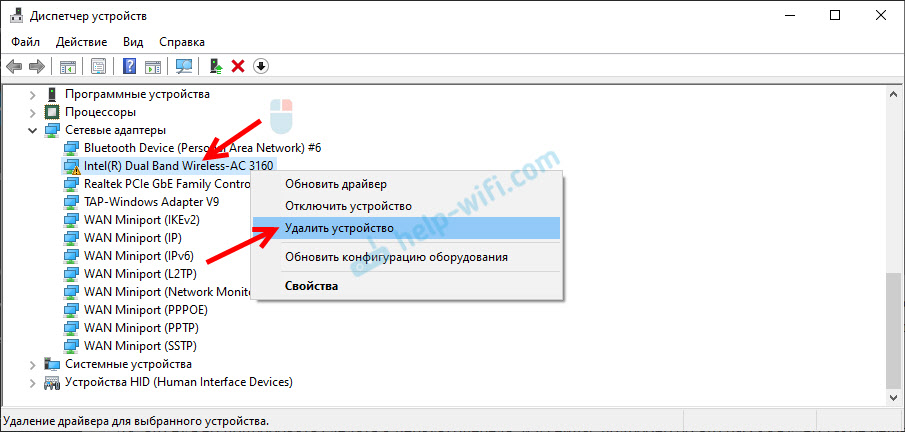
Wir bestätigen die Entfernung mit dem Treiber (PO) und starten den Computer neu. Wenn nicht geholfen, befolgen Sie die folgenden Empfehlungen.
Sie müssen den Netzwerkadapter -Treiber mit einem Fehlercode 10 aktualisieren. Sie können einfach versuchen, auf den Adapter zu klicken und "den Treiber aktualisieren" - "Automatische Suche nach Treibern" auswählen,.
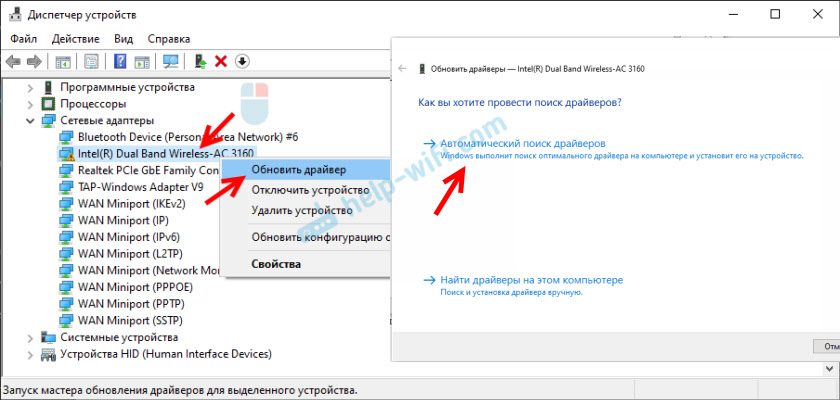
Dies wird jedoch höchstwahrscheinlich nicht funktionieren. Wenn es funktioniert, ist dies ein Wunder.
Sie müssen den Treiber manuell herunterladen und die Installation starten. Wo kann man den gewünschten Treiber herunterladen? Auf der Website des Herstellers des Laptops, des Wi-Fi-Adapters, der Netzwerkkarte, des Motherboards. Es gibt keine universelle Anweisung. Es hängt alles davon ab, welche Art von Computer Sie haben (Laptop/PC) und mit welchen Adapterproblemen. Ich lasse Links zu Artikeln, in denen ich ausführlich gezeigt habe, wo und wie man den richtigen Treiber herunterlädt und wie man ihn installiert.
Ignorieren Sie nicht die Links, die ich unten verlassen werde. Versuchen Sie, den Fahrer manuell neu zu installieren!
Wenn das Problem mit der Netzwerkkarte (LAN):
- Welcher Treiber benötigt für eine Netzwerkkarte (Ethernet -Controller)
- Realtek PCIE GBE Family Controller: Was ist das, wie man einen Treiber herunterlädt, wie man installiert und konfiguriert
Wenn der "Start dieses Geräts unmöglich ist" in den Eigenschaften des Wi-Fi-Adapters:
- Welcher Fahrer für Wi-Fi-Arbeiten auf einem Laptop benötigt wird?
- So finden Sie das "Ausrüstungshäuser" des Wi-Fi-Adapters, bestimmen Sie den Hersteller, das Modell und finden Sie den Fahrer?
- So installieren Sie Treiber am Wi-Fi-Adapter in Windows 7?
- Installation des Treibers an chinesischen Wi-Fi-Adaptern.
Und separate Laptop -Anweisungen: ASUS, HP, Dell, Acer, Lenovo.
Sie können auch versuchen, den Treiber durch eine andere aus der Liste der bereits installierten Anweisungen zu ersetzen.
Andere Lösungen für den "Start dieses Geräts sind unmöglich"
- Wenn das Problem mit dem externen USB-Wi-Fi-Adapter, schließen Sie ihn an einen anderen USB-Anschluss an. Wenn möglich, überprüfen Sie einen anderen Computer.
- Öffnen Sie im Geräte-Dispatcher die Eigenschaften des Adapter-Wi-Fi und entfernen Sie das Kontrollkästchen auf der Stromversorgungssteuerung. Ermöglichen Sie die Trennung dieses Geräts, um Energie zu sparen. ".
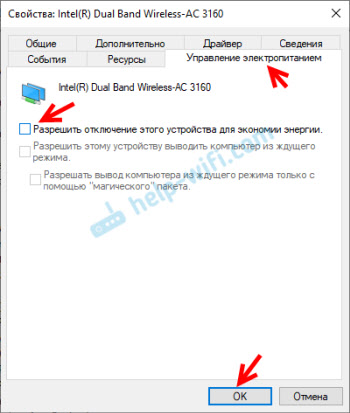 Setzen Sie auch in den Einstellungen des Stromversorgungskreises die maximale Leistung für einen drahtlosen Adapter. Wie man diese Einstellungen ausführt, habe ich ausführlich das Artikelseinstellungsstromversorgung eines Adapters eines drahtlosen Netzwerks angezeigt.
Setzen Sie auch in den Einstellungen des Stromversorgungskreises die maximale Leistung für einen drahtlosen Adapter. Wie man diese Einstellungen ausführt, habe ich ausführlich das Artikelseinstellungsstromversorgung eines Adapters eines drahtlosen Netzwerks angezeigt. - Versuchen Sie, den Wi-Fi-Adapter in Windows 10 zurückzusetzen.
- In Windows 10 und Windows 8 Fehler "Das Starten dieses Geräts ist unmöglich. (Code 10) "Sie können versuchen, zu beheben, indem Sie die Funktion" Fast Start "deaktivieren.
- Aktualisieren Sie den BIOS -Laptop (Motherboard), wenn die Website des Herstellers eine neue Version hat.
Laptop -Trennung mit einem Netzschalter
Eine einfache Lösung, die vielen geholfen hat (nach den Kommentaren in diesem Artikel). Wenn Sie den Ein- / Ausschalter am Laptop halten und ihn halten, schaltet sich der Laptop aus. Dies ist erforderlich, um den Laptop auszuschalten/neu zu starten, wenn er beispielsweise abhängig ist und auf nichts reagiert. Da diese Aktion, wie ich sie verstehe, das Motherboard vollständig de-verstärkt hat, wirkt sich dies auf den Fehlercode 10 Wi-Fi oder Ethernet-Adapter aus.
- Schließen Sie alle offenen Programme, speichern Sie offene Dateien usw. D.
- Klicken Sie auf die Ein- / Ausschaltfläche und halten Sie es gedrückt, bis der Laptop ausgeschaltet wird.
- Warten Sie 10 Sekunden lang und schalten Sie den Laptop ein, indem Sie auf die Ein- / Ausschalter klicken.
- Überprüfen Sie das Vorhandensein eines Netzwerkadapterfehlers im Geräte -Manager.
So beheben Sie es über den Registrierungsredakteur?
Wenn Sie bereits alle Lösungen angewendet haben, der Netzwerkadapter jedoch nicht verdient hat, hängt ein gelber Ausrufezeichen und ein Fehler mit Code 10 immer noch im Geräte -Manager, dann können Sie versuchen, diese in der Registrierung zu beheben. Vorher empfehle ich eine Sicherungskopie der Registrierung.
- Starten Sie den Registrierungseditor, indem Sie die Kombination aus der Gewinn + R -Taste drücken und den Befehl regenitit ausführen.
- Gehen Sie zum Abschnitt Hkey_local_maachine \ system \ currentControlset \ control \ class \ 4d36e972-e325-11CE-BFC1-08002BE10318. Dieser Abschnitt 4D36E972-E325-11CE-BFC1-08002BE10318 ist für Netzwerkadapter verantwortlich. Wenn Sie einen Fehlercode 10 mit einem anderen Gerät haben, ist der Abschnitt unterschiedlich.
- Wenn das Fenster rechts Parameter enthält Oberfilter Und Unterfilter - Entferne sie. Klicken Sie einfach mit der rechten Maustaste und löschen Sie.
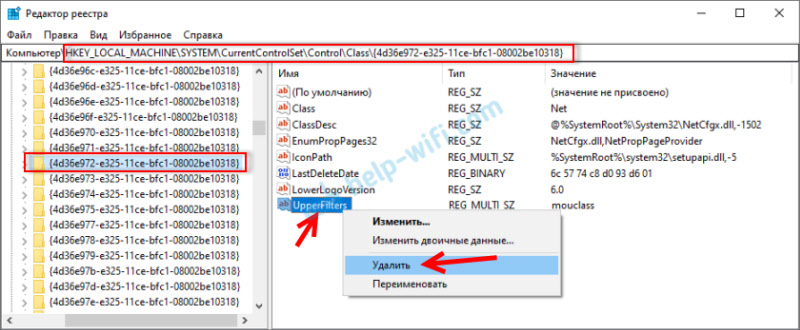
- Laden Sie den Computer neu.
Warten auf Feedback in den Kommentaren. Wenn Sie diesen Fehler nicht beheben konnten, beschreiben Sie Ihren Fall ausführlich, ich werde versuchen, etwas zu erzählen. Wenn der Fehler verschwunden ist und der Netzwerkadapter verdient hat, teilen Sie die Lösung mit. Vor allem, wenn es nicht in diesem Artikel ist.
- « Sie müssen die Fernbedienung für den Fernseher aus dem Konsolen -Android -Fernseher entfernen
- Automatischer Start mobiler Hotspot in Windows 10, wenn Sie einen Computer einschalten »

