Automatischer Erhalt von IP -Adressen in Windows. Wie stellt man das ein?

- 918
- 199
- Mick Agostini
Automatischer Erhalt von IP -Adressen in Windows. Wie stellt man das ein?
In den Einstellungen eines Computers oder Laptops, der unter Windows funktioniert, können Sie in den Eigenschaften des Protokolls TCP/IPv4 (Versionen 4) des Netzwerkadapters statische IP- und DNS -Adressen verschreiben. Einfach in den Eigenschaften der Internetverbindung über Netzwerkkabel (LAN) oder in den Eigenschaften eines drahtlosen Adapters (Wi-Fi) ausgedrückt. Dies ist erforderlich, damit die erforderlichen Adressen für die Verbindung mit dem Modem, dem Router oder der Ausrüstung des Anbieters vorgeschrieben werden können, wenn der DHCP -Server auf diesen Geräten nicht funktioniert. Wenn Sie sich nicht im Thema befinden, ist der DHCP -Server nur in der automatischen Verteilung von IP- und DNS -Adressen beteiligt.
Manchmal müssen in den Eigenschaften der Netzwerkverbindung statische Adressen angezeigt werden. Zum Beispiel, wenn der Anbieter IP nicht automatisch angibt. Wie dies geht, schrieb ich in dem Artikel, wie man IP -Adressen in Windows 7 registriert? Wir setzen die TCP/IP -Einstellungen manuell ein. In den meisten Fällen gibt der Anbieter die Netzwerkeinstellungen automatisch an. Und auf allen Modems und Routern funktioniert der DHCP -Server standardmäßig. Und dies bedeutet, dass in den Einstellungen einer bestimmten Netzwerkverbindung die IPv4-Protokolleigenschaften automatisch angezeigt werden sollten, um IP-Adressen, ein Subnetz, ein Gateway und DNS.
Wenn Adressen dort registriert sind und Sie versuchen, eine Verbindung zum Router herzustellen, werden Sie höchstwahrscheinlich das IPv4 -Problem ohne Zugriff auf das Internet/das Netzwerk oder ohne Zugriff auf das Internet in Windows 7 und „Limited“ in Windows 10 stellen. Wenn Sie über Router eine Verbindung zum Internet herstellen, müssen Netzwerkadressen automatisch empfangen werden. Andernfalls können Sie keine Verbindung zum Wi-Fi-Netzwerk herstellen und das Internet funktioniert nicht. Und wenn Sie nur einen Router installiert haben, gehen Sie mit 192 zu den Einstellungen.168.1.1 oder 192.168.0.1 Sie scheitern höchstwahrscheinlich.
Daher empfehle ich bei Problemen mit der Internetverbindung immer, dass Sie zuerst die IP -Erhaltungsparameter überprüfen. Jetzt zeige ich Ihnen, wie Sie diese Einstellungen in Windows 10 und Windows 7 überprüfen. Für Windows 8 ist diese Anweisung ebenfalls geeignet.
Für Windows 11 haben wir eine separate Anweisung: Automatischer Erhalt der IP- und DNS -Adressen in Windows 11Einrichten des automatischen Erhalts von IP und DNS in Windows 10 einrichten
Wir müssen das Fenster "Netzwerkverbindungen" öffnen. Es gibt viele Optionen. Sie können durch die Parameter, durch das Bedienfeld oder durch das Fenster "Ausführen". Klicken Sie auf die Schlüsselkombination Win + r, Kopiere den Befehl NCPA.Cpl Und klicken Sie auf OK.

Wenn Sie eine Verbindung zum Kabel herstellen, klicken Sie mit der rechten Schaltfläche für die Verbindung "Ethernet" Und wählen Sie "Eigenschaften". Und wenn von Wi-Fi, dann öffnen Sie die Eigenschaften des Adapters "Drahtloses Netzwerk".
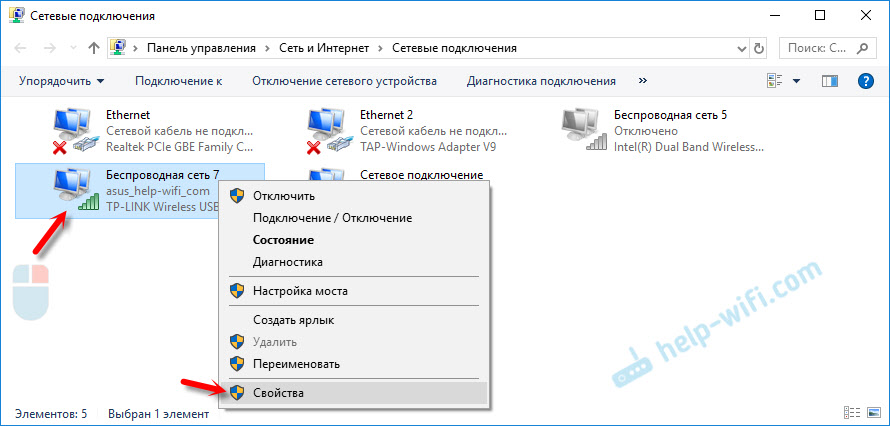
Wenn Sie dann das Element "IP Version 4 (TCP/IPv4) hervorgehoben haben, klicken Sie auf die Schaltfläche" Eigenschaften ", setzen Sie die Switches in der Nähe der Punkte" Empfangen Sie IP-Address automatisch "und" die DNS-Serveradresse automatisch empfangen "und drücken Sie OK (OK (OK) (OK (OK) (OK (OK 2 mal).
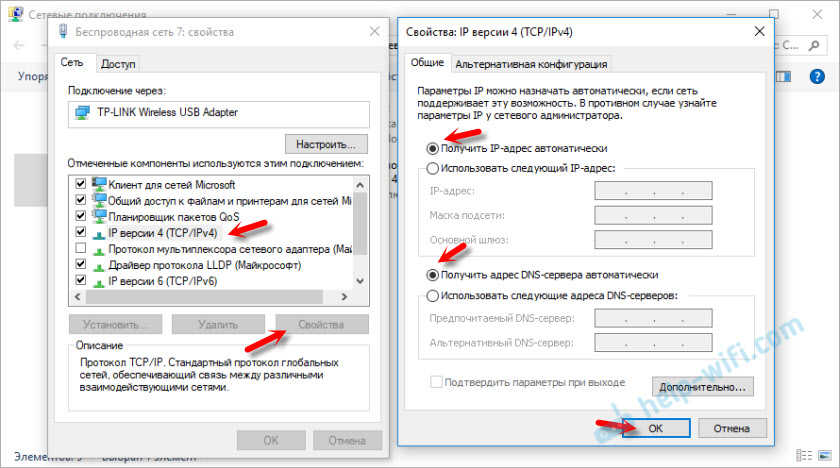
Bitte beachten Sie, dass sich die Netzwerkeinstellungen der Netzwerkkarte (LAN) und des drahtlosen Wi-Fi-Adapters (falls auf Ihrem Computer) separat ändern.
Auch als Option ist es für jemanden sogar noch einfacher - Sie können alle Netzwerkeinstellungen in die Fabrik abgeben. Gemäß den Anweisungen: Netzwerkeinstellungen in Windows 10 zurücksetzen. Standardmäßig werden die Adressen automatisch zugewiesen.
Automatische Netzwerkeinstellungen in Windows 7
In Windows 7 ist alles ungefähr gleich. Sie können auch "Netzwerkverbindungen" mit einem Befehl über das Fenster "Execute" oder über das "Zentrum zur Steuerung von Netzwerken und allgemeinen Zugriff" öffnen, in die Sie mit der rechten Schaltfläche zum Verbindungssymbol im Tria klicken können. Dort müssen Sie "Änderung der Adapterparameter" auswählen.
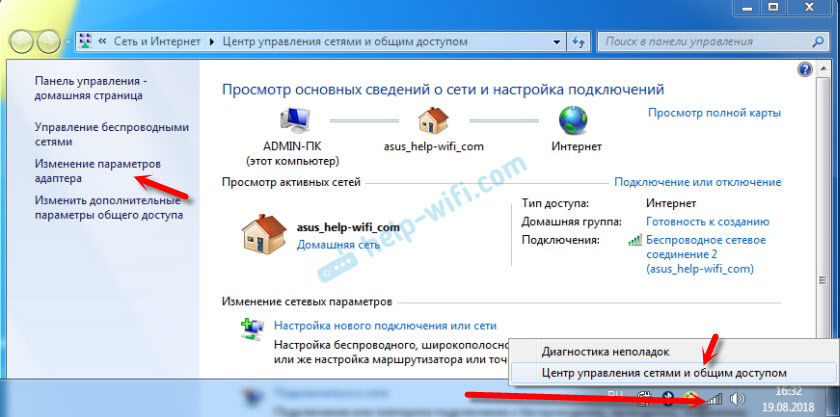
Als nächstes müssen Sie die "Eigenschaften" (durch Drücken der rechten Taste) des Adapters öffnen, wobei die Parameter geändert werden müssen. Wenn die Kabelverbindung, dann dies "LAN-Verbindung", Und wenn von Wi-Fi - "Drahtlose Netzwerkverbindung".
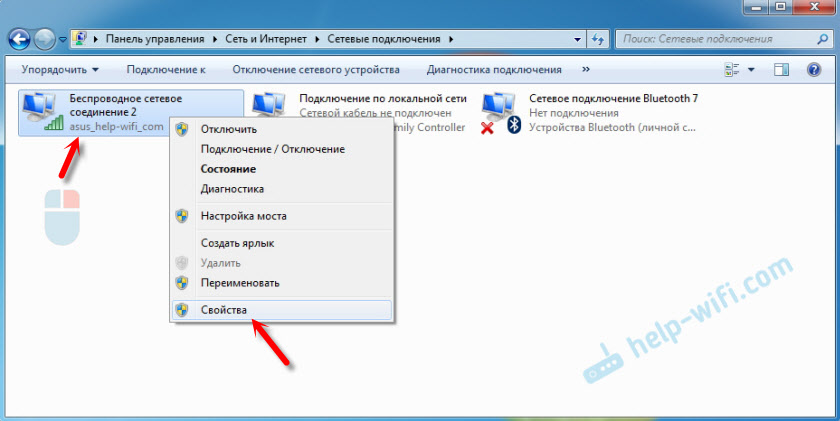
Wir unterscheiden das "Protokoll der Internetversion 4 (TCP/IPv4)", klicken Sie auf "Eigenschaften", setzen Sie den automatischen Unterricht von IP -Adressen und Adressen des DNS -Server.
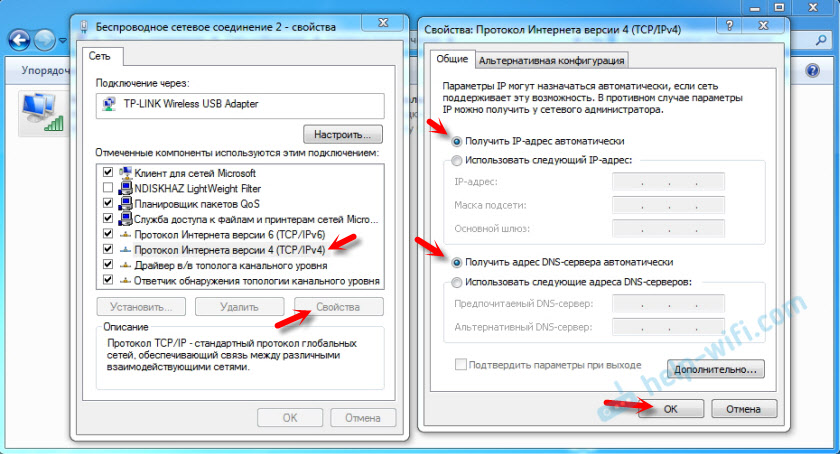
Nach diesen Aktionen empfängt der Computer die IP- und DNS -Einstellungen vom DHCP -Server des Routers oder des Anbieters.
Auf die gleiche Weise können Sie die Netzwerkeinstellungen (einschließlich IP) mit bestimmten Befehlen abwerfen, die ich im Artikel ausführlich geschrieben habe. Zurücksetzen TCP/IP- und DNS -Einstellungen in Windows 7.
- « Warum das iPhone eine Verbindung zu WLAN herstellt, aber nicht geladen wird?
- Maximaler Schutz des Wi-Fi-Netzwerks und Routers von anderen Benutzern und Hacking »

