Bluetooth -Kopfhörer spielen keinen Sound von einem Laptop. Nicht in Windows -Wiedergabegeräten angezeigt

- 932
- 27
- Dr. Marlen Steinkamp
Bluetooth -Kopfhörer spielen keinen Sound von einem Laptop. Nicht in Windows -Wiedergabegeräten angezeigt
Eines der häufigsten Probleme, die beim Anschließen von Bluetooth -Kopfhörern mit dem Laptop oder PC konfrontiert sind, wenn die Kopfhörer angeschlossen sind, aber keinen Sound spielen. Das heißt, der Klang aus dem Laptop (in Spielen im Browser, Spieler) geht nicht zu drahtlosen Kopfhörern, sondern wird von den Lautsprechern des Laptops oder von verbundenen Lautsprechern reproduziert. Gleichzeitig werden Bluetooth -Kopfhörer selbst nicht in Fortpflanzungsgeräten in Windows 10, 8, 7 angezeigt. Es gibt keine Möglichkeit, ein Kopfhörer als Gerät für die Tonausgabe von einem Computer auszuwählen.
Wir werden die Entscheidungen genau mit dem Fehlen von Klang von Kopfhörern und nicht mit der Verbindung berücksichtigen. Ihr Kopfhörer sollte an einen Computer angeschlossen werden. Wenn Sie keine Verbindung herstellen können, finden Sie hier die Anweisung: So verbinden Sie einen Bluetooth -Kopfhörer an einen Computer oder einen Laptop. Ein weiteres beliebtes Problem, wenn der Laptop Bluetooth -Kopfhörer überhaupt nicht sieht. Bei der Beantwortung von Fragen zu diesem Thema in den Kommentaren zu anderen Artikeln wurde festgestellt, dass die meisten Probleme genau mit der Inkompatibilität von Kopfhörern und dem Bluetooth -System des Adapters verbunden sind. Auch wenn Windows Kopfhörer findet und verbindet (oder Bluetooth -Spalte, spielt es keine Rolle), versteht das System sehr oft einfach nicht, wie man mit diesem Gerät funktioniert. Da das Gerät neu ist und der Treiber/System veraltet ist. Und aus diesem Grund müssen Sie sehr oft nach verschiedenen Lösungen suchen und anwenden, über die ich in diesem Artikel sprechen werde. Besonders oft geschieht dies beim Anschließen neuer Geräte mit Windows 7, da das System bereits alt ist und normalerweise auf Laptops und PC mit veraltetem Eisen installiert ist.
Aktualisieren: Wenn Sie Windows 11 haben.Überprüfen Sie Bluetooth -Kopfhörer auf Windows -Wiedergabegeräten
Also haben Sie die Kopfhörer mit dem Computer verbunden, sie haben sich verbunden, aber es gibt keinen Ton. Zunächst müssen Sie das Sound -Bedienfeld öffnen, prüfen Sie, ob es dort Kopfhörer gibt und ob sie standardmäßig als Gerät für die Tonausgabe von Schall verwendet werden.
In Windows 10 gehen wir in die Parameter, in den Abschnitt "System", Tab "Sound" und auf der rechten Auswahl "Sound Control Panel". Oder drücken Sie einfach die rechte Maustaste im Soundsymbol im Tablett und wählen Sie "Soundparameter öffnen". Gehen Sie zum "Sound Control Panel". Im Fenster "Ton" auf der Registerkarte "Reproduktion" sollte ein Bluetooth -Kopfhörer sein. Sie müssen mit der rechten Maustaste auf sie klicken und "standardmäßig verwenden" auswählen.
In der Nähe der Kopfhörer wird dort ein Symbol (ein Kontrollkästchen in einem grünen Kreis) und den Status "Standardgerät" angezeigt. Danach sollte der Sound über den Kopfhörer gespielt werden.
In Windows 7 ist alles ungefähr gleich. Sie müssen "Wiedergabegeräte" öffnen und Kopfhörer (Bluetooth -Headset) standardmäßig erstellen.
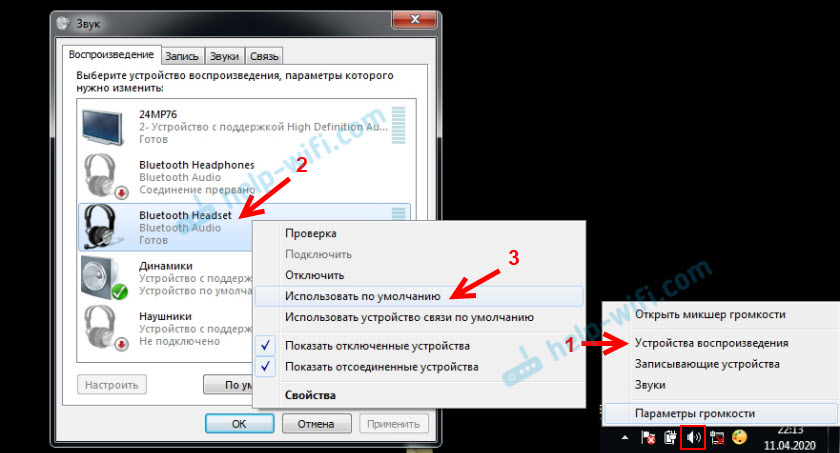
Wenn diese Aktionen, nachdem diese Aktionen von den Kopfhörern still sind, keinen Ton gibt (und es sollte: Musik, offen Video auf dem Computer, es gibt Klang über Lautsprecher), überprüfen Sie die Lautstärkeregiteln auf dem Computer und auf den Kopfhörern (es kann daraus sein Seien Sie dafür separate Schaltflächen). Schließen Sie den Kopfhörer an ein anderes Gerät (z. B. an das Telefon) an, um zu überprüfen. Es kommt auch vor, dass es ein Geräusch gibt, aber es ist schlecht. Ich habe darüber in einem separaten Artikel darüber geschrieben: schlechter Sound in Bluetooth -Kopfhörern auf einem Computer oder Laptop.
Wenn in den Windows -Bluetooth -Kopfhörern in den Toneinstellungen überhaupt keinen Sound aufweist, gibt es meistens zwei Gründe:
- Kopfhörer sind immer noch nicht mit dem Laptop/dem PC verbunden. Ich habe zu Beginn des Artikels darüber geschrieben und einen Link zu den Anweisungen gegeben. Um zu überprüfen, verbunden oder nicht, gehen Sie zu den Bluetooth -Einstellungen am Computer und überprüfen Sie. In Windows 10 müssen Sie zu den "Parametern", zum Abschnitt "Geräte" auf der Registerkarte "Bluetooth" gehen. Dort sollte sich der Kopfhörer im Status von "verbundener Stimme, Musik" oder "verbundener Musik" befinden. Im Abschnitt "Ton". Es sollte eine Ikone in Form von Kopfhörern in ihrer Nähe geben.
 In Windows 7 müssen Sie das "Bedienfeld" öffnen und zu "Ausrüstung und Klang" - "Geräte und Prinaters" - "Bluetooth -Geräte" gehen, "Bluetooth -Geräte".
In Windows 7 müssen Sie das "Bedienfeld" öffnen und zu "Ausrüstung und Klang" - "Geräte und Prinaters" - "Bluetooth -Geräte" gehen, "Bluetooth -Geräte".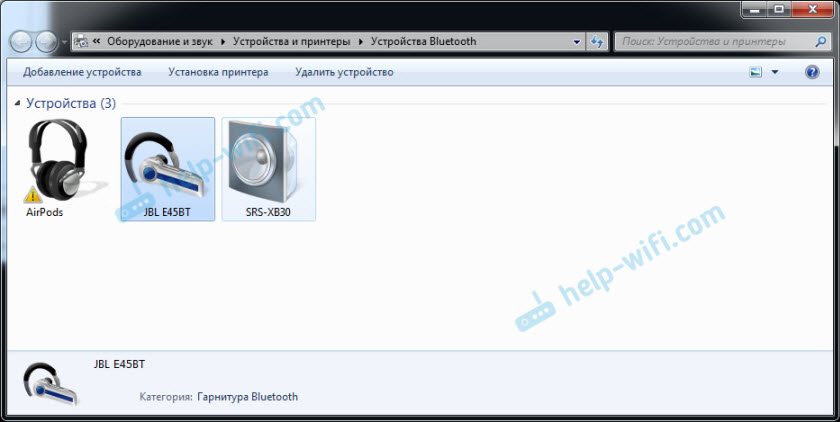 Es sollte Kopfhörer geben. Aber ohne Fehler. Ohne gelbe Ausrufezeichen, wie in meinem Screenshot in der Nähe von AirPods. Übrigens über Probleme mit der AirPods -Verbindung zu Windows 7 schrieb ich in dem Artikel, wie man AirPods mit einem Computer und einem Laptop unter Windows anschließt. Ein solches Problem in den sieben tritt jedoch nicht nur bei AirPods, sondern auch bei vielen anderen neuen Kopfhörern auf.
Es sollte Kopfhörer geben. Aber ohne Fehler. Ohne gelbe Ausrufezeichen, wie in meinem Screenshot in der Nähe von AirPods. Übrigens über Probleme mit der AirPods -Verbindung zu Windows 7 schrieb ich in dem Artikel, wie man AirPods mit einem Computer und einem Laptop unter Windows anschließt. Ein solches Problem in den sieben tritt jedoch nicht nur bei AirPods, sondern auch bei vielen anderen neuen Kopfhörern auf. - Kopfhörer sind angeschlossen, aber nicht vom Treiber installiert. Windows definiert sie nicht als Kopfhörer. Es sieht wie folgt aus: In Windows 10 können Kopfhörer falsch ermittelt werden. Zum Beispiel als Telefon (Telefonsymbol in der Nähe des Namens). Oder befindet sich im Abschnitt "Andere Geräte", nicht "Ton".
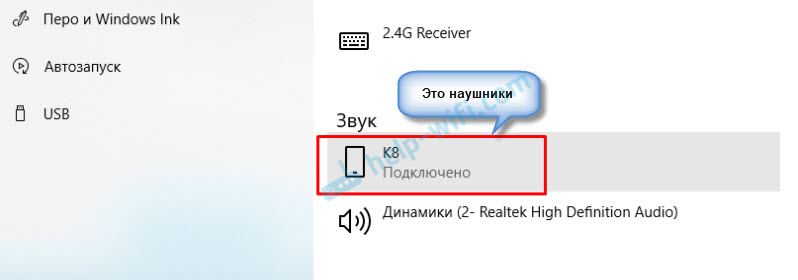 Der Dispatcher von Geräten kann nicht identifizierte Bluetooth -Peripheriegeräte haben.
Der Dispatcher von Geräten kann nicht identifizierte Bluetooth -Peripheriegeräte haben.
In Windows 7 ungefähr die gleiche Situation. Angeschlossene Kopfhörer werden mit einem gelben Ausrufezeichen angezeigt. Wenn Sie sie mit der rechten Maustaste drücken und die „Eliminierung von Problemen“ ausführen, wird höchstwahrscheinlich eine Meldung „der Treiber für das periphere Gerät Bluetooth“ nicht installiert.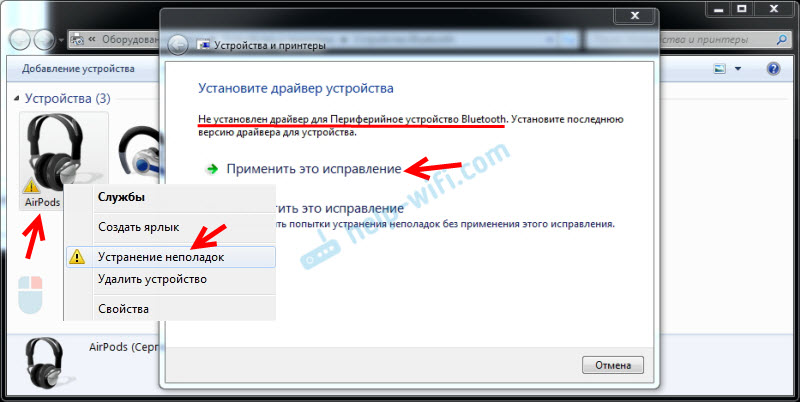 Und das System kann es nicht finden und installieren. Darüber hinaus kann es manuell auch nicht installiert werden. Darüber weiter im Artikel.
Und das System kann es nicht finden und installieren. Darüber hinaus kann es manuell auch nicht installiert werden. Darüber weiter im Artikel.
Was am Ende: Entweder sind die Kopfhörer überhaupt nicht angeschlossen (und sie müssen nur angeschlossen sein) oder angeschlossen, aber keinen Treiber installiert oder ein Kurvenfahrer installiert ist. Und ohne den Treiber, versteht Windows nicht, welche Art von Gerät es ist und wie es damit arbeitet. Daher zeigt der Laptop den Sound nicht auf den Bluetooth -Kopfhörer an.
Was ist mit dem Fahrer auf Bluetooth -Kopfhörern??
Wir können den Treiber nicht einfach auf Kaik -spezifischen Kopfhörern herunterladen und installieren. Aus dem Grund, dass es einfach keine solchen Treiber gibt. Es gibt keinen Fahrer in AirPods, für ein Modell von Kopfhörern von JBL, Sony, Marshall, Sennheiser, Panasonic, Beats oder einigen chinesischen TWS -Kopfhörern usw. D. Es gibt keine separaten Treiber, Sie können auf der Website des Herstellers Ihrer Kopfhörer sehen.
Wenn ich richtig verstehe, wird der Algorithmus für die Arbeit mit Kopfhörern genau im Bluetooth -Treiber des Adapters gelegt. Daher können wir nur den Bluetooth -Treiber des Adapters aktualisieren. Nun, noch ein paar Tipps:
- Entfernen Sie die Kopfhörer aus der Liste der angeschlossenen Geräte in Windows, löschen Sie sie im Geräte -Manager und stellen Sie sie erneut an.
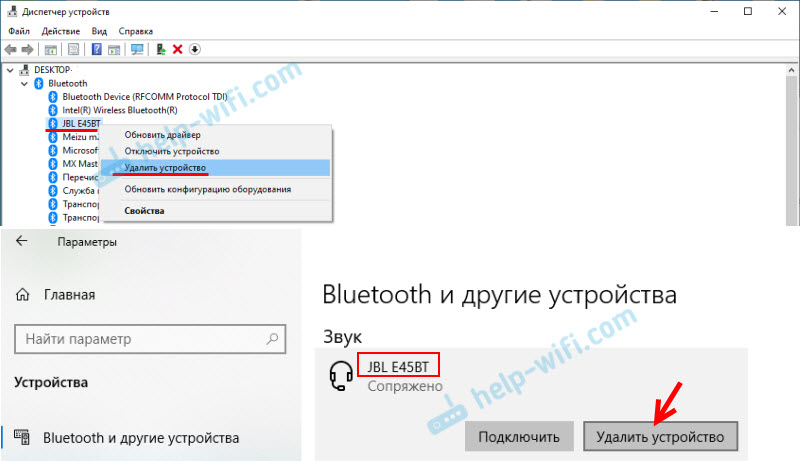
- Aktualisieren Sie den Bluetooth -Treiber des Adapters (Neuinstallation). Es kann von der Website des Laptop -Herstellers (für Ihr Modell) oder vom Hersteller des Adapters selbst heruntergeladen werden (falls Sie USB- oder PCI -Adapter haben). Laden Sie den Treiber herunter und führen Sie seine Installation aus.
Ein weiterer Moment, in dem der neueste Fahrer in der Regel am Standort des Herstellers des drahtlosen Moduls gefunden werden kann (Wi-Fi/Bluetooth arbeitet normalerweise über ein Modul, insbesondere in Laptops). Wenn Sie beispielsweise ein Wi-Fi/Bluetooth-Modul von Intel (wie in meinem Fall) haben, laden Sie den Intel-Treiber auf drahtloses Bluetooth für Windows 10, Windows 8 oder Windows 7 herunter. - Installieren Sie alle Windows -Betriebssystemaktualisierungen. Sehr oft werden zusammen mit den Aktualisierungen des Systems Aktualisierungen der Treiber installiert, unter denen möglicherweise ein Treiber für Bluetooth vorhanden ist.
Versuchen Sie nach den Updates, Ihre Kopfhörer zu betreffen. Vielleicht, nachdem diese Fenster sie ermittelt werden und sie in der Liste der Geräte angezeigt werden, um Sound in Windows -Einstellungen abzuspielen.
Bluetooth -Service (Audioempfänger und drahtlose Telefonkommunikation)
In den Kommentaren teilte Nadezhda eine Lösung mit, über die ich aus irgendeinem Grund in diesem Artikel nicht sofort gesprochen habe, sondern sie zu anderen, ähnlichen Artikeln auf dieser Website hinzugefügt habe.
Die Lösung besteht darin, die erforderlichen Bluetooth -Dienste in die Eigenschaften von Kopfhörern oder ein unbekanntes Gerät in das Bedienfeld zu überprüfen und aufzunehmen. Wir sprechen über den Service Receiver Audio und die drahtlose Telefonkommunikation. So dass die Kopfhörer im System korrekt bestimmt werden und sie verwendet werden können, um Klang anzuzeigen und als Headset (ein Mikrofon funktioniert) zu verwenden. Diese Dienste müssen enthalten sein.
Sie haben Windows 11? Dann sehen Sie den Artikel, den ich speziell für dieses System vorbereitet habe. Zu Beginn dieses Artikels gibt es einen Link dazu.
Wenn Sie Windows 7 oder Windows 10 haben:
- Sie müssen das alte Bedienfeld öffnen. Sie können es durch die Suche und Ausführung finden oder die Kombination der Taste+R -Tasten drücken. Geben Sie den Befehl ein Kontrolle Und drücken Sie ok.
- Gehen Sie zum Abschnitt "Ausrüstung und Klang" - "Geräte und Drucker".
- Klicken Sie mit der rechten Maustaste auf den Kopfhörern oder der Spalte (sie sollten bereits verbunden sein) und wählen Sie "Eigenschaften" aus. Sie können als unsicheres Gerät angezeigt werden.
- Gehen Sie zur Registerkarte "Service", installieren Sie Schecks in der Nähe der Dienste "Audioempfänger und" drahtlose Telefonkommunikation ".
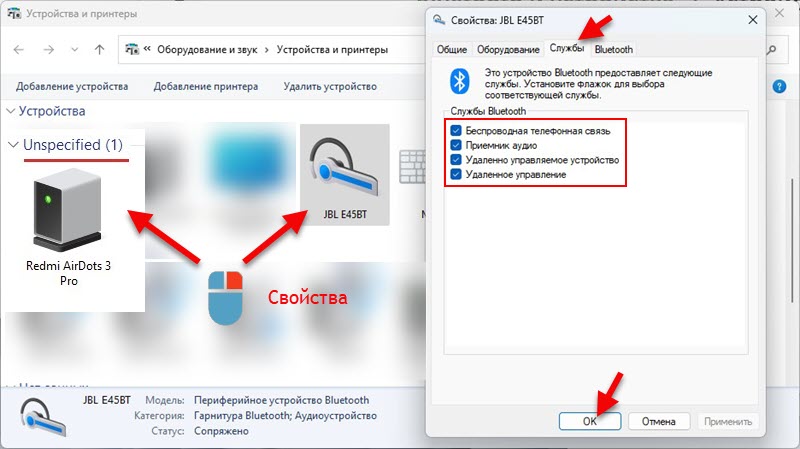 Sie können alle Dienste dort hervorheben. OK klicken.
Sie können alle Dienste dort hervorheben. OK klicken.
Vielen Dank für Ihre Ergänzungen, Tipps und Fragen in den Kommentaren. Auf diese Weise können Sie das Problem genauer untersuchen und neue Lösungen finden.
- « Wi-Fi TP-Link Archer T6E-Adapter funktioniert im Standard 802 nicht.11n (fliegt bis 802.11b/g)
- TP-Link TL-PA7017 Kit-Review und Konfiguration von Gigabit Powerline-Adaptern »

