Microsoft Edge Browser in Windows 10

- 3443
- 196
- Prof. Dr. Darleen Kohlmann
Microsoft Edge ist ein neuer Browser, der in Windows 10 präsentiert wird und viele Benutzer verspricht, da es eine hohe Geschwindigkeit verspricht (gleichzeitig in einigen Tests ist es höher als die von Google Chrome und Mozilla Firefox), Unterstützung für moderne Netzwerktechnologien und eine Lakonik Schnittstelle (gleichzeitig. Das System bewahrte auch den Internet Explorer, der fast so blieb wie es war. Internet Explorer unter Windows 10). Update 2020: Microsoft Edge ist bereits basierend auf Chrom erhältlich.
Dieser Artikel enthält eine Überprüfung der Funktionen von Microsoft Edge, seine neuen Möglichkeiten (einschließlich derer, die im August 2016 erschienen), die für den Benutzer interessant sind seine Verwendung, falls gewünscht. Gleichzeitig werde ich ihm keine Einschätzung vorlegen: sowie die meisten anderen beliebten Browsser. Gleichzeitig am Ende des Artikels, wie Google standardmäßig bei Microsoft Edge gesucht werden kann. Cm. Auch der beste Browser für Windows, wie Sie den Download -Ordner in Edge ändern, ein Microsoft Edge -Labor erstellen, wie Sie Microsoft Edge importieren und exportieren, wie Sie Microsoft Edge -Einstellungen zurücksetzen, wie Sie den Standardbrowser in Windows 10 ändern.
Neue Microsoft Edge -Möglichkeiten in Windows 10 -Versionen 1607
Mit der Veröffentlichung von Windows 10 Jubiläums -Update am 2. August 2016 wurden Microsoft zusätzlich zu den Funktionen, die im Artikel nachstehend beschrieben werden.
Erstens - Installation von Erweiterungen in Microsoft Edge. Um sie zu installieren, gehen Sie zum Einstellungsmenü und wählen Sie das entsprechende Menüelement aus.

Danach können Sie die installierten Erweiterungen verwalten oder zum Windows 10 Store gehen, um Neue zu installieren.
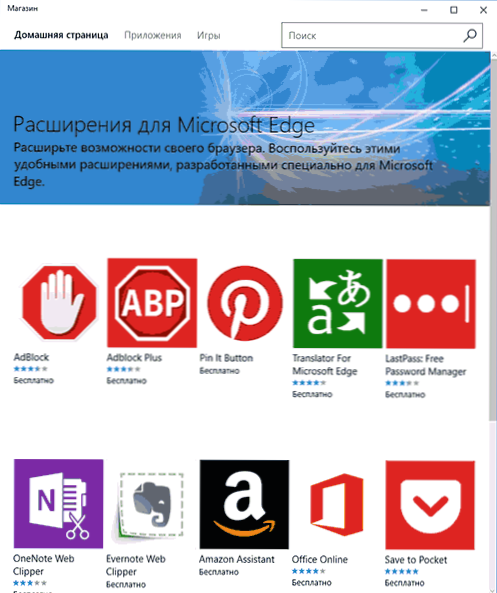
Die zweite der Möglichkeiten - die Funktion der Behebung der Registerkarten im Edge -Browser erschien. Um die Registerkarte zu beheben, klicken Sie mit der rechten Maustaste darauf und klicken Sie auf den gewünschten Punkt des Kontextmenüs.
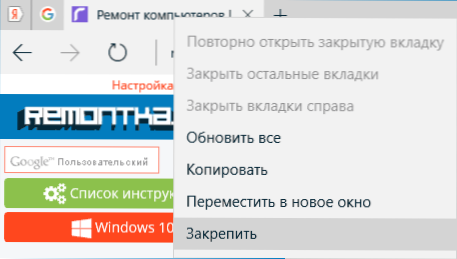
Die Registerkarte wird in Form eines Symbols angezeigt und wird bei jedem Browserstart automatisch geladen.
Ich empfehle auch, auf das Einstellungsmenü der Einstellungen zu achten: „Neue Möglichkeiten und Tipps“ (im ersten Screenshot markiert): Wenn Sie diesen Artikel überqueren Randbrowser.
Schnittstelle
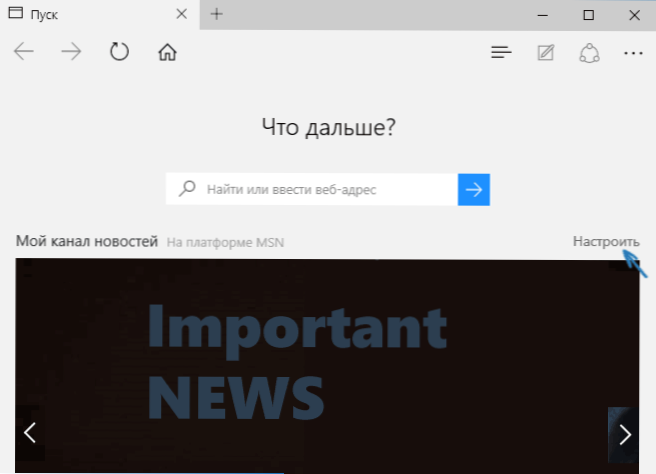
Nach dem Start von Microsoft Edge wird „My News Channel“ (in den Einstellungen geändert werden) mit einer Suchzeile in der Mitte (Sie können auch die Site -Adresse eingeben) standardmäßig öffnet. Wenn Sie auf die obere rechte Seite der Seite klicken, können Sie interessante Nachrichtenthemen auswählen, damit Sie auf der Hauptseite angezeigt werden können.
In der oberen Zeile des Browsers befinden sich nur sehr wenige Schaltflächen: Hin und Her, aktualisieren Sie die Seite, die Schaltfläche für die Arbeit mit Verlauf, Lesezeichen, Lade- und Auflistungsliste, Schaltfläche zum Hinzufügen von Anmerkungen von Hand, "Freigabe" und einer Einstellungsschaltfläche. Wenn Sie zu einer Seite gegenüber der Adresse wechseln, scheinen die Punkte einen "Lesemodus" zu enthalten und den Lesezeichen eine Seite hinzuzufügen. Sie können dieser Zeile auch das Symbol „Start“ zu dieser Zeile hinzufügen, um die Startseite für diese Zeile zu öffnen.
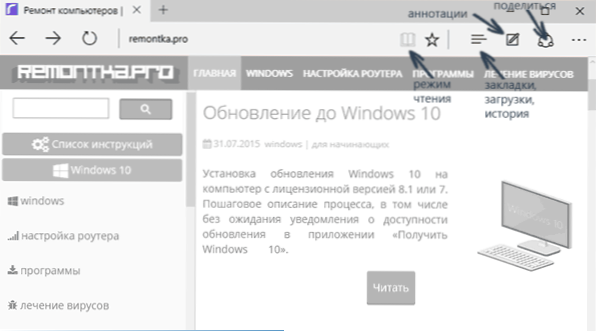
Arbeiten mit Registerkarten - genau das gleiche wie in Browsern basierend auf Chrom (Google Chrome, Yandex Browser und andere). Kurz gesagt, mit der Plus -Schaltfläche können Sie eine neue Registerkarte öffnen (standardmäßig werden die „besten Websites“ angezeigt - diejenigen, die Sie am häufigsten besuchen), können Sie zusätzlich die Registerkarte ziehen, damit sie zu einem separaten Browserfenster wird.
Die Möglichkeiten des neuen Browsers
Bevor ich zu den zugänglichen Einstellungen übergeht, schlage ich vor, die wichtigsten interessanten Möglichkeiten von Microsoft Edge zu betrachten, damit in Zukunft ein Verständnis dafür ist, was tatsächlich konfiguriert ist.
Lesemodus und Leseliste
Fast auf die gleiche Weise wie in Safari für OS X wurde in Microsoft Edge ein Lesemodus angezeigt: Wenn Sie eine Seite öffnen, erscheint eine Schaltfläche mit dem Bild eines Buch Die Seite (Werbung, Elementsnavigation usw.) und es bleibt nur Text, Links und Bilder, die eine direkte Beziehung dazu haben. Eine sehr bequeme Sache.
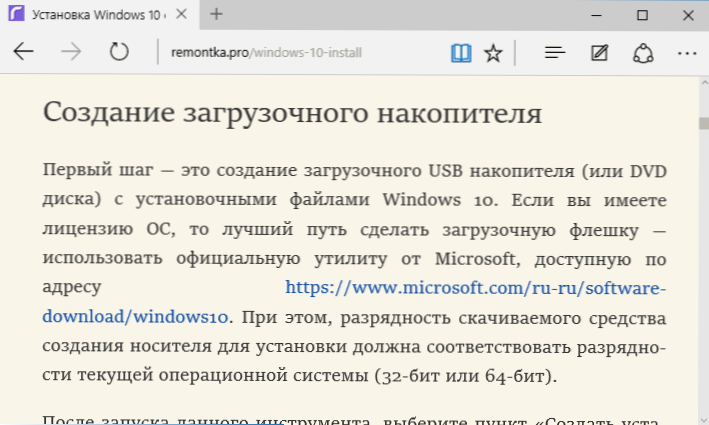
Um den Lesemodus einzuschalten, können Sie auch die Hotschlüssel -Strg+Shift+R verwenden. Wenn Sie auf Strg+G klicken, können Sie eine Leseliste mit den zuvor hinzugefügten Materialien öffnen, die Sie später hinzugefügt haben, um später zu lesen.
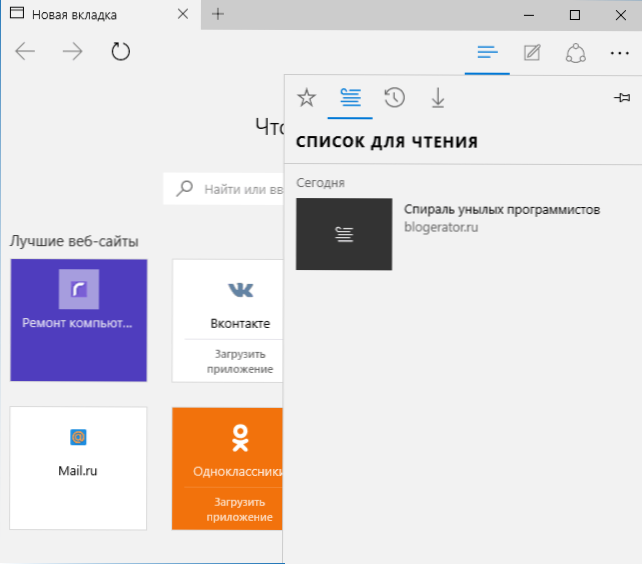
Um der Leseliste eine Seite hinzuzufügen, klicken Sie rechts neben der Zielzeile auf den "Stern" und wählen Sie die Seite nicht zu den Favoriten (Lesezeichen), sondern zu dieser Liste. Diese Funktion ist auch bequem, aber im Vergleich zu der oben genannten Safari etwas schlechter - in Microsoft Edge -Artikel aus einer Liste zum Lesen ohne Zugriff auf das Internet.
Taste "Freigabe" im Browser
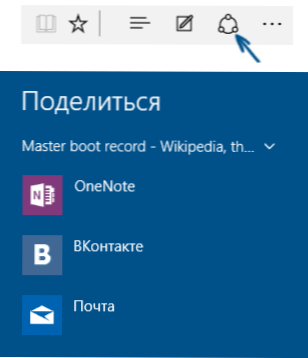
Die Microsoft Edge -Schaltfläche verfügt. Standardmäßig ist dies OneNote und Mail, aber wenn Sie offizielle Bewerbungen installieren, werden Odnoklassniki, in Kontakt oder andere soziale Netzwerke, auch in der Liste stehen.
Anwendungen, die eine solche Funktion im Geschäft unterstützen.
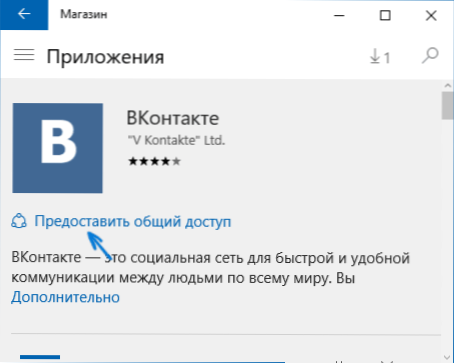
Anmerkungen (erstellen Sie einen Webstempel)
Eine der völlig neuen Funktionen im Browser ist die Erstellung von Anmerkungen, und es ist einfacher - das Zeichnen und Erstellen von Notizen direkt oben auf der Seite, die Sie für das anschließende Senden an jemanden oder nur für sich selbst sehen.
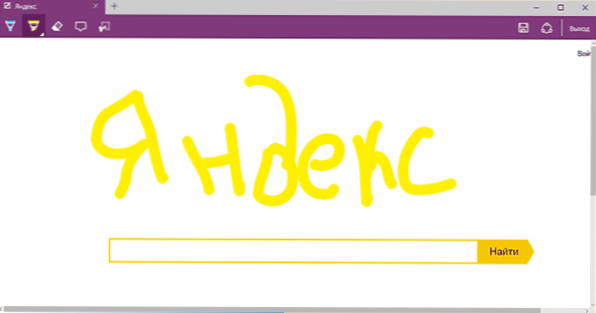
Die Art des Erstellens einer Web -Markierung wird geöffnet, indem die entsprechende Taste mit dem Bild eines Bleistifts in einem Quadrat gedrückt wird.
Lesezeichen, Laden, Geschichte
Hier geht es nicht um neue Möglichkeiten, sondern um die Implementierung des Zugangs zu häufig verwendeten Dingen im Browser, die im Untertitel angegeben sind. Wenn Sie Ihre Lesezeichen, Verlauf (sowie die Reinigung), das Laden oder eine Liste zum Lesen benötigen, klicken Sie auf eine Schaltfläche mit dem Bild von drei Zeilen.
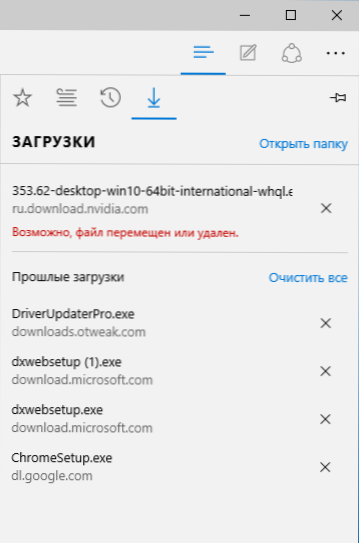
Das Panel wird sich öffnen, auf dem Sie alle diese Elemente anzeigen, reinigen (oder etwas zur Liste hinzufügen) sowie Lesezeichen von anderen Browsern importieren können. Wenn Sie gewünscht sind, können Sie dieses Panel beheben, indem Sie auf das Bild des Stifts in der oberen rechten Ecke klicken.
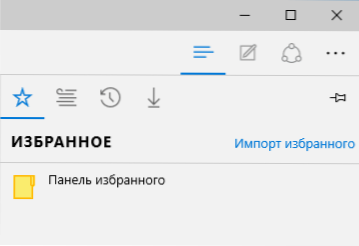
Microsoft Edge -Einstellungen
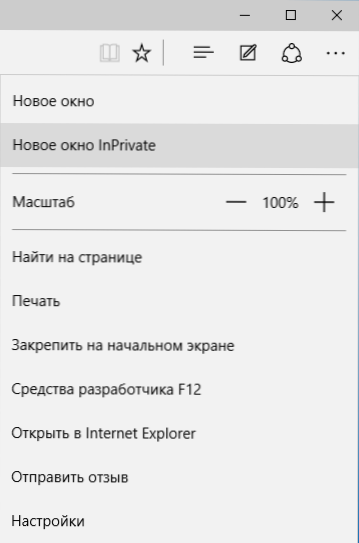
Die Taste mit drei Punkten in der oberen rechten Ecke öffnet das Menü der Optionen und Einstellungen. Die meisten Punkte sind verständlich und ohne Erläuterung. Ich werde nur zwei von ihnen beschreiben, die Fragen stellen können:
- Neues inpriviertes Fenster - Öffnet das Browserfenster ähnlich dem Inkognito -Modus in Chrome. Bei der Arbeit in einem solchen Fenster, Cache, Besucherverlauf sind Kochdateien nicht erhalten.
- Auf dem ersten Bildschirm beheben - Ermöglicht Sie die Site -Kachel im Windows 10 -Startmenü für einen schnellen Übergang dazu.
Im selben Menü gibt es ein "Einstellungen" -Olement, in dem Sie können:
- Wählen Sie das Thema (hell und dunkel) und aktivieren Sie das ausgewählte Panel (Bastard -Panel).
- Stellen Sie die Anfangsseite des Browsers in den Absatz "Open With" ein ". Wenn Sie eine bestimmte Seite angeben müssen, wählen Sie gleichzeitig das entsprechende Element "Spezifische Seite oder Seite" aus und geben Sie die Adresse der rechten Startseite an.
- Im Element "Öffnen Sie neue Registerkarten mit" "" können Sie festlegen, dass es in den neuen Registerkarte "Open -Open" angezeigt wird. "Beste Websites" sind die Websites, die Sie am häufigsten besuchen (aber vorerst wurden die Statistiken nicht gemacht, die in Russland beliebten Websites werden dort dort ausgestellt).
- Reinigen Sie den Cache, den Verlauf, die Kuckucksdateien im Browser (Element "Clean Browser -Daten").
- Konfigurieren von Text und Stil zum Lesen (ich werde später darüber schreiben).
- Gehen Sie zu zusätzlichen Parametern.
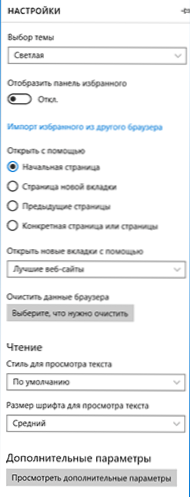
In zusätzlichen Einstellungen von Microsoft Edge ist dies möglich:
- Aktivieren Sie die Anzeige der Schaltfläche Homepage sowie die Adresse dieser Seite fest.
- Schalten Sie das Sperrfenster, den Adobe Flash Player, die Tastaturnavigation ein
- Ändern oder hinzufügen eine Suchmaschine für die Suche mit einer gezielten Zeile (Element "Suchen Sie in der Adresszeile mithilfe"). Unten - Informationen zum Hinzufügen von Google hier Google.
- Konfigurieren von Vertraulichkeitsparametern (Speichern von Kennwörtern und Daten von Formularen, Verwenden von Cortana in einem Browser, Cookies, Smartscreen, Vorhersage der Seite Lade).
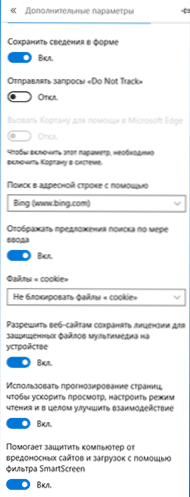
Ich empfehle Ihnen auch, sich mit Fragen und Antworten zur Vertraulichkeit in Microsoft Edge auf der offiziellen Seite http: // Windows vertraut zu machen.Microsoft.Com/ru-ru/window-10/kandes privacy-faq kann sich nützlich erweisen.
So machen Sie die Standardsuche von Google bei Microsoft Edge
Wenn Sie Microsoft Edge zum ersten Mal gestartet haben, nach dem Sie in die Einstellungen eingegangen sind - zusätzliche Parameter und beschlossen, die Suchmaschine in der "Suche in der Adresszeile" hinzuzufügen, finden Sie die Google -Suchmaschine (die ich unangenehm war) nicht.
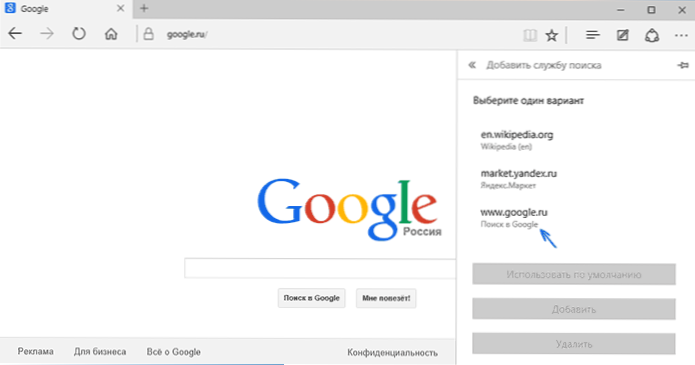
Wie sich herausstellte, ist jedoch sehr einfach: Gehen Sie zuerst auf die Google -Website.com und wiederholen Sie die Aktionen mit den Einstellungen und erstaunlicherweise wird die Google -Suche in der Liste angezeigt.
Es kann auch nützlich sein: So senden Sie die Anforderung „alle Registerkarten schließen“ in Microsoft Edge zurück.
- « Windows 10 Fehlerkorrektur im Microsoft -Software -Reparaturwerkzeug
- So deaktivieren Sie das automatische Nachladen von Windows 10 »

