So deaktivieren Sie das automatische Nachladen von Windows 10
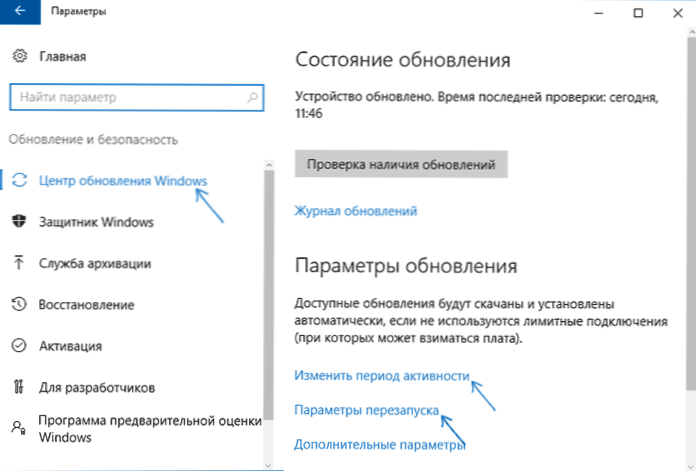
- 1263
- 4
- Lina Leberer
Eines der unangenehmsten Dinge in Windows 10 ist das automatische Nachladen für die Installation von Updates. Trotz der Tatsache, dass es nicht direkt zu einer Zeit passiert, in der Sie am Computer arbeiten, kann es neu starten, um Updates zu installieren, wenn Sie beispielsweise zum Mittagessen gegangen sind.
In diesen Anweisungen - verschiedene Möglichkeiten, um den Windows 10 -Neustart für die Installation von Updates zu konfigurieren oder vollständig zu deaktivieren, sodass die Möglichkeit eines unabhängigen Neustarts des PCs oder Laptops dafür möglich ist. Cm. Außerdem: So deaktivieren Sie Windows 10 -Update.
Hinweis: Wenn Ihr Computer bei der Installation von Updates neu gestartet wird, schreibt er, dass wir keine Updates abschließen konnten (konfigurieren). Stornieren Sie die Änderungen und verwenden Sie diese Anweisung: Sie konnten die Windows 10 -Updates nicht abschließen.
Windows 10 Neustart -Setup neu starten
Die erste Methode impliziert keine vollständige Trennung des automatischen Neustarts, kann jedoch nur konfigurieren, wenn sie mit Standardsystemen des Systems auftritt.
Gehen Sie zu Windows 10 -Parametern (Win+I -Tasten oder über das Startmenü). Gehen Sie zum Abschnitt "Aktualisieren und Sicherheit".
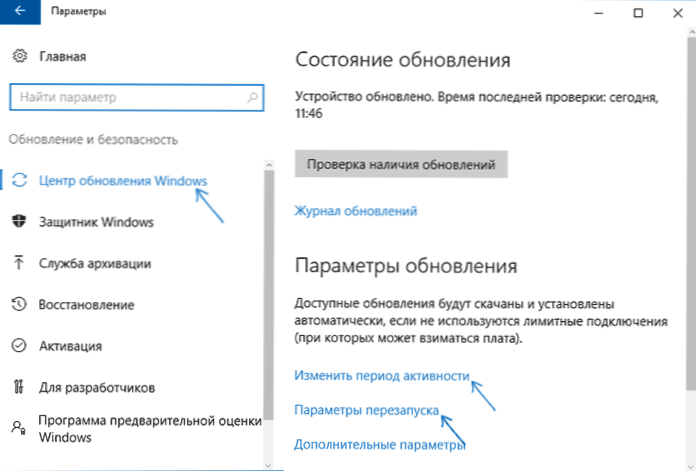
Im Erneuerungszentrum „Windows“ können Sie die Aktualisierungs- und Neustartparameter wie folgt konfigurieren:
- Ändern Sie die Aktivitätsdauer (nur in Versionen von Windows 10 1607 und höher) - Stellen Sie einen Zeitraum von nicht mehr als 12 Stunden fest, in dem der Computer nicht neu gestartet wird.
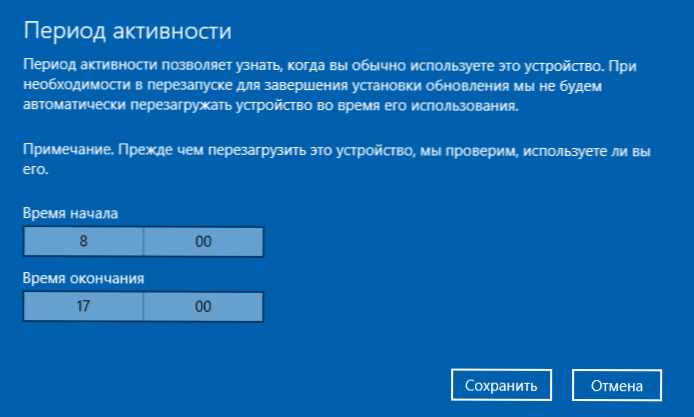
- Neustartparameter - Die Einstellung ist nur aktiv, wenn Updates bereits geladen und der Neustart geplant ist. Mit dieser Option können Sie die geplante automatische Nachladenzeit für die Installation von Updates ändern.

Wie Sie sehen können, funktioniert es nicht, diese "Funktion" mit einfachen Einstellungen vollständig zu deaktivieren. Für viele Benutzer der beschriebenen Möglichkeit genug, genug.
Verwenden des Herausgebers der lokalen Gruppenrichtlinie und des Herausgebers der Registrierung
Mit dieser Methode können Sie das automatische Nachladen von Windows 10 vollständig ausschalten - mit dem Editor der lokalen Gruppenrichtlinie in Versionen von Pro und Enterprise oder im Registrierungseditor, wenn Sie die Heimversion des Systems haben.
Zu Beginn der Schritte zum Ausschalten mit Gpedit.MSC
- Starten Sie den Herausgeber der lokalen Gruppenrichtlinie (Win+R, Einführung Gpedit.MSC)
- Gehen Sie zum Abschnitt Computerkonfiguration - Verwaltungsvorlagen - Windows -Komponenten - Windows Update Center und klicken Sie auf den Parameter "Starten Sie nicht automatisch mit automatischer Installation von Updates, wenn Benutzer arbeiten".

- Stellen Sie den "integrativen" Wert für den Parameter ein und wenden Sie die vorgeschlagenen Einstellungen an.
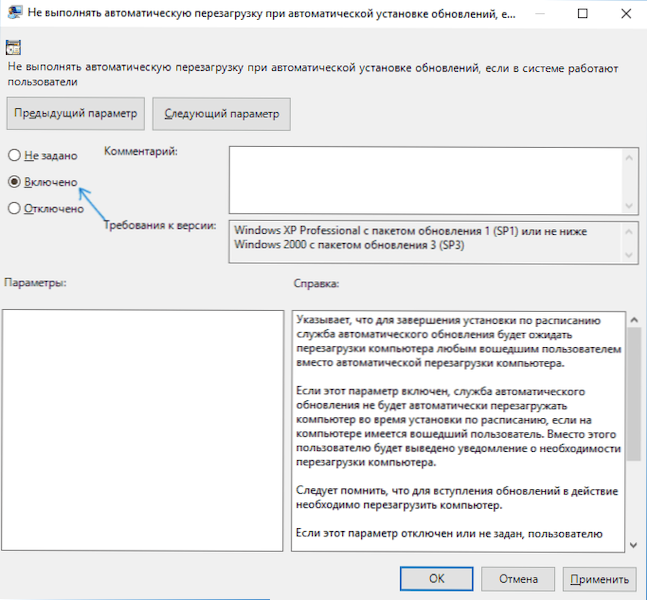
Sie können den Editor schließen - Windows 10 wird nicht automatisch neu gestartet, wenn Benutzer im System enthalten sind.
In Windows 10 kann hausgemacht im Registrierungsredakteur durchgeführt werden
- Starten Sie den Registrierungsredakteur (Win+R, REGEDIT ENTUMEN)
- Gehen Sie zum Registrierungsabschnitt (Ordner links) HKEY_LOCAL_MACHINE \ Software \ Richtlinien \ Microsoft \ Windows \ Windowsupdate \ Au (Wenn es keinen „Ordner“ gibt, erstellen Sie ihn im Abschnitt WindowsUpdate, indem Sie mit der rechten Maustaste darauf klicken.).
- Klicken Sie mit der rechten Maustaste auf die rechte Seite des Registereditors und wählen Sie den DWORD -Parameter erstellen.
- Setzen Sie einen Namen Noautorbootwithloggedonusers Für diesen Parameter.
- Klicken Sie zweimal auf den Parameter und setzen Sie den Wert 1 (eins). Schließen Sie den Registrierungsredakteur.

Die vorgenommenen Änderungen sollten in Kraft treten, ohne den Computer neu zu starten, aber nur für den Fall, dass Sie ihn neu starten können (da die Änderungen im Register nicht immer in Kraft treten, obwohl sie sollten).
Störung des Nachladens mit einem Planer von Aufgaben
Eine andere Möglichkeit, die Neustarts von Windows 10 nach der Installation von Updates auszuschalten, besteht darin, den Taskplaner zu verwenden. Starten Sie dazu den Planer der Aufgaben (verwenden Sie das Suchfeld der Aufgaben oder Tasten Win+R und geben Steuerungspläne Das Fenster "ausführen").
Gehen Sie im Planer der Aufgaben in den Ordner Task Planer Library - Microsoft - Windows - UpdateorChestrator. Klicken Sie danach mit dem Namen auf die Schaltfläche Right Mau Neustart Wählen Sie im Kontextmenü in der Liste der Aufgaben und wählen Sie "Deaktivieren".

In Zukunft findet automatisches Nachladen für die Installation von Updates nicht statt. Gleichzeitig werden Updates installiert, wenn Sie einen Computer oder einen Laptop manuell neu starten.
Eine weitere Option, wenn Sie manuell alles für Sie beschrieben haben, verwenden Sie den dritten winaero -Tweaker, um den automatischen Neustart zu deaktivieren. Die Option befindet sich im Abschnitt Verhaltensabschnitt im Programm.
Im Moment sind dies alle Möglichkeiten, um das automatische Neustart während der Windows 10 -Updates auszuschalten, die ich anbieten kann, aber ich denke, sie werden ausreichen, wenn ein solches Systemverhalten Ihnen Unannehmlichkeiten verursacht.

