Wecker auf einem Computer und Laptop Windows 10

- 2077
- 14
- Mick Agostini
Wenn Sie für bestimmte Aufgaben einen Wecker auf einen Computer oder einen Laptop mit Windows 10 einstellen müssen, können Sie dies sowohl mit integrierten Systemen des Systems als auch mit Komponenten von Drittanbietern durchführen. Gleichzeitig ist ein automatisches Erwachen aus dem Schlaf- oder Gibernationsregime möglich.
In diesen Anweisungen im Detail über die gebauten Mittel von Windows 10, mit der Sie den Alarm für eine bestimmte Zeit mit dem Rückzug eines Computers oder Laptops aus dem Schlaf (Gibbernation) sowie der dritten -Party -Versorgungsunternehmen einschalten können für diese Aufgaben bestimmt. Es kann auch nützlich sein: ein Timer des Herunterfahrens eines Computers oder eines Laptops.
- Windows 10 Watch App
- So setzen Sie einen Alarm mit einem Planer von Aufgaben mit
- Kostenlose Programme zum Erstellen eines Weckers auf einem Computer
- Video: Wecker auf einem Computer oder Laptop
So setzen Sie einen Windows 10 -Wecker mit dem System ein
Um den Wecker mit den erstellten Windows 10 -Tools einzustellen, können Sie die Standard -Wecker- und Uhranwendung verwenden oder den Aufgabenplaner verwenden, indem Sie die Aufgabe für eine bestimmte Zeit manuell konfigurieren, einschließlich des Computers und reproduziert die von Ihnen brauchen.
Alarme und Uhren
Anwendung "Alarm und Uhr" in Windows 10 - Ein Standardwerkzeug zum Arbeiten mit Uhren, Weckern und Timern. Sie finden es im Menü "Start" und wenn es dort nicht vorhanden ist (z. B. haben Sie es zuvor gelöscht), ist die Anwendung im Windows Store Store verfügbar.
Die Arbeit mit der Anwendung ist sehr einfach:
- Führen Sie die Anwendung aus. Bei den meisten PCs und Laptops sehen Sie die Meldung "Benachrichtigungen werden nur angezeigt, wenn der PC in Wachheit funktioniert". Dies bedeutet, dass die Geräte und Treiber Ihres Computers oder Laptops Sie nicht mit dieser Anwendung aus dem Schlafmodus oder der Gibernation erwachen können (aber mit einer hohen Wahrscheinlichkeit funktioniert die Methode mit dem Planer). Wenn Sie jedoch den Schlafmodus ausschalten und nur das Herunterfahren des Bildschirms verwenden, können Sie die Anwendung verwenden, um einen Wecker zu erstellen.

- Die Anwendung hat bereits einen abgestimmten Wecker - Sie können sie zum Bearbeiten drücken oder auf die Plus -Schaltfläche unten klicken, um einen neuen Wecker zu erstellen.
- Legen Sie die Zeit des Alarms, den gewünschten Namen, wie oft er funktionieren (jeden Tag oder an den ausgewählten Tagen), den Klang des Weckers und die Verschiebung des Drückens der Taste "Verschiebung" während der Operation fest. Klicken Sie auf die Schaltfläche Speichern für die unten vorgenommenen Einstellungen.
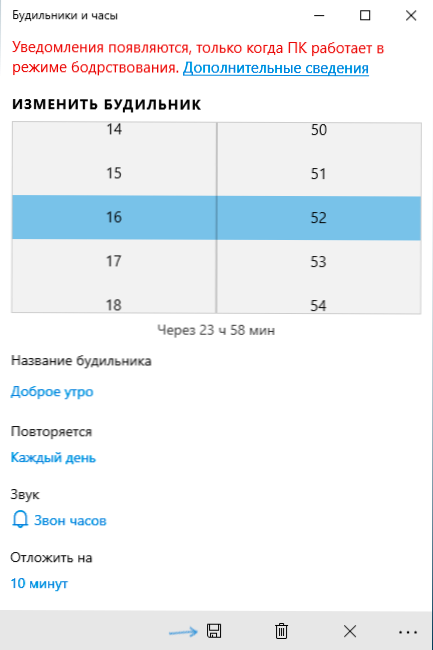
- Wenn der Alarm zur festgelegten Zeit ausgelöst wird, ist es möglich, den Alarm in der Benachrichtigung zu schließen oder für die festgelegte Zeit zu verschieben.
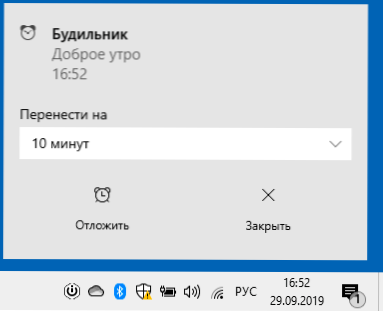
Wenn in Ihrem Fall der Wecker berichtet, dass es nur im Wachheitsmodus funktioniert, müssen Sie den Schlafmodus ausschalten (dies nicht auf Laptops aus dem Akku ausführen), um in den Start zu gehen - Parametern - Strom und Leistung und Leistung Schlafmodus - am Punkt "Dream" installieren "nie. Überprüfen Sie die Schlafparameter im Bedienfeld - Stromversorgung - Einstellung der Stromversorgungsschaltung - Ändern Sie die zusätzlichen Leistungsparameter - Schlaf (und Gibernation). Es muss "nie" installiert werden.
Wecker mit einem Planer von Aufgaben
Sie können den Wecker unter Windows 10 konfigurieren, einem bestimmten Taskplaner. Wenn Sie ursprüngliche Stromverwaltungstreiber aus dem Hersteller des Motherboards oder des Laptops haben, kann er Ihren Computer aus dem Schlaf- oder Gibbernim -Regime abziehen.
Um den Wecker einzurichten, benötigen Sie auch jeden Media -Player, um die Schallwiedergabe zu starten. In dem folgenden Beispiel verwendet ich VLC, da die Übertragung verschiedener Parameter in der Befehlszeile unterstützt wird. Diese Gelegenheit wird nützlich sein:
- Drücken Sie die Win+R -Tasten auf der Tastatur, geben Sie ein Aufgaben.MSC und klicken.
- Klicken Sie im Feld rechts auf "Erstellen Sie eine Aufgabe".
- Setzen Sie im auf der Registerkarte "Allgemein" geöffneten Fenster den Namen der Aufgabe (nach Ihrem Ermessen) und verwenden Sie dann im Feld "Wenn Sie die Aufgabe ausführen, verwenden Sie das nächste Benutzerkonto" Ändern "und geben Sie das System ein (in Großbuchstaben ) klicken Sie auf "OK", markieren Sie auch den Artikel "Mit den höchsten Rechten durchführen". Wir tun dies, damit der Wecker auf einem blockierten Computer funktioniert, ohne das System einzugeben.
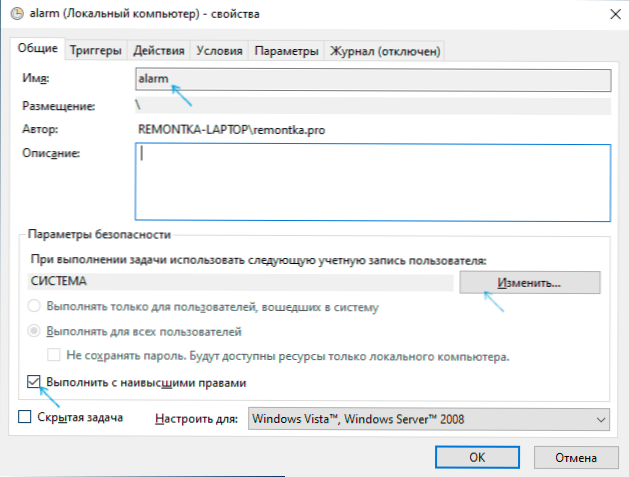
- Klicken Sie auf der Registerkarte Triggers auf "Erstellen" und konfigurieren Sie die Einstellungen für die Aufgabe. Zum Beispiel täglich im Zeitplan zur angegebenen Zeit.
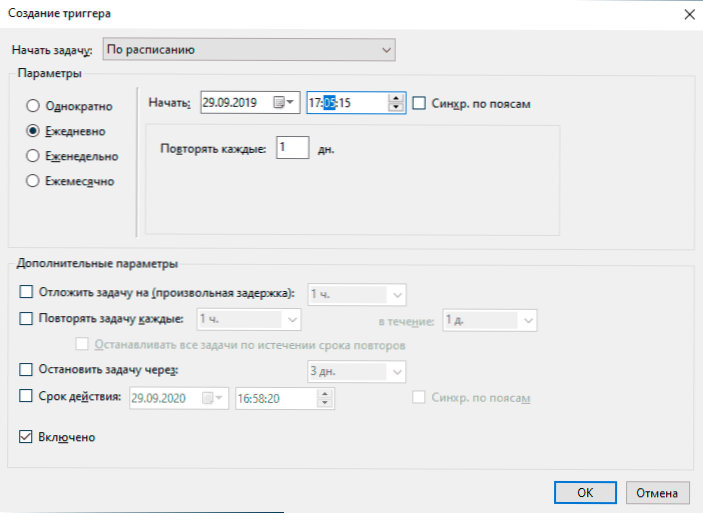
- Klicken Sie auf der Registerkarte "Aktionen" auf "Erstellen" und geben Sie genau an, was genau gestartet werden soll. In meinem Beispiel wird der VLC -Player im Screenshot gestartet, dann verliert er (was im Feld „Argumente hinzufügen“ angegeben ist) die MP3 -Datei mit der Melodie und schließt automatisch mithilfe der VLC: // Quit -Befreiung über die Lücke zum Lücken zum Lücken Datei (falls nicht die VLC schließen, bleibt sie in erweiterten Systemprozessen "hängen", nachdem der Alarm ausgelöst wurde, während das Spielerfenster nicht angezeigt wird).
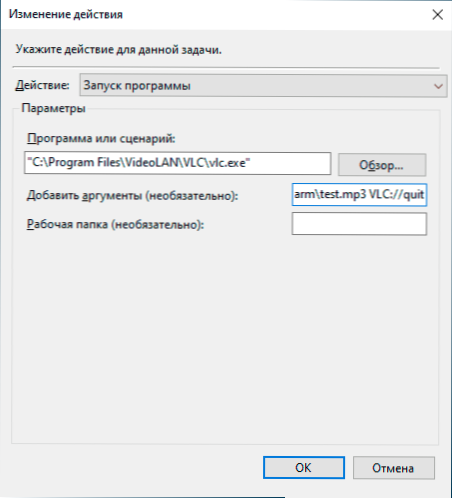
- Markieren Sie auf der Registerkarte "Bedingungen" das Element "Assimitieren Sie den Computer, um die Aufgabe zu erledigen". Die Marke "Laufen Sie nur, wenn Sie vom Netz ausfahren" - nach Ihrem Ermessen.
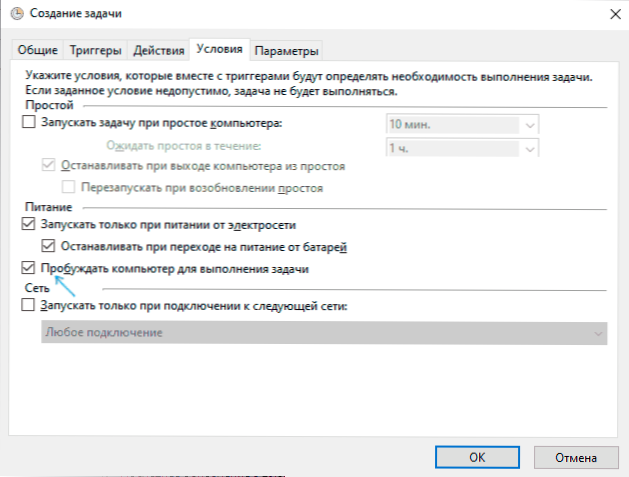
- Wenden Sie die erstellten Einstellungen an, die Aufgabe bleibt erhalten. Im Planer von Aufgaben können Sie jederzeit die festgelegten Parameter öffnen und die Zeit des Auslösers auf der Registerkarte Trigger bearbeiten.
- Gehen Sie zum Bedienfeld (Installieren Sie das Feld "Ansicht" rechts zu den "Symbeln") - Stromversorgung - Einstellung der Stromversorgungsschaltung (für die aktive Schaltung) - Ändern Sie die zusätzlichen Stromversorgungsparameter. Öffnen Sie den Abschnitt "Schlaf" und ermöglichen im Unterabschnitt "Tiemers of Awakening" sicher, dass sie enthalten sind.
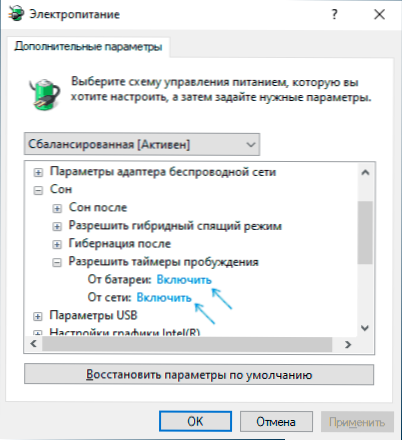
Bereit: Jetzt muss der Wecker funktionieren, auch wenn der Computer in den Schlafmodus oder Gibbernation und auch ohne das System umgewandelt wird. Dies ist jedoch nicht immer der Fall: Die Funktionalität hängt von den Gerätemanagementgeräten für Motherboard und Treiber ab. Installieren Sie idealerweise manuell die ursprünglichen Chipsatz -Treiber, Intel Me und Marken -Tools wie ATK -Paket für ASUS -Laptops (für andere Laptops können es andere geben Softwareverwaltung setzt ACPI).
Bitte beachten Sie, dass das Element "Gibernation" in Windows 10 am Ende des Standardarbeitsmenüs nicht angezeigt wird, um es zu aktivieren: Das Bedienfeld - Netzteil - die Aktionen der Stromschaltflächen - ändern die jetzt nicht verfügbaren Parameter - Stellen Sie die fest Markieren Sie "Gibernion -Modus".
Programme, um einen Alarm unter Windows 10 auszusetzen
Es gibt viele kostenlose Programme im Netzwerk, mit denen Sie den Wecker in Windows konfigurieren können, um einen Computer aus einem Schlafmodus abzuziehen. Von den einfachen Versorgungsunternehmen auf Russisch kann ich kostenloser Wecker empfehlen, der auf der offiziellen Website https: // freealarmClocksoftware verfügbar ist.com/ru/
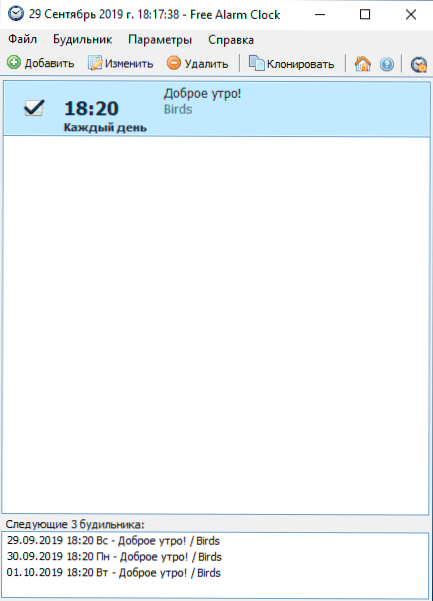
Die Anpassung des Weckers selbst verursacht keine Probleme: Alle Optionen sind sehr verständlich, aber für die Möglichkeit, einen Computer aus dem Schlafmodus und Gibberna zurückzuziehen, sollten Sie Folgendes berücksichtigen:
- Genau wie im vorherigen Fall hängt diese Funktionalität von Geräten und Treibern ab.
- Da das Programm im Namen eines gewöhnlichen Benutzer Konto trat nicht auf). Um sicherzustellen, dass Sie nach der Art des Schlafes oder des Winterschlafes nicht auf den Sperrbildschirm und den Alarmbildschirm in Windows 10 einsteigen, gehen Sie zu den Parametern (Win+I) - Konten - Eingaboptionen und in der "Eingabetaste". Niemals "Punkt".
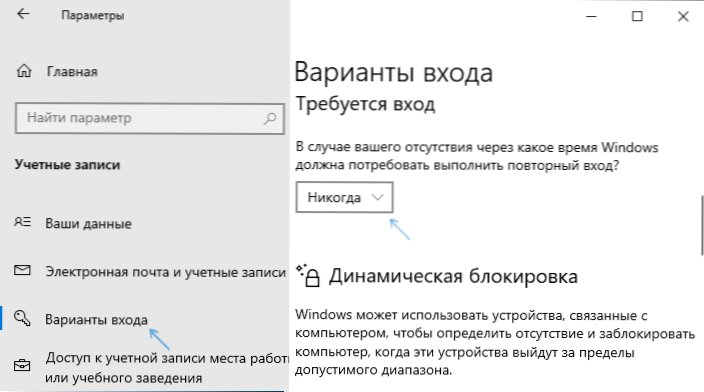
Unter anderen Windows -Unternehmen können beachtet werden:
- WakenStandby - Sehr funktional, in englischer Sprache, in meinem System, erworbene Wakening auch nach Manipulationen mit OS -Parametern gemäß dem Softwarezertifikat, aber das Programm wird unterstützt. Offizielle Seite: https: // dennisbabkin.Com/wosb/
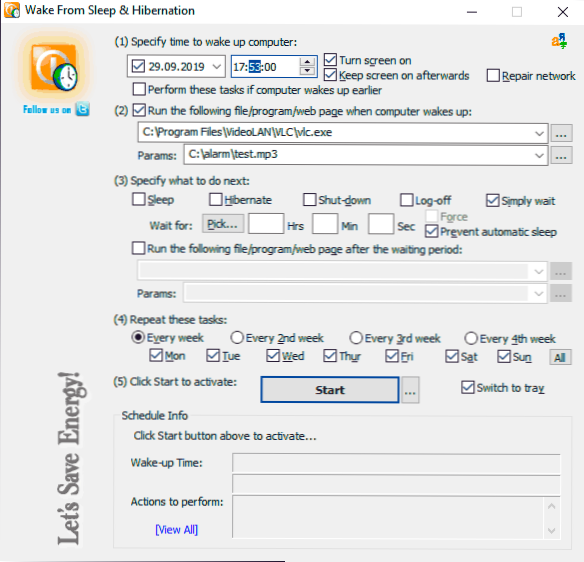
- Wecker HD - Wecker aus dem Windows -Anwendungsspeicher, der Ausgang aus dem Schlafmodus in englischer Sprache, ist meiner Meinung nach nicht die bequemste Schnittstelle, sondern hervorragende Bewertungen, sondern hervorragende Bewertungen.
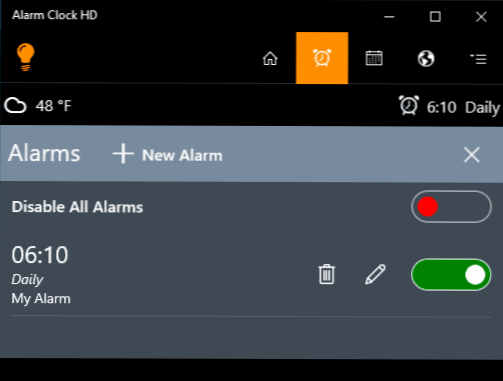
Videoanweisung
Es gibt andere ähnliche Versorgungsunternehmen, aber für die meisten Anwendungen bin ich sicher, dass die vorgestellten Möglichkeiten ausreichen sollten. Wenn Sie etwas anderes verwenden, das für Sie bequemer erscheint, werde ich dem Kommentar zum Artikel dankbar sein.
- « Öffnen Sie Shell - Klassisches Windows 10 -Startmenü und klassischer Shell -Austausch
- Sandboxie - Kostenlose Sandbox für zweifelhafte Programme in Fenstern »

