Öffnen Sie Shell - Klassisches Windows 10 -Startmenü und klassischer Shell -Austausch
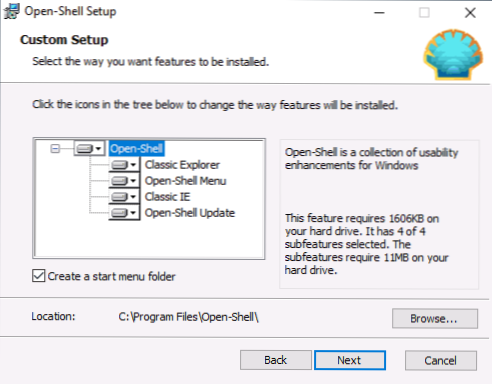
- 2212
- 47
- Dario Hiebl
Mit der Veröffentlichung der ersten Versionen von Windows mit dem Menü „Fliesen“ im Internet schienen Programme sofort den Standardstart zurückzugeben, über den ich bereits geschrieben habe: Menüstart in Windows 10 wie in Windows 7.
Eines der beliebtesten Programme ist Classic Shell, die in jüngsten Versionen von Windows 10 weiterhin funktioniert, aber seine Entwicklung und Aktualisierung werden nicht mehr durchgeführt. Der Autor dieses Dienstprogramms eröffnete jedoch den Quellcode, und ein neues Programm erschien in seiner Basis, die weiterhin aktualisiert - Open Shell (zuvor als klassisches Start und neoklassic -ui genannt). In dieser Überprüfung wird er erörtert.
Verwenden Sie Open-Shell, um das Standardmenü zurückzugeben. Starten Sie in Windows 10
Wenn Sie mit dem klassischen Shell -Dienstprogramm vertraut sind, haben Sie höchstwahrscheinlich keine Probleme mit offener Shell. Darüber hinaus kann das Programm automatisch Einstellungen aus dem ersten Dienstprogramm importieren.
Der Prozess der Installation und Start des Programms ist sehr einfach:
- Die Installation wird in Englisch durchgeführt. Alles, was in dieser Phase durchgeführt werden muss Status), Open-Shhellol-Update (automatische Überprüfung der verfügbaren Updates).
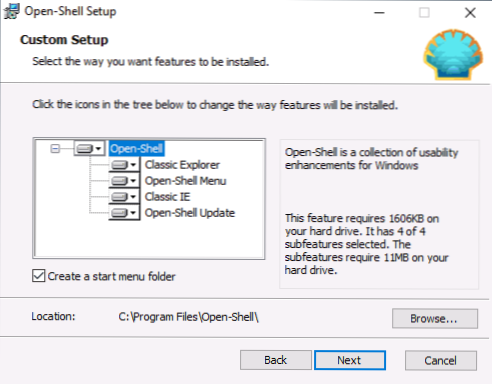
- Unmittelbar nach der Installation werden die Menüeinstellungen für Open-Shell-Menü gestartet. Die Einstellungen werden in englischer Sprache gestartet, das Menü selbst funktioniert jedoch in Russisch. Wenn das Menü in der falschen Sprache angezeigt wird, markieren Sie das Element "Alle Einstellungen anzeigen" und wählen Sie dann die gewünschte Zunge auf der Registerkarte "Sprache" aus.
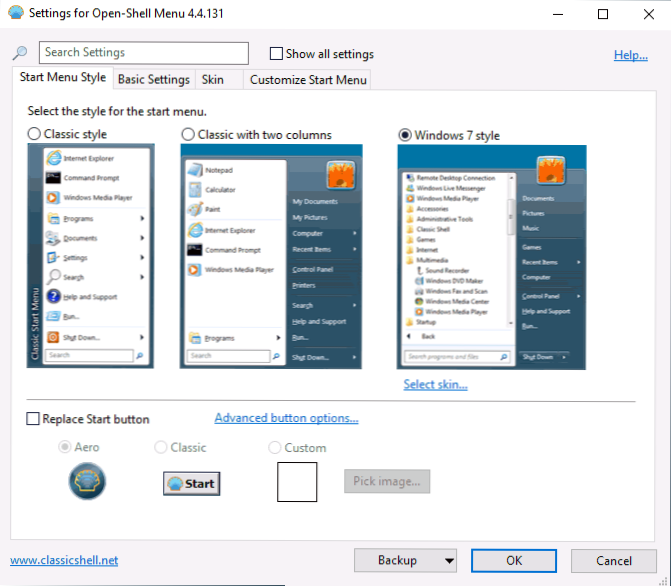
- Auf der Hauptseite der Menüeinstellungen öffnen, können Sie den externen Typ des Startmenüs auswählen. Ersetzen Sie bei Bedarf die Schaltfläche "Starten" durch die Schaltfläche "Start" (die Standard -Windows -10 -Schaltfläche wird standardmäßig angezeigt).
- Wenn Sie unter dem ausgewählten Erscheinungsbild des Startmenüs auf "Haut auswählen" klicken, können Sie das Designthema auswählen und die Größen von Symbolen, Text und Transparenz unter Verwendung der entsprechenden Markierungen konfigurieren (eine Menge verfügbarer Markierungen kann je nach ausgewählter Auswahl abweichen Thema).
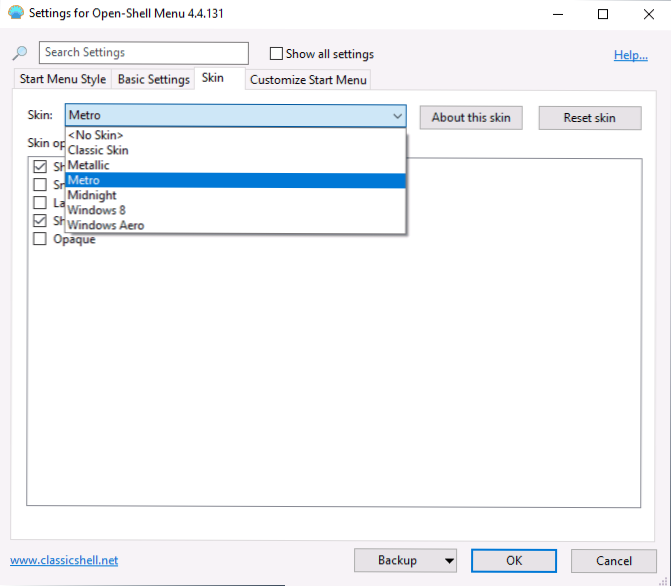
- Auf der Registerkarte "Grundeinstellungen" können Sie das Verhalten verschiedener Klicks konfigurieren und die Windows -Taste im Menü "Open Shell" drücken, den automatischen Start des klassischen Menüs nach dem Neustart des Computers aktivieren oder trennen, die gesamten Programme und häufig verwendete Programme anzeigen.
- Mit der Registerkarte "Start" anpassen können Sie die Anzeige der Elemente im Startmenü aktivieren oder deaktivieren.
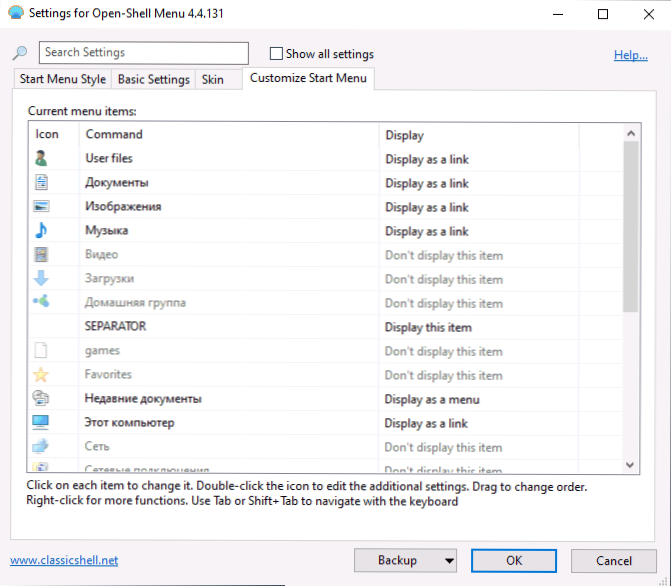
- Standardmäßig können Sie schnell in die Menüeinstellungen öffnen, indem Sie mit der rechten Schaltfläche auf die Schaltfläche "Starten" klicken und das Element "Einstellungen" auswählen.
- Wenn Sie das übliche Menü mit dem rechten Maustaste zurückgeben möchten (das, was in Windows 10 Standard angezeigt wird), markieren Sie in den Programmeinstellungen die Anzeigen aller Einstellungen und dann auf der Registerkarte "Steuerelemente" "Registerkarte" Klicken Sie mit der rechten Maustaste "Öffnen Sie das Menü X X".
Im Allgemeinen ist alles relativ bequem und funktioniert ordnungsgemäß, mit Ausnahme des Fehlens einer russischen Einstellungsschnittstelle, die für einige Benutzer ein Problem sein kann. Wenn dies keine Probleme damit gibt, empfehle ich, alle Einstellungen im Open-Shell-Menüeinstellungsunternehmen zu markieren und alle Registerkarten durchzugehen: Es ist möglich, dass Sie etwas Nützliches für sich selbst finden können.
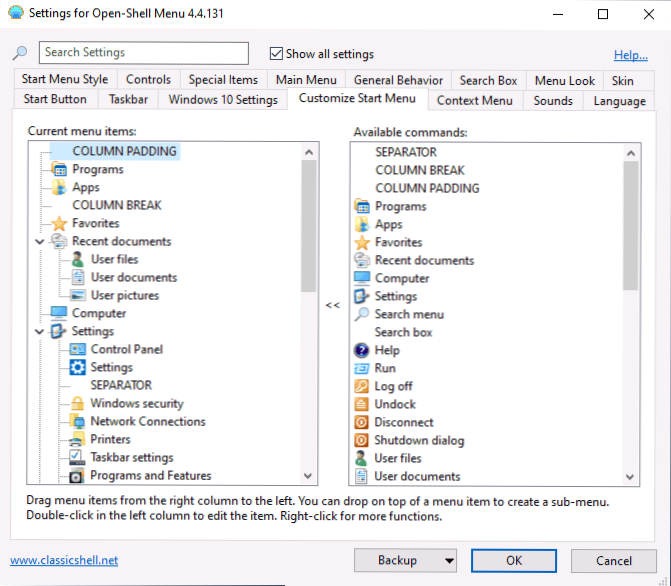
Unten - ein paar Beispiele für das klassische Menü beginnen in Windows 10 mit dem Menü "Open -Shell.
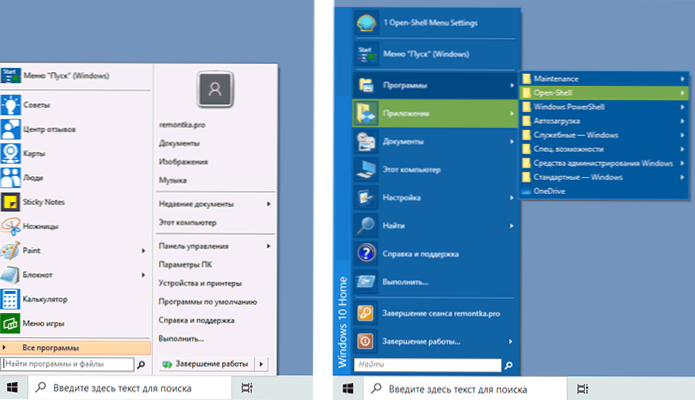
Sie können die neueste Version von Open Shell von der offiziellen Seite des Entwicklers https: // github herunterladen.COM/Open-Shell/Open-Shell-Menu/Veröffentlichungen
- « Fehler 0x80070422 Bei der Installation von Windows 10 -Update - So beheben Sie es
- Wecker auf einem Computer und Laptop Windows 10 »

