Captura - kostenloses Videoaufzeichnungsprogramm
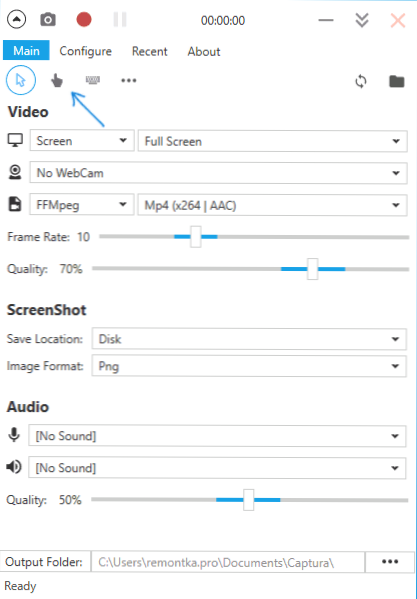
- 4678
- 183
- Nathanael Koha
Auf dieser Website wurden Programme zum Aufnehmen von Videos vom Bildschirm eines Computers oder eines Laptops wiederholt aufgetaucht (Sie können sich hier mit den Hauptversorger vertraut machen: die besten Programme zum Aufnehmen von Videos vom Computerbildschirm), aber nur wenige von ihnen kombinieren sich Drei Eigenschaften: Benutzerfreundlichkeit, für die meisten ausreichend, Funktionalität und frei.
Ich habe kürzlich ein weiteres Programm getroffen - Captura, mit dem Sie das Video in Windows 10, 8 und Windows 7 aufnehmen können (Screenscars und teilweise Spielvideo, mit Ton und ohne, mit der Auferlegung von Webcams und ohne es), und es scheinbar scheinbar , diese Eigenschaften darin, sie verstehen sich ganz miteinander aus. In dieser Überprüfung - über das angegebene kostenlose Quellprogramm.
Mit Captura
Nach dem Start des Programms sehen Sie eine einfache und bequeme (mit Ausnahme der Tatsache, dass die russische Sprache im Programm im aktuellen Moment fehlt) die Schnittstelle, die es nicht schwer herauszufinden ist. Aktualisieren: Die Kommentare berichten, dass es jetzt eine russische Sprache gibt, die in die Einstellungen aufgenommen werden kann.
Alle Haupteinstellungen des Bildschirmvideos können im Hauptfenster des Dienstprogramms durchgeführt werden.
- Die oberen Punkte unter dem Hauptmenü, von denen die erste standardmäßig markiert ist (mit einem Maus -Indikator, Finger, Tastatur und drei Punkten), können Sie den Datensatz im Video des Mauszeigers aktivieren oder trennen, klicken und ist es geschrieben in der Auferlegung). Durch Drücken von drei Punkten wird das Fenster Farbeinstellungen für diese Elemente geöffnet.
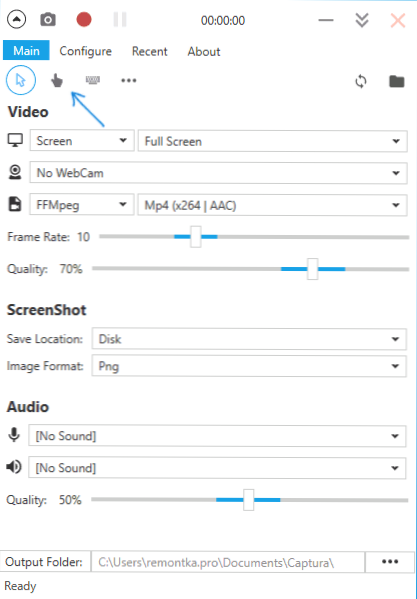
- Mit der oberen Zeile des Videoabschnitts können Sie den Datensatz des gesamten Bildschirms (Bildschirm), ein separates Fenster (Fenster), den ausgewählten Bildschirmbereich oder nur Audio konfigurieren. Und auch in Gegenwart von zwei oder mehr Monitoren, falls alle (Vollbild) oder Video aus einem der ausgewählten Bildschirme aufgezeichnet werden.
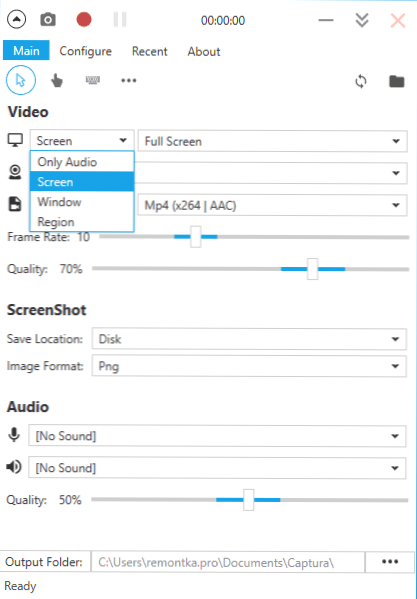
- Mit der zweiten Zeile im Video -Abschnitt können Sie Bilder aus der Webcam im Video hinzufügen.
- Mit der dritten Zeile können Sie den Codec -Typ auswählen (FFMPEG mit mehreren Codecs, einschließlich HEVC- und MP4 x264; animierter GIF sowie AVI in einem nicht -kompristierbaren Format oder MJPEG).
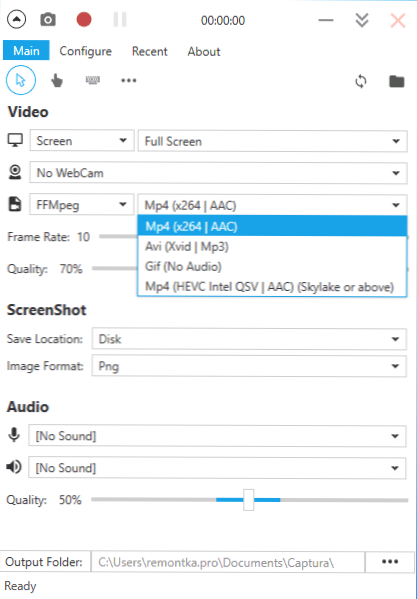
- Zwei Streifen im Videoabschnitt dienen dazu, die Bildrate (30 - Maximum) und die Bildqualität anzugeben.
- Im Abschnitt Scenshot können Sie angeben, wo und in welchen Format -Screenshots die Aufzeichnung des Videos aufbewahrt werden können (gemäß der Druckbildschirmschlüssel, können Sie neu zuweisen, wenn Sie möchten).
- Der Audioabschnitt dient der Auswahl von Audioquellen: Sie können Sound gleichzeitig mit einem Mikrofon und Audio von einem Computer aufnehmen. Die Klangqualität wird hier aufgestellt.
- Am Ende des Hauptfensters des Programms können Sie angeben, wo die Videodateien gespeichert werden.
Nun, ganz oben im Programm - eine Datensatzstaste, die durch einen "Stopp" während eines Vorgangs, in Pause und im Screenshot ersetzt wird. Standardmäßig kann der Datensatz von einer Kombination aus Alt+F9 -Tasten gestartet und gestoppt werden.
Zusätzliche Einstellungen finden Sie im Abschnitt "Konfigurieren" des Hauptfensters des Programms, unter denen, die unterschieden werden können und die sich als das nützlichste herausstellen können:
- "Minimieren Sie beim Start des Capture" im Abschnitt Optionen - Drehen Sie das Programm beim Starten auf.
- Der gesamte Abschnitt Hotkeys (Heißschlüssel). Kommen Sie nützlich, um den Bildschirm von der Tastatur zu laufen und zu stoppen.
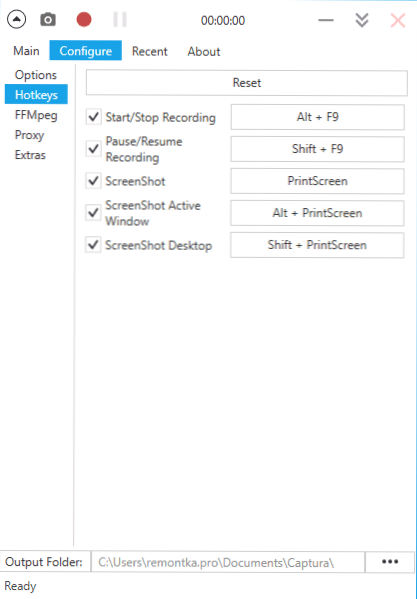
- Wenn Sie im Abschnitt Extras Windows 10 oder Windows 8 haben, kann es sinnvoll sein, die Option „Verwenden von Desktop -Duplikations -API verwenden“ zu aktivieren, insbesondere wenn Sie Videos aus den Spielen aufnehmen müssen (obwohl der Entwickler schreibt, dass nicht alle Spiele erfolgreich sind verzeichnet).
Wenn Sie zum Abschnitt "Über" des Hauptmenüs des Programms gehen, gibt es dort einen Wechsel der Schnittstellensprachen dort. Gleichzeitig kann die russische Sprache ausgewählt werden, aber zum Zeitpunkt des Schreibens der Bewertung funktioniert sie nicht. Vielleicht wird es in naher Zukunft möglich sein, es zu verwenden.
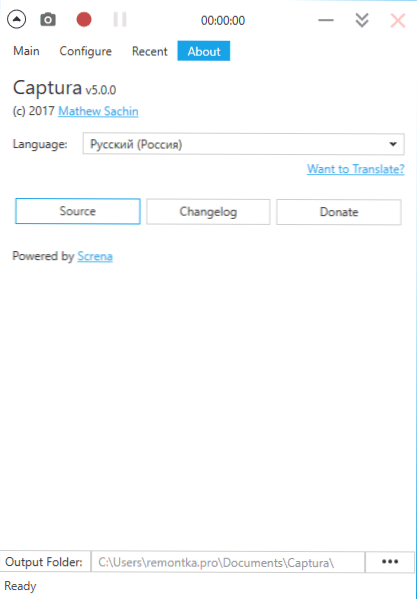
Laden und Installieren des Programms
Sie können ein kostenloses Programm aus dem Video aus dem Captura -Video von der offiziellen Seite des Entwicklers https: // mathewsachin herunterladen.Github.IO/ Captura/ - Installation erfolgt buchstäblich in einem Klick (Dateien werden in AppData kopiert. Auf dem Desktop wird ein Etikett erstellt).
Es ist erforderlich, zu arbeiten .Netto -Framework 4.6.1 (in Windows 10 ist standardmäßig vorhanden, zum Download auf der Microsoft -Website Microsoft zum Download zur Verfügung.Com/ru-ru/download/details.ASPX?Id = 49981). Ohne FFMPEG auf einem Computer wird vorgeschlagen, sie herunterzuladen, wenn die Videoaufzeichnung zum ersten Mal beginnt (klicken Sie auf FFMPEG herunterladen).
Darüber hinaus kann jemand nützlich sein, um die Funktionen des Programms aus der Befehlszeile zu verwenden (beschrieben im Abschnitt "Handbuch - Befehlszeilennutzung auf der offiziellen Seite).

