Windows 10 -Einstellungen in Winaero Tweaker
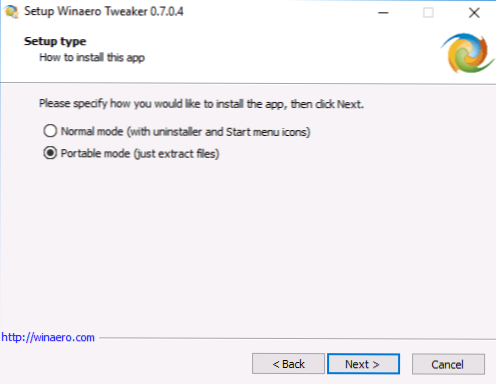
- 4130
- 454
- Kayra Caspers
Es gibt viele Programme - Tweakers, um die Systemparameter zu konfigurieren, von denen einige vor dem Benutzer verborgen sind. Und wahrscheinlich ist der heutige heute die freie Nützlichkeit von Winaero Tweaker, mit der Sie viele Parameter im Zusammenhang mit dem Design und Verhalten des Systems für Ihren Geschmack konfigurieren können.
In dieser Übersicht - im Detail zu den Hauptfunktionen im Winaero Tweaker -Programm in Bezug auf Windows 10 (obwohl das Dienstprogramm auch für Windows 8, 7 funktioniert) und einige zusätzliche Informationen.
Installation Winaero Tweaker
Nach dem Laden und Starten des Installationsprogramms gibt es zwei Optionen zur Installation des Dienstprogramms: eine einfache Installation (mit der Registrierung des Programms in den "Programmen und Komponenten") oder einfach den auf dem Computer angegebenen Ordner (Sie erhalten Sie erhalten Sie Tragbare Version von Winaero Tweaker).
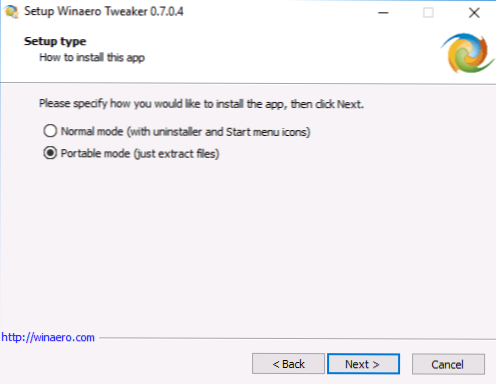
Ich bevorzuge die zweite Option, Sie können die auswählen, die Ihnen am besten gefällt.
Verwenden Sie Winaero Tweaker, um das Design und das Verhalten von Windows 10 zu konfigurieren
Bevor Sie mithilfe der im Programm präsentierten Hochtöner etwas ändern, empfehle ich dringend, einen Windows 10 -Wiederherstellungspunkt zu erstellen, falls etwas schief geht.
Nach dem Start des Programms sehen Sie eine einfache Schnittstelle, in der alle Einstellungen in Hauptabschnitte unterteilt sind:
- Angeordnet ihr Design
- Erweiterte Appe ihre - zusätzlichen (erweiterten) Designparameter
- Verhalten - Verhalten.
- Boot und Anmeldung - Download und Eintritt.
- Desktop- und Taskleiste - Desktop- und Task -Panel.
- Kontextmenü - Kontextmenü.
- Einstellungen und Bedienfeld - Parameter und Bedienfeld.
- Datei Explorer - Dirigent.
- Netzwerk - Netzwerk.
- Benutzerkonten - Benutzerkonten.
- Windows Defender - Windows Defender.
- Windows -Apps - Windows -Anwendungen (aus Store).
- Privatsphäre - Vertraulichkeit.
- Werkzeuge - Werkzeuge.
- Holen Sie sich klassische Apps - Holen Sie sich klassische Anwendungen.
Ich werde nicht alle Funktionen auflisten, die in der Liste vorhanden sind (außerdem scheint es in naher Zukunft der russische Sprachwinaero -Tweaker zu sein Windows -Benutzer in meiner Erfahrung 10 und gruppieren sie in Abschnitte (Anweisungen werden auch zur manuellen Einrichtung des gleichen Einrichtens angegeben).
Design
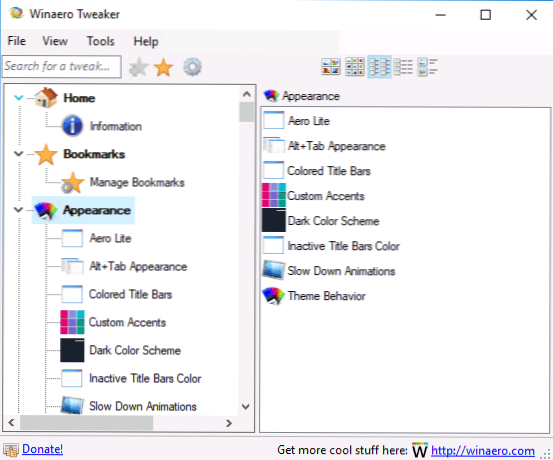
In den Designparametern können Sie:
- Schalten Sie das versteckte Thema Aero Lite ein.
- Ändern Sie die Parameter des Alt+Registerkarte Menü (ändern Sie die Transparenz, den Grad der Verdunkelung des Desktops, geben Sie das klassische Menü Alt+Registerkarte zurück) zurück.
- Schalten Sie die Farbüberschriften der Fenster ein und ändern Sie die Farbe des Headers (inaktive Titelbalken Farbe).
- Schalten Sie das Dark Windows 10 Design -Thema ein (jetzt können Sie in Personalisierungsparametern dies tun).
- Ändern Sie das Verhalten der Windows 10 (Themenverhalten), insbesondere, um sicherzustellen, dass die Verwendung des neuen Themas die Mausschilder und die Desktop -Symbole nicht ändert. Weitere Informationen zu Themen und der manuellen Einstellung finden Sie unter Windows 10 -Design -Themen.
Zusätzliche Designparameter
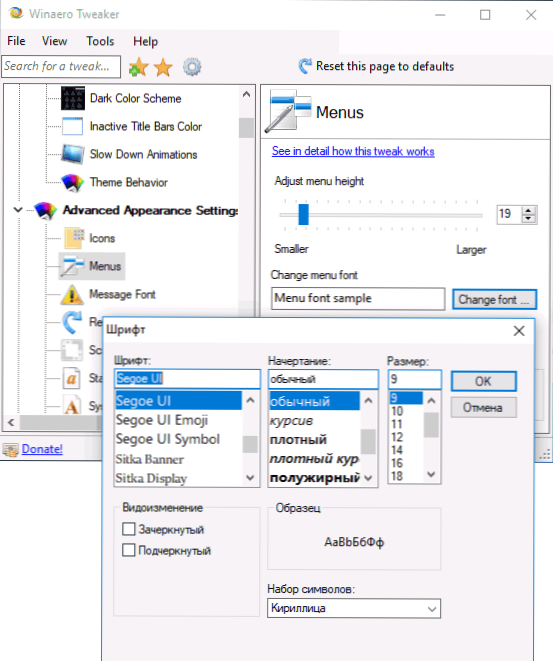
Früher auf der Website gab. Im Winaero -Tweaker in den erweiterten Designparametern können Sie nicht nur die Abmessungen der Schriftarten für jedes der Elemente (Menü, Symbole, Nachrichten) konfigurieren, sondern auch eine bestimmte Schriftart und ihre Marke auswählen (um die Einstellungen zu verwenden, werden Sie Müssen klicken auf "Änderungen anwenden", lassen Sie das System und gehen Sie erneut darauf ein.).
Hier konfigurieren Sie die Abmessungen der Scrollenstreifen, die Grenzen der Fenster, die Höhe und Schriftart der Fenster. Wenn Ihnen die Ergebnisse nicht gefallen haben, verwenden Sie das Element für erweiterte Appe Herth -Einstellungen für den Zurücksetzen, um Änderungen zurückzusetzen.
Verhalten
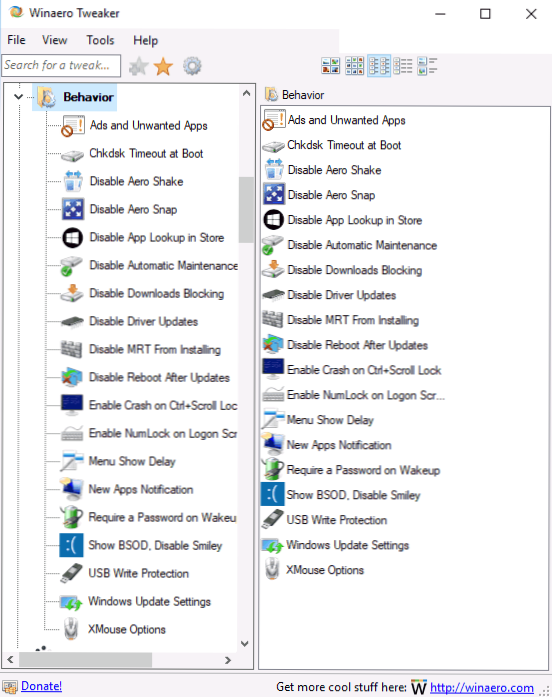
Der Abschnitt "Verhalten" ändert einige Arbeitsparameter von Windows 10, unter denen er hervorgehoben werden sollte:
- Anzeigen und unerwünschte Apps - Trennen Sie die Werbung und Installation unerwünschter Windows 10 -Anwendungen (diejenigen, die selbst installiert und im Startmenü angezeigt werden, schrieben in den Anweisungen, wie die empfohlenen Windows 10 -Anwendungen getrennt werden sollen). Um auszuschalten, markieren Sie einfach die Deaktivierungsanzeigen in Windows 10.
- Deaktivieren Sie Treiberaktualisierungen - Herunterfahren des automatischen Updates von Windows 10 -Treibern (wie man es manuell macht - in den Anweisungen zur Deaktivierung der automatischen Aktualisierung von Windows 10 -Treibern).
- Deaktivieren Sie den Neustart nach Updates - Störung des Neustarts nach Updates (siehe. So deaktivieren Sie das automatische Nachladen von Windows 10 nach Updates).
- Windows -Update -Einstellungen - Ermöglichen Sie die Parameter des Windows Update Center Die erste Option enthält den Modus "Nur Benachrichtigung" (T.e. Updates werden nicht automatisch heruntergeladen), das zweite - trennen Sie den Dienst des Aktualisierungszentrums (siehe. So deaktivieren Sie Windows 10 -Updates).
Laden und Eingang (Start und Anmelden)
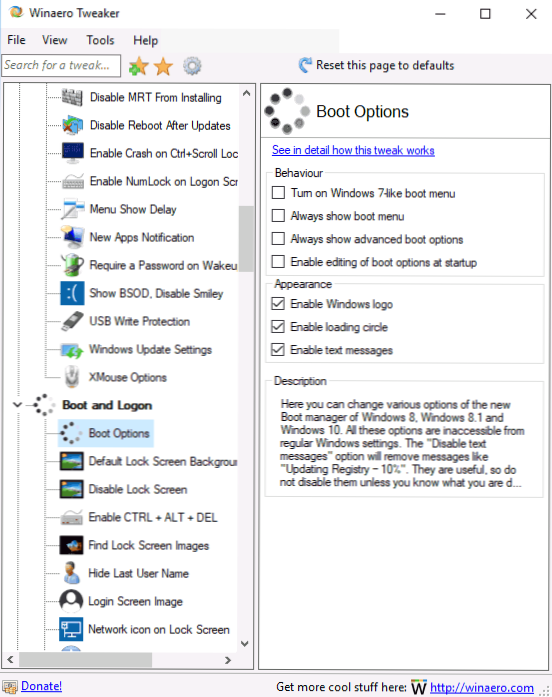
In den Parametern des Ladens und Eingebens des Systems können die folgenden Einstellungen nützlich sein:
- Im Abschnitt Bootoptionen können Sie immer erweiterte Startparameter aktivieren (immer spezielle Startoptionen anzeigen), sodass Sie bei Bedarf problemlos in einen abgesicherten Modus einsteigen können, selbst wenn das System nicht im üblichen Modus gestartet wird. So gehen Sie zum sicheren Windows 10 -Modus.
- Standard -Lock -Bildschirm Hintergrund - Ermöglicht das Einstellen des Sperrbildschirms und den Bildschirm "Sperren deaktivieren Sie den Sperrbildschirm (siehe" (siehe. So deaktivieren Sie den Windows 10 -Sperrbildschirm).
- Das Netzwerksymbol im Sperrbildschirm und auf den Netzschaltbildschirmparametern können Sie das Netzwerksymbol und die Schaltfläche „Einschalten“ vom Sperrbildschirm entfernen (es kann nützlich sein, das Netzwerk zu verhindern, ohne das System einzugeben und den Wiederherstellungseintrag einzuschränken).
- Letzte Anmeldinformationen anzeigen - Ermöglichen Sie Informationen zum vorherigen Eingang zum System (siehe. So sehen Sie Informationen zu Eingängen zu Windows 10).
Desktop und Tafel von Aufgaben (Desktop und Taskleiste)
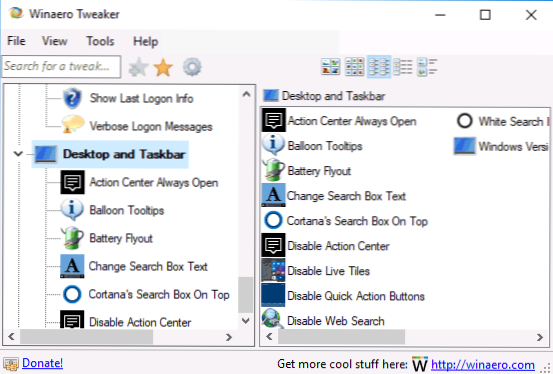
Dieser Abschnitt Winaero Tweaker enthält viele interessante Parameter, aber ich erinnere mich nicht, dass sie mich oft nach einem von ihnen gefragt haben. Sie können experimentieren: Unter anderem können Sie hier den "alten" Lautstärkesteuerungsstil einschalten und die Batterieladung anzeigen, Sekunden in der Uhr in der Taskleiste anzeigen, Live -Fliesen für alle Anwendungen ausschalten, die Windows 10 -Benachrichtigungen ausschalten.
Kontextmenü (Kontextmenü)
Mit den Parametern des Kontextmenüs können Sie zusätzliche Elemente des Kontextmenüs für den Desktop, den Leiter und einige Arten von Dateien hinzufügen. Unter den oft gefragten:
- Fügen Sie die Eingabeaufforderung als Administrator hinzu - fügt dem Kontextmenü das Element "Befehlszeile" hinzu. Wenn Sie den Ordner anrufen, funktioniert er als zuvor vorliegender Befehl, um "das Team hier zu öffnen" (siehe. So geben Sie das "Befehlsfenster öffnen" im Windows 10 -Ordnermenü zurück) zurück.
- Bluetooth -Kontextmenü - Hinzufügen des Kontextmenüs, um die Bluetooth -Funktionen aufzurufen (Verbindungsgeräte, Dateiübertragung und andere).
- Datei -Hash -Menü - Hinzufügen eines Punktes zur Berechnung der Steuerungsmenge der Datei für verschiedene Algorithmen (siehe. So finden Sie einen Hash oder eine Kontrollmenge der Datei und was es ist).
- Entfernen Sie Standardeinträge - Ermöglichen Sie, die standardmäßigen Kontextmenüelemente zu entfernen (trotz der Tatsache, dass sie in englischer Sprache angezeigt werden, werden sie in der russischen Version von Windows 10 entfernt.
Einstellungen und Bedienfeldparameter und Panel)
Es gibt nur drei Optionen: Mit dem ersten können Sie dem Bedienfeld das "Windows" -Zentrum hinzufügen. Folgendes ist das Entfernen der Seite Pre -Assessment aus den Parametern und die Seite "Teilen" zu Windows 10 hinzuzufügen.
Dateimanager)
Mit den Leitfadeneinstellungen können Sie die folgenden nützlichen Dinge durchführen:
- Entfernen Sie die Schützen von komprimierten Ordnern (komprimiertes Overlay -Symbol), entfernen oder ändern Sie die Abkürzungspfeile oder ändern Sie die Pfeilpfeile. Cm. So entfernen Sie Windows 10 -Etiketten.
- Entfernen Sie den Text "Etikett" beim Erstellen von Etiketten (Deaktivieren Sie den Tankkuttext).
- Konfigurieren Sie die Computerordner (angezeigt in "This Computer" - "Ordner" im Leiter). Entfernen Sie unnötig und fügen Sie eine eigene hinzu (passen Sie diese PC -Ordner an).
- Wählen Sie den Anfangsordner beim Öffnen des Leiters (z.
Netzwerk (Netzwerk)
Ermöglicht Ihnen einige Arbeitsparameter und Zugriff auf Netzwerkdisketten, für einen gewöhnlichen Benutzer kann jedoch die nützlichste Set Ethernet als Messverbindungsfunktion sein, wodurch die Kabelverbindung als Grenzverbindung festgelegt wird (was nützlich sein kann, um die Verkehrskosten zu beeinflussen. Gleichzeitig deaktivieren Sie die automatischen Herunterladen -Updates. Cm. Windows 10 verbringt das Internet aus, was zu tun ist?
Benutzerkonten (Benutzerkonto)
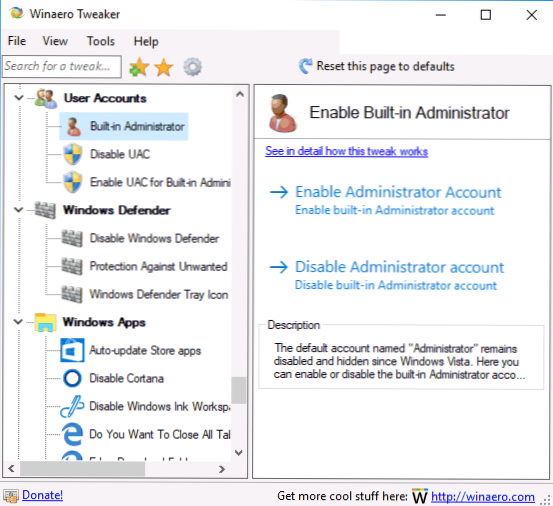
Die folgenden Optionen finden Sie hier:
- Eingebauter Administrator - Einschalten und Trennen des gebauten Berichts des standardmäßigen Administrators, der versteckt ist. Lesen Sie mehr - erbaute Account Administrator in Windows 10.
- Deaktivieren Sie UAC - Trennen Sie die Kontrolle der Konten (siehe. So deaktivieren Sie UAC oder steuern Datensätze in Windows 10).
- Aktivieren Sie UAC für den gebauten -In -Administrator -Schalten Sie die Steuerung von Konten für den gebauten Administrator ein (Standard getrennt).
Windows Defender (Windows Defender)
Der Abschnitt zur Steuerung des Windows Defender -Steuerelements ermöglicht:
- Schalten Sie Windows Defender ein und deaktivieren Sie Windows Defender). So deaktivieren Sie Windows 10 Defender.
- Aktivieren Sie den Schutz vor unerwünschter Software), CM. So ermöglichen Sie den Schutz vor unerwünschten und Malware in Windows 10 Defender.
- Entfernen Sie das Verteidiger -Symbol aus der Taskleiste.
Windows -Apps (Windows -Apps)
Mit den Einstellungen von Windows 10 können Sie das automatische Update deaktivieren, die klassische Farbe einschalten, den Microsoft Edge -Browser -Ladeordner auswählen und die Anforderung zurückgeben ", die Sie alle Registerkarten schließen möchten?"Wenn Sie es in Kante ausgeschaltet haben.
Privatsphäre (Privatsphäre)
In den Parametern zur Konfiguration von Windows 10 -Vertraulichkeit, nur zwei Punkte - die Taste der Kennwortansicht beim Eingeben (Auge neben dem Feld Kennworteintrag) und die Verbindung von Telemetrie Windows 10 trennen.
Werkzeuge (Werkzeuge)
Der Abschnitt "Tools .Reg -Dateien, Cache -Symbole zurücksetzen und Informationen über den Hersteller und der Computerbesitzer ändern.
Holen Sie sich klassische Anwendungen (klassische Apps erhalten)
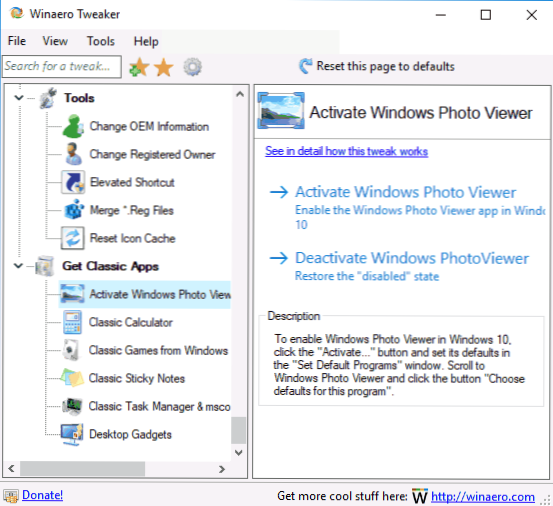
Dieser Abschnitt enthält hauptsächlich Links zu Artikeln des Autors des Programms, in dem angezeigt wird, wie klassische Anwendungen für Windows 10 heruntergeladen werden, mit Ausnahme der ersten Option:
- Schalten Sie die klassische Anzeige von Windows -Fotos ein (aktivieren Sie Windows Photo Viewer). Cm. So aktivieren Sie alte Anzeigen Fotos in Windows 10.
- Standardspiele Windows 7 für Windows 10
- Windows 10 Desktop -Gadgets
Und einige andere.
Weitere Informationen
Wenn eine der Änderungen, die Sie vorgenommen haben, abgebrochen werden mussten. Wenn etwas schief gelaufen ist, verwenden Sie die Systemwiederherstellungspunkte.
Im Allgemeinen hat diese Option vielleicht die umfangreichsten notwendigen Funktionen, während das System soweit ich beurteilen kann. Es gibt nicht nur einige Optionen, die in speziellen Programmen zu finden sind, um die Überwachung von Windows 10 zu diesem Thema zu deaktivieren: So deaktivieren Sie Windows 10 -Überwachung.
Sie können das Winaero Tweaker -Programm von der offiziellen Website des Entwicklers http: // winaero herunterladen.Com/download.Php?Sicht.1796 (Verwenden Sie den Download Winaero Tweaker im unteren Teil der Seite).

