Windows 10 Virtueller Desktop

- 1100
- 7
- Samantha Trampeli
Windows 10 präsentierte zuerst virtuelle Desktops, die zuvor im alternativen Betriebssystem vorhanden waren, und in Windows 7 und 8, nur mit dritten -party -Programmen verfügbar (siehe siehe. Windows 7 und 8 virtuelle Arbeitstabellen).
In einigen Fällen können virtuelle Desktops am Computer arbeiten, ist sehr bequemer. In diesen Anweisungen - im Detail, wie Sie Windows 10 Virtual Desktop für eine bequemere Organisation des Workflows verwenden können.
Was sind virtuelle Desktop
Mit virtuellen Arbeitstabellen können Sie offene Programme und Fenster in separaten "Bereichen" verteilen, und es ist bequem, zwischen ihnen zu wechseln.
Zum Beispiel können bei einem der virtuellen Desktops die üblichen organisierten Arbeitsprogramme geöffnet werden. Auf der anderen Seite kann persönliche und unterhaltsame Anwendungen eine einfache Kombination aus Schlüssel oder einem Paar Mausklicks sein, während das Umschalten zwischen diesen Desktops sein kann.
Erstellen eines virtuellen Windows 10 -Desktops
Um einen neuen virtuellen Desktop zu erstellen, folgen Sie den folgenden einfachen Aktionen:
- Drücken Sie die Taste "Präsentation der Aufgaben" in der Taskleiste oder drücken Sie die Tasten Gewinn+Tab (Wo Win ist das Windows -Emblem auf der Tastatur.
- Klicken Sie in der unteren rechten Ecke auf den Punkt "Erstellen eines Desktops".

- In Windows 10 1803 hat sich die neue Schaltfläche Virtual Desktop an die Spitze des Bildschirms bewegt und die Schaltfläche "Präsentation der Aufgaben" extern, aber die Essenz ist dasselbe.
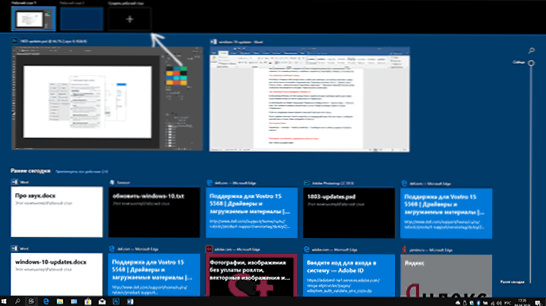
Bereit, der neue Desktop wurde erstellt. Drücken Sie die Tasten Strg+Win+D.
Ich weiß nicht, ob die Anzahl des virtuellen Windows 10 -Desktops begrenzt ist, aber selbst wenn es begrenzt ist, werden Sie es nicht begegnen (während ich versucht habe, die Einschränkungsinformationen zu klären, die einer der Benutzer eine „Darstellung von“ hat Aufgaben ”hing an Virtual Desktop 712 -m).
Verwenden von virtuellem Desktop
Nachdem Sie einen virtuellen Desktop (oder mehrere) erstellt haben, können Sie zwischen ihnen wechseln und Anwendungen auf einen von ihnen platzieren (T.e. Das Programmfenster wird nur auf einem Desktop vorhanden sein) und unnötigen Desktop entfernen.
Umschalten
Um zwischen virtuellen Desktops zu wechseln, können Sie die Maus mit der Taste "Präsentationsproduktion" und dann auf dem gewünschten Desktop drücken.
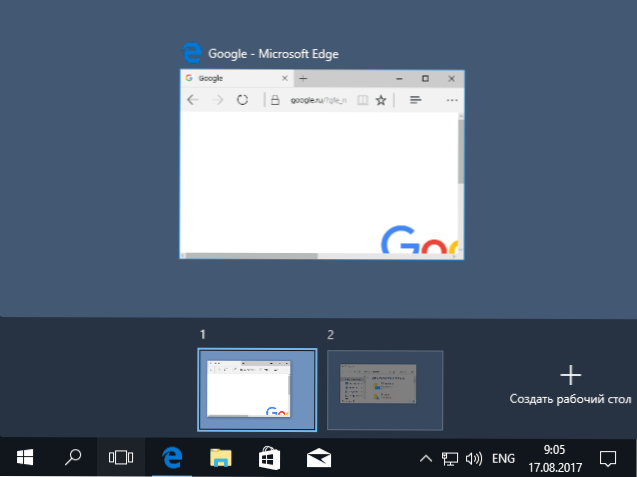
Die zweite Option für Schaltanlagen - mit heißen Schlüssel verwenden Strg+Win+Strelka_vlevo oder Strg+Win+Strelka_vo.
Wenn Sie an einem Laptop arbeiten und Gesten mit mehreren Fingern unterstützt, können zusätzliche Schaltoptionen mit Gesten durchgeführt werden. Zeichnen Sie beispielsweise mit drei Fingern nach oben, um die Darstellung von Aufgaben zu sehen. Sensorische Panel.
Platzierung von Anwendungen auf Windows 10 Virtual Desktop
Wenn Sie das Programm starten, wird es automatisch auf diesem virtuellen Desktop platziert, der derzeit aktiv ist. Sie können bereits ausführende Programme auf einen anderen Desktop übertragen. Dies können Sie auf einen von zwei Möglichkeiten verwenden:
- Klicken Sie im Modus "Aufgaben präsentieren" mit der rechten Schaltfläche auf das Programmfenster und wählen Sie den Kontext -Menüelement "Wechsel zu" - "Desktop" (auch in diesem Menü können Sie einen neuen Desktop für dieses Programm erstellen).
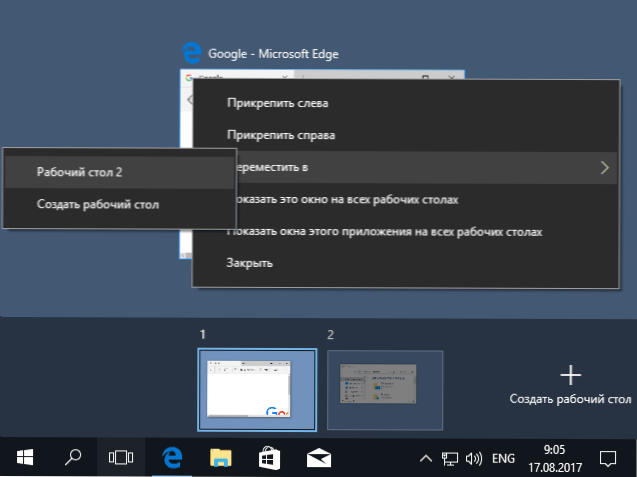
- Ziehen Sie einfach das Anwendungsfenster auf den gewünschten Desktop (auch zum "Kommen von Aufgaben").
Bitte beachten Sie, dass es im Kontextmenü zwei interessante und manchmal nützliche Punkte gibt:
- Zeigen Sie dieses Fenster überhaupt Desktop an (ich denke, es benötigt keine Erklärungen. Wenn Sie das Element markieren, sehen Sie dieses Fenster auf allen virtuellen Desktops).
- Zeigen Sie die Fenster dieser Anwendung auf allen Desktops an - hier bedeutet dies, dass, wenn das Programm mehrere Fenster (z. B. Word oder Google Chrome) haben kann.
Einige Programme (die den Start mehrerer Kopien ermöglichen) können auf mehreren Desktops gleichzeitig geöffnet werden: Wenn Sie beispielsweise zuerst einen Browser auf einem Desktop gestartet haben, sind dies auf der anderen Seite zwei verschiedene Browserfenster.
Programme, die nur in einer Kopie gestartet werden können, verhalten sich anders: Wenn Sie beispielsweise ein solches Programm auf dem ersten virtuellen Desktop gestartet haben, und dann versuchen Sie, im zweiten Platz zu starten, „übertragen“ Sie Sie automatisch zum Fenster dieses Programms auf Der erste Desktop.
Entfernen eines virtuellen Desktops
Um einen virtuellen Desktop zu löschen. Gleichzeitig werden die darauf geöffneten Programme nicht geschlossen, sondern zu dem Desktop links von der geschlossenen Desktop gehen.
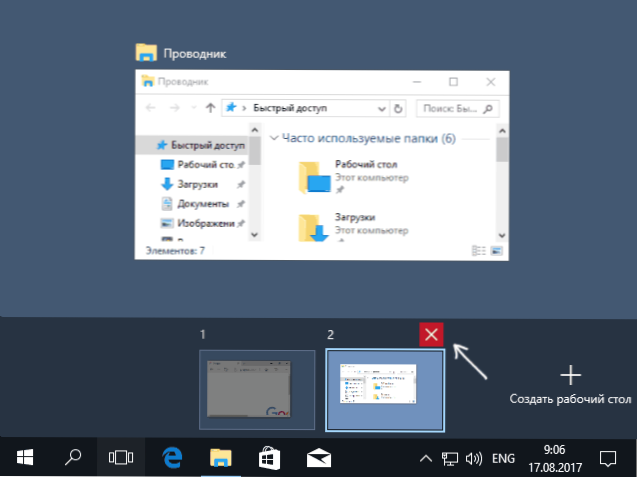
Die zweite Methode ohne Verwendung der Maus - verwenden Sie Hot Keys Strg+Win+F4 Um den aktuellen virtuellen Desktop zu schließen.
Weitere Informationen
Windows 10 Virtuelle Desktops sind beim Neustart eines Computers erhalten geblieben. Selbst wenn Sie nach dem Neustart Programme im Auto -Start haben, öffnen sie alle auf dem ersten virtuellen Desktop.
Es gibt jedoch eine Möglichkeit, dies mit einem dritten Teil der Befehlszeile VDESK zu „gewinnen“ (ist auf verfügbar Github.com/eksine/vdesk) - Es ermöglicht unter anderem die Funktionen des Virtual -Desktops, Programs auf dem ausgewählten Desktop ungefähr wie folgt zu starten: vdesk.Exe on: 2 run: notepad.Exe (Ein Notizbuch auf dem zweiten virtuellen Desktop wird gestartet).
- « So kombinieren Sie Abschnitte auf einer Festplatte oder SSD
- Windows 10 -Einstellungen in Winaero Tweaker »

