So kombinieren Sie Abschnitte auf einer Festplatte oder SSD
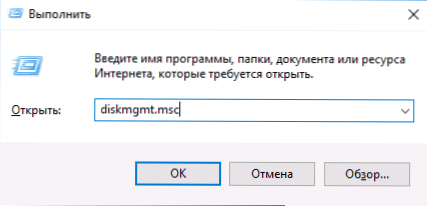
- 1536
- 242
- Samantha Trampeli
In einigen Fällen kann es erforderlich sein, Abschnitte der Festplatte oder SSD zu kombinieren (z. B. logische Scheiben C und D), t.e. Machen Sie einen aus zwei logischen Discs auf einem Computer. Dies ist nicht schwierig und realisiert sowohl Standardmittel von Windows 7, 8 und Windows 10 als auch mit Hilfe von dritten kostenlosen Programmen, die bei Bedarf möglicherweise erforderlich sind.
In diesen Anweisungen - im Detail darüber, wie der Festplattenabschnitt (HDD und SSD) auf verschiedene Weise, einschließlich der Wartung von Daten dazu. Methoden sind nicht geeignet, wenn wir nicht über eine Festplatte sprechen, die in zwei oder mehr logische Abschnitte unterteilt ist (z. B. auf C und D), sondern über individuelle physische Festplatten. Es kann auch nützlich sein: Wie man die Festplatte C aufgrund der Festplatte D erhöht, wie eine Scheibe D erstellt wird.
Hinweis: Trotz der Tatsache, dass der Prozess der Kombination von Abschnitten selbst nicht kompliziert ist, wenn Sie ein Anfängerbenutzer sind und es einige sehr wichtige Daten zu den Scheiben gibt.
Kombinieren Sie Scheibenabschnitte Windows 7, 8 und Windows 10
Die erste Möglichkeit, Abschnitte zu kombinieren.
Eine wichtige Einschränkung der Methode - Daten aus dem zweiten Abschnitt der Festplatte dürfen entweder nicht benötigt werden oder sie müssen im Voraus auf den ersten Abschnitt oder ein separates Laufwerk kopiert werden, t.e. Sie werden entfernt. Darüber hinaus sollten sich beide Abschnitte auf der Festplatte "hintereinander" befinden, t.e., bedingt kann C mit D, aber nicht mit E kombiniert werden.
Die erforderlichen Schritte, um die Abschnitte der Festplatte ohne Programme zu kombinieren:
- Drücken Sie die Win+R -Tasten auf der Tastatur und geben Sie ein Diskmgmt.MSC - Das gebaute Versorgungsunternehmen "Disks Management" beginnt.
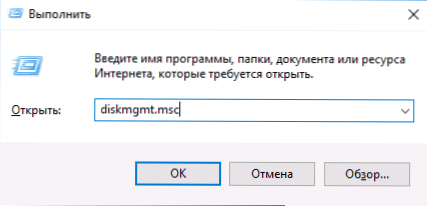
- Finden Sie in der Steuerung der Scheiben im unteren Teil des Fensters die Festplatte mit den kombinierten Abschnitten und drücken Sie die rechte Maustaste in der zweiten von (t.e. die, die sich rechts vom ersten befindet, siehe. Screenshot) und wählen Sie "Tom löschen" (wichtig: Alle Daten daraus werden gelöscht). Bestätigen Sie die Entfernung des Abschnitts.
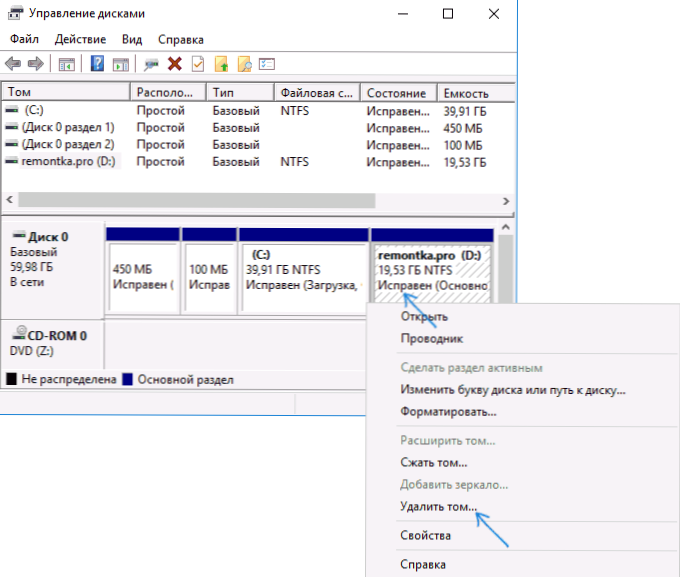
- Drücken Sie nach dem Entfernen des Abschnitts die rechte Maustaste in den ersten Abschnitten und wählen Sie "Tom erweitern".
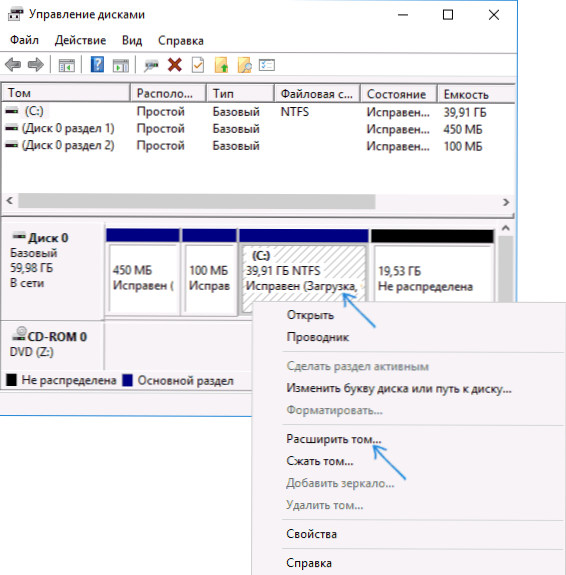
- Ein Meister der Expansion der Volumina beginnt. Es ist leicht, "weiter" einzudringen, standardmäßig wird der gesamte Ort im zweiten Schritt an den einzigen Abschnitt beigefügt.
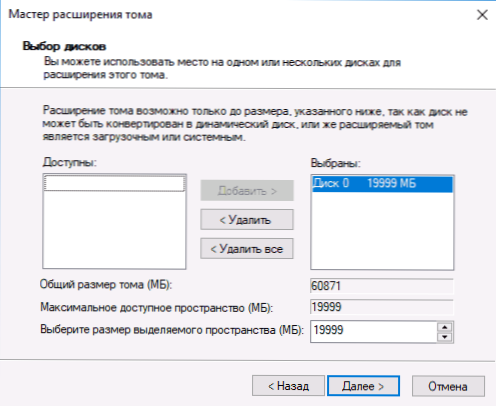
Bereit erhalten Sie am Ende des Prozesses einen Abschnitt, dessen Größe der Summe der angeschlossenen Abschnitte entspricht.
Verwenden von Programmen für dritte Teilnehmer, um mit Abschnitten zu arbeiten
Die Verwendung von Dienstprogrammen für dritte Teilnahme zum Kombinieren der Abschnitte der Festplatte kann in Fällen nützlich sein, in denen:
- Es ist erforderlich, Daten aus allen Abschnitten zu speichern, aber Sie können sie jedoch nicht übertragen oder kopieren.
- Es ist erforderlich, Abschnitte auf der Festplatte zu kombinieren, die nicht in Ordnung sind.
Zu den bequemen kostenlosen Programmen für diese Zwecke kann ich Aomei Partition Assistant Standard und Minitool Partition Assistent kostenlos empfehlen.
So kombinieren Sie den Abschnitt Disk im Aomei Partition Assistant Standard
Das Verfahren zur Kombination der Abschnitte der Festplatte in der Aomei Partition Aisistant Standard Edition ist wie folgt:
- Drücken Sie nach dem Start des Programms die rechte Taste in einem der Vereinigten Abschnitte (vorzugsweise gemäß dem, der das "Haupt" sein wird.e. Unter dem Buchstaben, in dem alle Vereinigten Abschnitte sein sollten) und die Menüelement "Füllung der Abschnitte" auswählen.
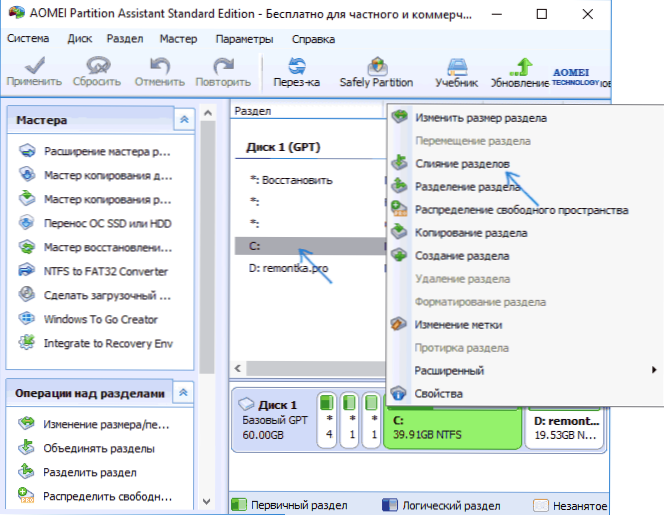
- Geben Sie die Abschnitte an, die kombiniert werden müssen (der Buchstabe der kombinierten Scheibenabschnitte wird rechts im Assoziationsfenster angegeben). Die Platzierung von Daten im kombinierten Abschnitt zeigt am unteren Rand des Fensters. Beispielsweise werden Daten von der Festplatte D in Kombination mit c in ein CD Laufwerk.
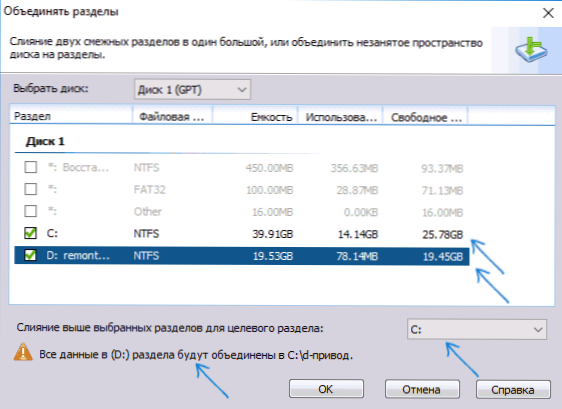
- Klicken Sie im Hauptfenster des Programms auf OK und dann "anwenden". Wenn einer der Abschnitte systemisch ist, müssen Sie den Computer neu starten, der länger als gewöhnlich dauert (wenn es sich um einen Laptop handelt, stellen Sie sicher, dass er im Outlet enthalten ist).
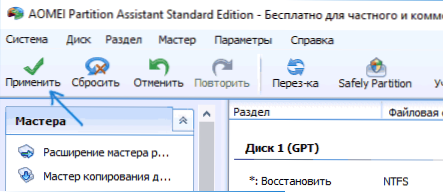
Nach dem Neustart des Computers (falls erforderlich) werden Sie feststellen, dass der Festplattenabschnitt kombiniert und im Windows -Leiter unter einem Buchstaben präsentiert wurde. Vor dem Fortfahren empfehle ich auch das folgende Video, in dem einige wichtige Nuancen zum Thema Vereinigung der Abschnitte erwähnt werden.
Sie können Aomei Partition Assistant Standard von der offiziellen Website http: // www herunterladen.Scheibenpartition.Com/Freipartitionsmanager.HTML (das Programm unterstützt die russische Sprache der Schnittstelle, obwohl die Website nicht auf Russisch ist).
Verwenden der Minitool Partition Assistent frei, um Abschnitte zu verschmelzen
Ein weiteres ähnliches kostenloses Programm ist der Minitool Partition Assistent Free. Der möglichen Nachteile für einige Benutzer - das Fehlen der russischen Sprachschnittstelle.
Um Abschnitte in diesem Programm zu kombinieren, reicht es aus, die folgenden Aktionen auszuführen:
- Drücken Sie in einem vernachlässigten Programm die rechte Maustaste gemäß den ersten Abschnitten, die beispielsweise in C kombiniert werden, und wählen Sie den Menüelement "Merge" (Kombinieren).
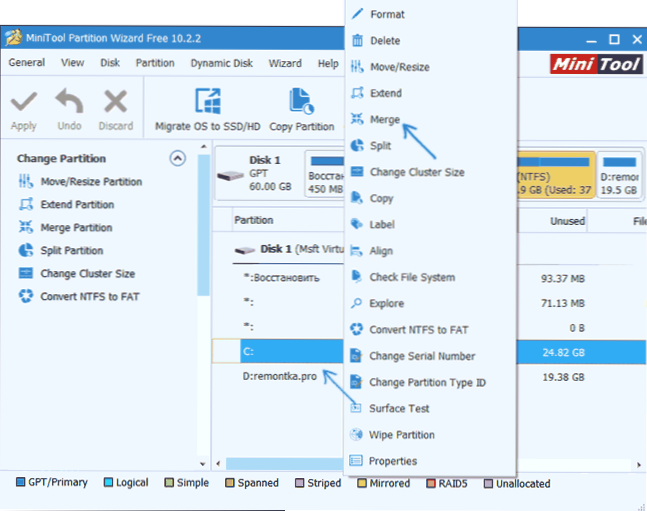
- Wählen Sie im nächsten Fenster erneut den ersten der Abschnitte aus (falls nicht automatisch ausgewählt) und klicken Sie auf "Weiter".
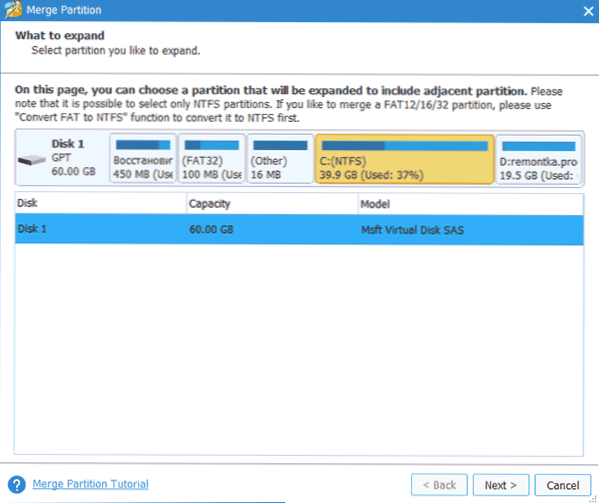
- Wählen Sie im nächsten Fenster den zweiten von zwei Abschnitten aus. Am unteren Rand des Fensters können Sie den Namen des Ordners festlegen, in dem der Inhalt dieses Abschnitts in einen neuen Abschnitt "United" platziert wird.
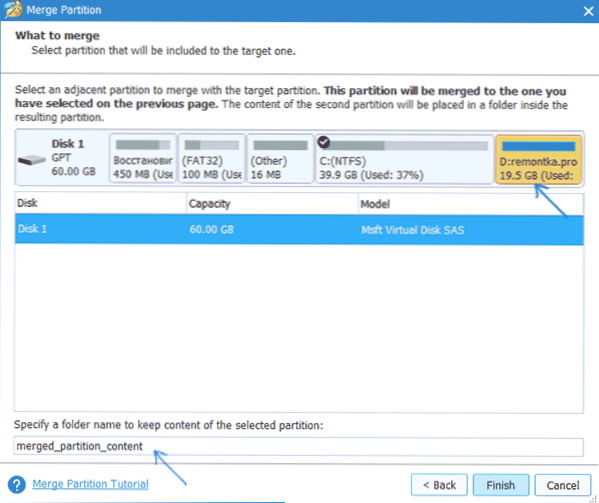
- Klicken Sie im Hauptfenster des Programms und bewerben Sie sich (bewerben Sie) und bewerben Sie sich dann im Hauptfenster des Programms (bewerben Sie es).
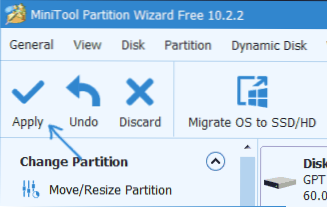
- Für den Fall, dass einer der Abschnitte systemisch ist, benötigen Sie einen Neustart des Computers, auf dem die Abschnitte abgefeuert werden (das Neustart kann lange dauern).
Nach Fertigstellung erhalten Sie einen Abschnitt der zweimal.
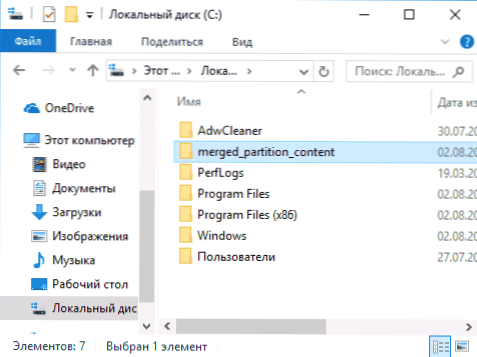
Sie können kostenlose Programme Minitool Partition Assistent kostenlos von der offiziellen Website https: // www herunterladen.Partitionwizard.Com/Freipartitionsmanager.Html
- « So reparieren Sie die Anzeige des kyrillischen Alphabets oder Krakozyabra in Windows 10
- Windows 10 Virtueller Desktop »

