Was tun, wenn die Kamera auf dem Laptop nicht funktioniert?

- 4786
- 661
- Dario Hiebl
Heute gibt es in fast jedem Laptop eine gebaute Kamera. Das Produkt vereinfacht das Leben stark: Es ist nicht mehr erforderlich, einige Drähte zu verbinden. Es reicht aus, um mit dem Internet in Kontakt zu treten, und Sie können bereits ein nationales Gesicht auf dem Bildschirm sehen. Die Kamera funktioniert jedoch manchmal nicht richtig. Was tun in einer solchen Situation zu tun??

Ursachen
Faktoren, für die die Webcam für den Laptop unsichtbar bleibt, kann es viele geben. Das Problem kann sowohl die Hardware als auch die Fragen beziehen. Erstens empfehlen Experten, die Version mit einer Softwarebereich zu überprüfen, da die Arbeit mit Versorgungsunternehmen und Treibern unabhängig voneinander zu tun hat, was nicht über die physische Reparatur von Geräten gesagt werden kann.
Das Gerät ist nicht eingeschaltet
Oft beginnen Benutzer im Voraus in Panik zu geraten und zu vergessen, dass die Kamera einfach deaktiviert werden kann.
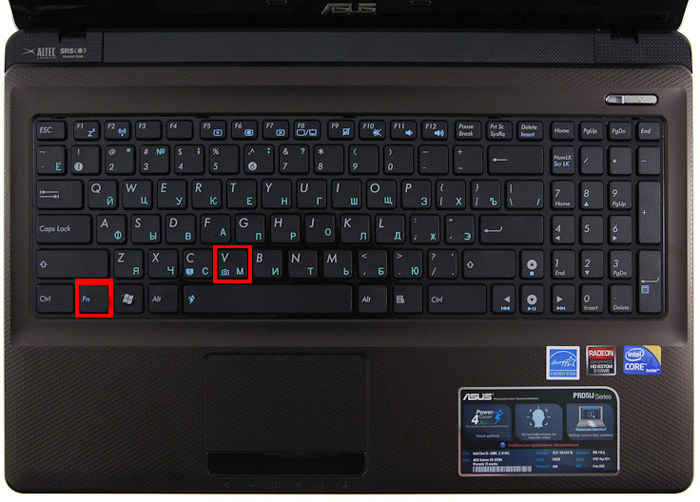
Um das Problem zu lösen, sollten Sie die FN-Taste zusammen mit einem der Funktionen drücken (meistens ist es F6, F10, aber in Ihrem Fall kann es eine weitere Option aus der Liste F1-F12 geben), das Symbol mit der Kamera wird es zeigen Sie sind der richtige Schlüssel für Sie.
Treiber
Die alte Baugruppe oder das Fehlen von Fahrern beeinflusst die Betriebsfähigkeit der Kamera auf dem Laptop. Manchmal "vergisst" das Betrieb. Darüber hinaus kann der Fahrer aufgrund verschiedener Fehler des Systems einfach beschädigt werden. Um den Treiber für die Kamera zu aktualisieren oder zu ändern, sollten Sie solche Schritte ausführen:
- Finden Sie das Gerät, an dem Sie am Geräte -Manager interessiert sind
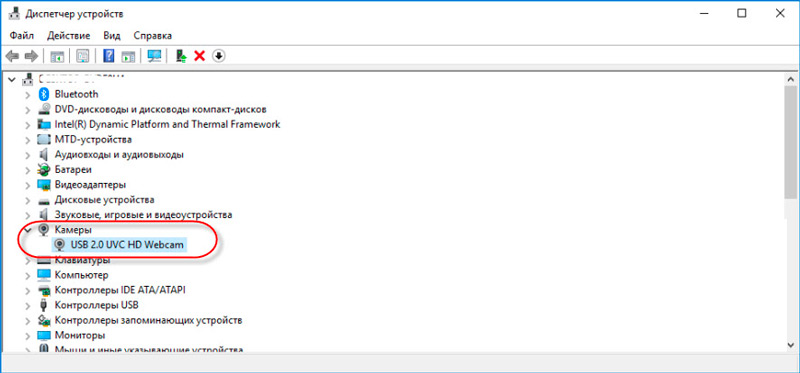
- Wenn in der Liste keine Kamera vorhanden ist, sieht es das Betriebssystem nicht an. Wenn gegenüber dem Namen des Geräts das Zeichen der Frage der gelben Farbe eingeschaltet ist, empfehlen wir Ihnen, die Komponente zu löschen
- Klicken Sie zum Entfernen des Entfernens mit der richtigen Taste auf die Linie mit der Kamera und finden Sie die Entfernungstaste in den Eigenschaften
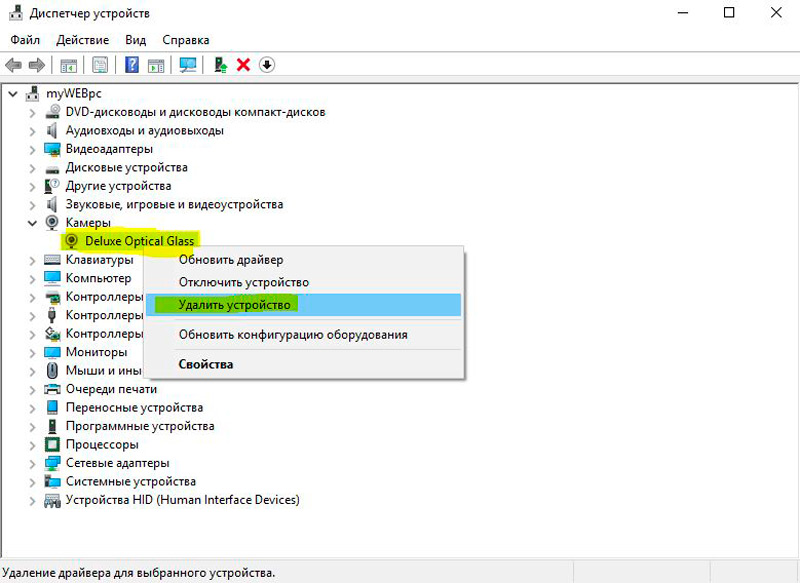
- Führen Sie nach dem Entfernen des Fahrers dieselben Manipulationen durch, um die Kamera selbst zu beseitigen
- Es ist ratsam, die neue Komponente nach dem Neustart des Computers zu installieren
- In Gegenwart einer Installationsscheibe ist es besser, Installationsdateien davon abzurufen. Eine alternative Option - Laden Sie Informationen auf der Website des Entwicklers herunter, nachdem er zuvor den Namen des Laptop -Modells und den Betriebstyp herausgefunden hatte.
Installieren Sie die Installation, führen Sie einen Neustart durch und überprüfen Sie, ob die Kamera funktioniert. Es gibt Modelle, für die während der Installation des Treibers "gezogen" auch ein Tool für die Konfiguration ist. Wenn es ein solches Nutzen gibt, beginnen Sie und beginnen Sie die Arbeit!
Die folgende Methode ist für Windows XP -Benutzer geeignet: Gehen Sie zu meinem Computer, schauen Sie sich die Liste der Beschriftungen an. Nach den Namen der Abschnitte sollten Informationen zur Webcam angezeigt werden.
Das Gerät kann nicht finden? Installieren Sie dann das Tool zum Arbeiten mit der Kamera oder verwenden Sie Skype. Die Betriebsfähigkeit der Kamera über Skype wird in Sekundenschnelle überprüft, denn dieser Assistent wird in das Programm eingeführt.
Defekte der Hardware
Wenn das Gerät eingeschaltet ist, sind alle Komponenten installiert, es funktioniert jedoch nicht, um mit dem Gerät zu arbeiten, es funktioniert möglicherweise nicht Hardwareelemente. Am häufigsten wird ein Zusammenbruch eines Zuges berücksichtigt, der das Motherboard mit dem Produkt verbindet. Eine andere Option ist der Fehler des Geräts. Auf die eine oder andere Weise muss der Laptop ohne Kamera funktioniert oder nicht eingeschaltet wird, er muss in die Diagnostik übertragen werden.

Experten des Service Centers werden dazu beitragen, den tatsächlichen Grund zu ermitteln und die Kosten für Reparaturen anzugeben. Es ist interessant, dass es manchmal profitabler ist, eine externe Webcam zu kaufen, als den gesamten Laptop zu zerlegen. Vor allem, wenn Sie das Gerät häufig verwenden, und einfaches Einfaches kann das finanzielle Brunnen beeinflussen -.
Datenschutzeinstellungen
In Windows 10 -Datenschutzparametern schenkten die Entwickler von Microsoft mehr Aufmerksamkeit. Standardmäßig ist alle Programme zugreifen auf die Webcam. Wenn Sie versuchen, ein Bild daraus zu erhalten, stellt das System eine geeignete Anfrage aus. Wenn der Benutzer das System mit dem Gastprofil (dh mit begrenzten Rechten) in das System eingibt, kann keiner der Anwendungen Zugriff auf die Webcam erhalten, bis die entsprechende Einstellung manuell deaktiviert ist. Das ist notwendig:
- Öffnen Sie die "Parameter", gehen Sie zum Abschnitt "Privatsphäre", dann - "Kamera";
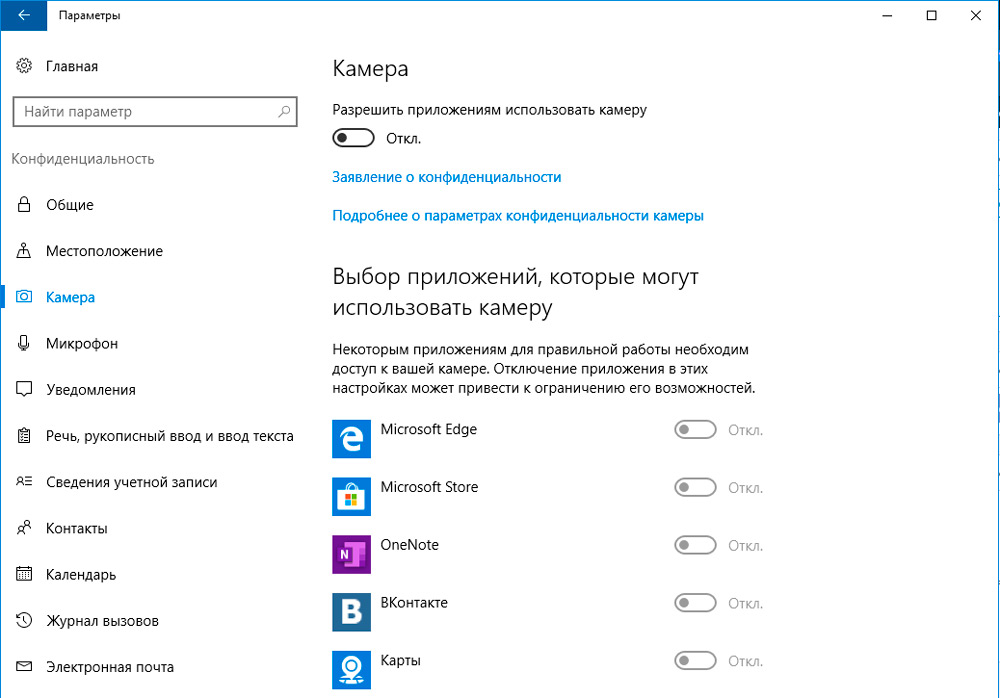
- Übertragen Sie im Abschnitt "Zugriff" den Schalter in die Position "VCL"
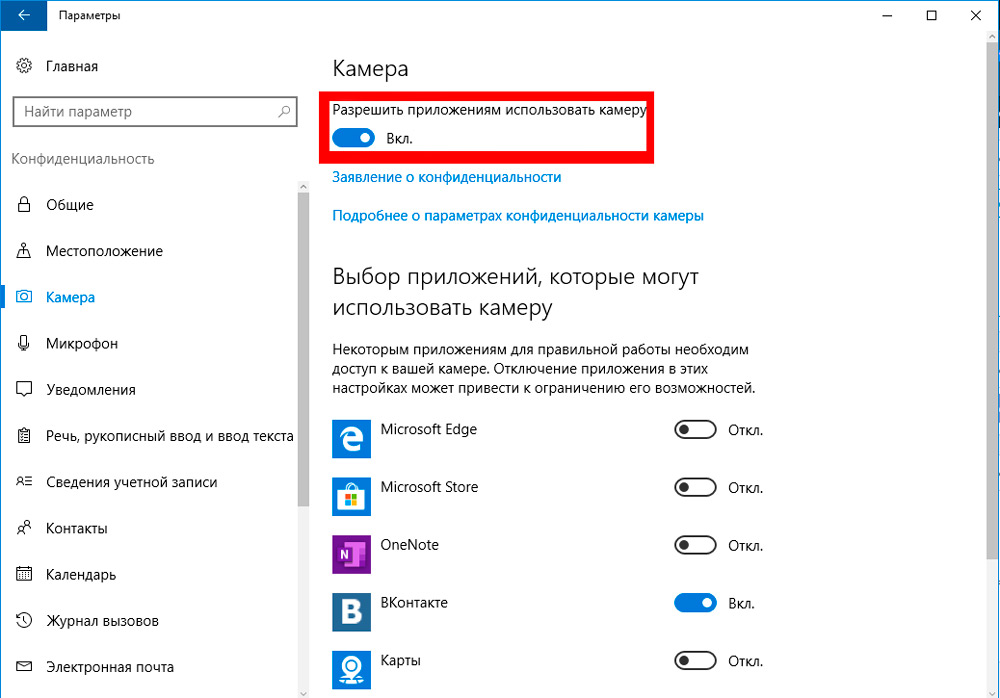
- Übertragen Sie unten im Fenster auch den Schalter in die "VCL" im Abschnitt "Ermöglichen Sie den klassischen Anwendungen auf die Kamera zu".
Es gibt eine Liste aller im System installierten Anwendungen, die mindestens einmal Zugriff auf die Kammer angefordert haben. Bei Bedarf kann der Benutzer das Verbot für jeden von ihnen manuell einschalten. In der Regel ist der Zugriff in der Regel nur von Microsoft -Programmen sowie von denen, die aus dem offiziellen Anwendungsgeschäft installiert wurden (Microsoft Store), zulässig sind (Microsoft Store).
Wenn der Benutzer mit dem lokalen Netzwerk verbunden ist und die Serverversion von Windows auf dem Server installiert ist, ändern sich die Vertraulichkeitseinstellungen nur über den Administrator (wenn der Benutzer das System als „Gast“ eingegeben hat).
Antivirenverbot
In fast allen Drittel -Party -Antiviren gibt es auch eine Funktion des Verbots des Zugriffs zur Kamera für die drittsparty -Anwendungen. Wenn eine Änderung der Vertraulichkeitseinstellungen nicht dazu beitrug, das Problem zu lösen, sollten Sie auch die Parameter der festgelegten Antivirus -Software überprüfen (es sei denn, es handelt sich um Windows Defender). Sie können es auch vorübergehend deaktivieren-dies ermöglicht es Ihnen, genau festzustellen, ob das Antivirus der Grund ist, aus dem die Webcam nicht funktioniert.
Anhang vom Hersteller
Einige Laptop -Hersteller bevorzugen für die Bequemlichkeit des Benutzers spezielle Programme für schnelle grundlegende Einstellungen für die Hardware des Geräts. Dies ist beispielsweise für Lenovo -Laptops relevant - die Lenovo Vantage -Anwendung ist darin installiert. Und es ist möglich, dass es nur ein Verbot der Verwendung der Kamera festlegt. In diesem Dienstprogramm wird beispielsweise wie folgt eingeschaltet:
- Öffnen Sie die Hauptschnittstelle Lenovo Vantage und gehen Sie zur Registerkarte "Die Parameter meines Geräts"
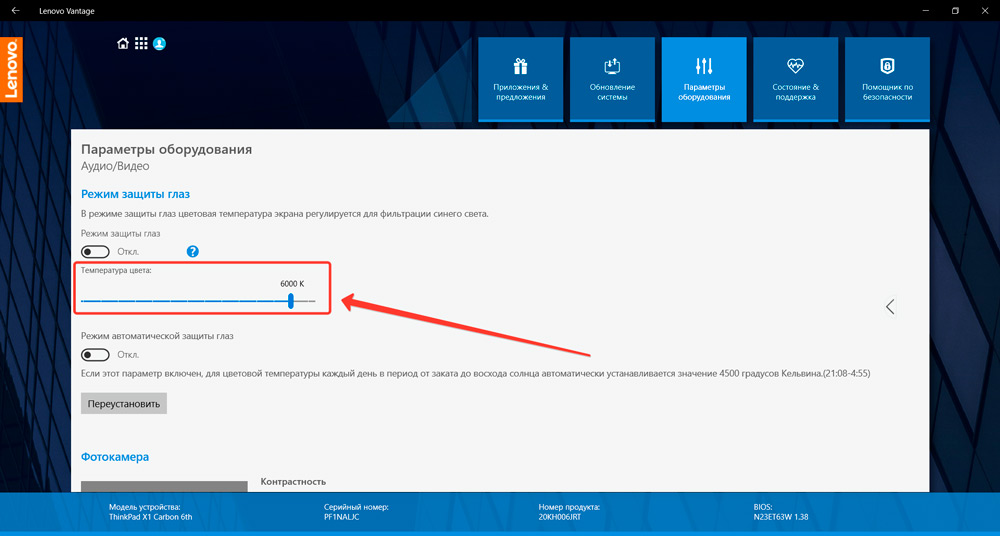
- Abschnitt "Anzeige und Kamera" öffnen;
- Entfernen Sie im Abschnitt "Datenschutzmodus" die Marke;
- Drücken Sie "Speichern".
Ähnliche Dienstprogramme sind auch in Asus -Laptops (ROG Line), ACER (Predator Line) installiert. Bei Bedarf können sie jedoch deaktiviert werden (oder vom Windows -Laden entfernt werden).
Die Kamera arbeitete nicht mehr nach dem Aktualisieren von Windows 10
In Windows 10 verarbeiteten Entwickler den Treiber -Installationsalgorithmus. Die Innovation beeinflusst das Büro von 1703 und neuerer. Wenn der Treiber nun keine digitale Signatur von Microsoft hat, funktioniert die Installation mit regulären Mitteln nicht. Aus dem gleichen Grund kann der Treiber aus Windows 8, 7, Vista in Windows 10 auch bei Verwendung des Kompatibilitätsmodus nicht installiert werden (obwohl sie programmatisch kompatibel sein können).
In solchen Fällen empfehlen Entwickler von Microsoft nur die Installation von Betriebssystem -Updates, da gleichzeitig alle neuesten Versionen von Treibern für vorhandene Geräte installiert werden. Wenn dies nicht hilft, wird empfohlen, die Überprüfung der digitalen Signatur speziell für Mediengeräte zu deaktivieren (zu denen die Kamera gehört). Dies wird wie folgt durchgeführt:
- Öffnen Sie die Registrierung (drücken Sie Win+R und geben Sie den Befehl "regeedit" ein);
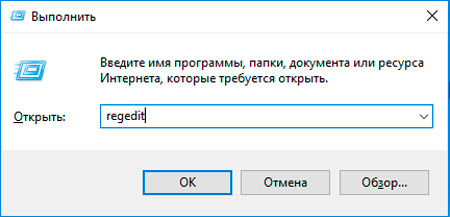
- Gehen Sie zum Abschnitt HKEY_LOCAL_MACHINE, öffnen Sie die Registerkarte Software aus der Liste, dann - wow6432Node, dann zu Microsoft, AFTER - Windows Media Foundation, klicken Sie von der gesamten Liste in die Zeile "Plattform"
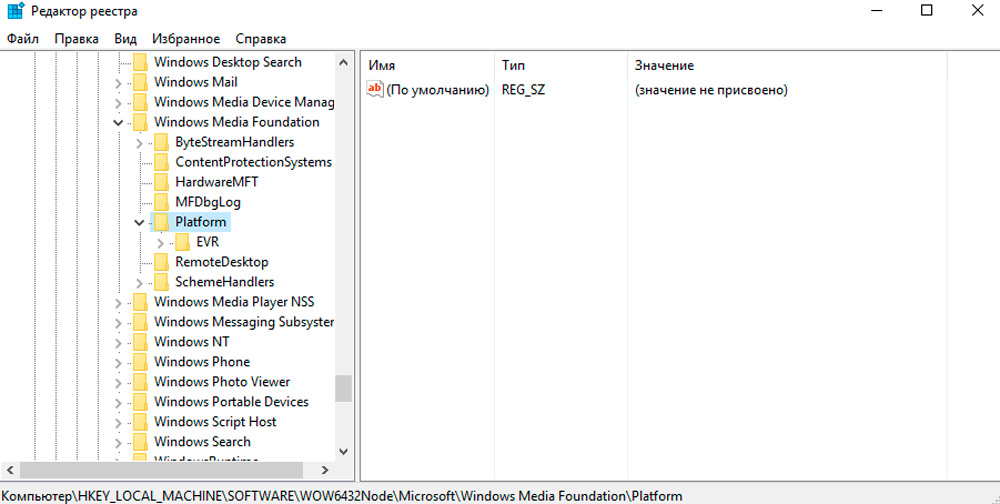
- Drücken Sie mit der rechten Maustaste (im freien Bereich) auf der rechten Seite des Fensters (im freien Bereich) "Erstellen", dann - "DWORD 32 -BIT -Parameter";
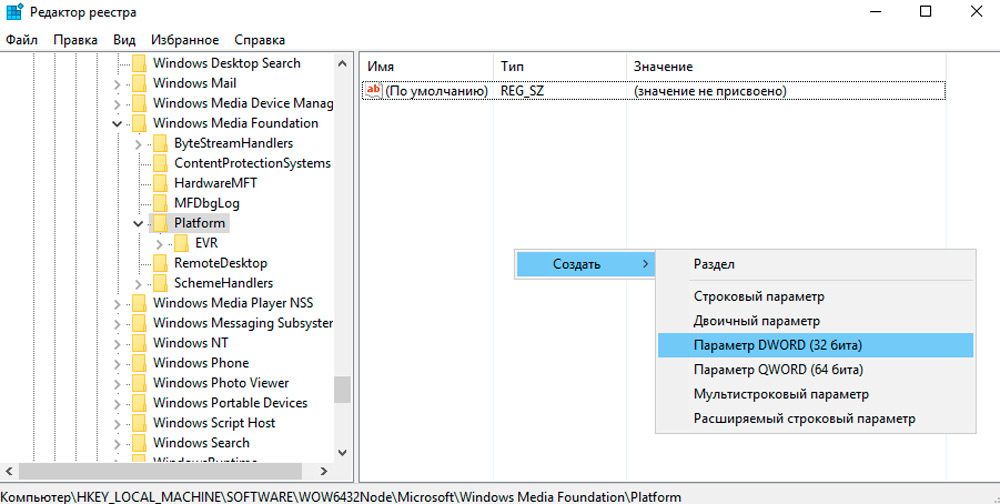
- Setzen Sie für die erstellte Zeile den Namen enableFrameServerMode (klicken Sie mit Editor -in -klick und wählen Sie "ändern")
- Klicken Sie zweimal auf die Schaltfläche Linksmau in der erstellten Zeile und geben Sie den Wert "0" (Null) ein
- Drücken Sie "Speichern".
Nachdem Sie den Computer neu starten müssen. Wenn die Webcam danach nicht funktioniert, wird empfohlen, den mit Windows 8 oder 7 kompatibelen Treiber zu installieren. Es ist nicht erforderlich, den "Kompatibilitätsmodus" zu verwenden. Bei der Installation wird das System mehrmals eine Warnung geben, dass der Treiber keine digitale Signatur hat und dass dies einen Computer anfällig machen kann. In dieser Situation können diese Benachrichtigungen ignoriert werden.
Probleme mit dem Benutzerprofil
Ein ziemlich seltener, aber immer noch auftretender Grund: Die Kamera funktioniert nicht nur mit einem Benutzerprofil. Wenn Sie eine neue erstellen, auch mit ähnlichen Parametern und Rechten, kann es normalerweise funktionieren. Eine solche Lösung sollte als letztes Ausweg ausprobiert werden. Und dieser "Fehler" wurde in Windows 10 der Ausgabe von 20H2 und neuer beseitigt. Zumindest wurde dies von Entwicklern von Microsoft berichtet.
Ergebnisse
Ihr Laptop sieht die Kamera nicht? Es gibt verschiedene Möglichkeiten zur Lösung des Problems. Meistens vergessen Benutzer, das Gerät einzuschalten. Hilft auch dabei, die Treiber auf einem Computer zu aktualisieren. Wenn die korrekte Einrichtung der Software das Problem nicht gelöst hat, bringen Sie die Ausrüstung in das Service Center, wo erfahrene Mitarbeiter das Produkt schnell "auf die Füße" legen werden!
- « Was ist ein Router und welche Funktionen können erfüllen können?
- So stellen Sie eine Verbindung zu Wi-Fi her, wenn Sie das Passwort nicht kennen »

