Was Sie über den Übergang zu Windows 11 wissen müssen
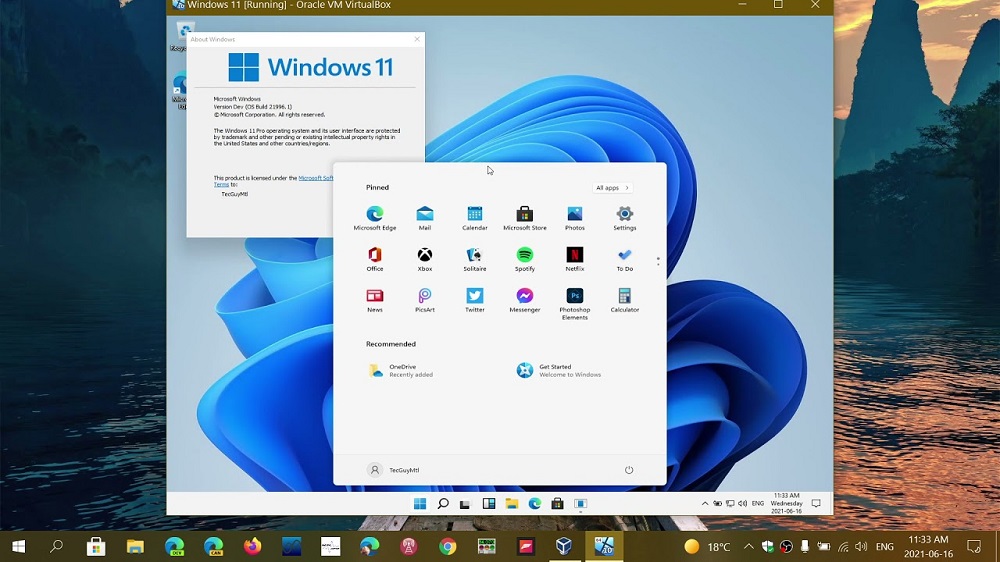
- 1002
- 28
- Prof. Dr. Darleen Kohlmann
Die Nachricht vom Beginn des Beta -Tests der nächsten Version von Windows wurde von vielen sehr günstig wahrgenommen, aber die wahren Enthusiasten hatten die Möglichkeit, den „RAW“ -Bewegungsraum vor der offiziellen Veröffentlichung zu überprüfen, dank der Installation des Installationspakets vorsichtig mit dem Netzwerk verschmolzen.
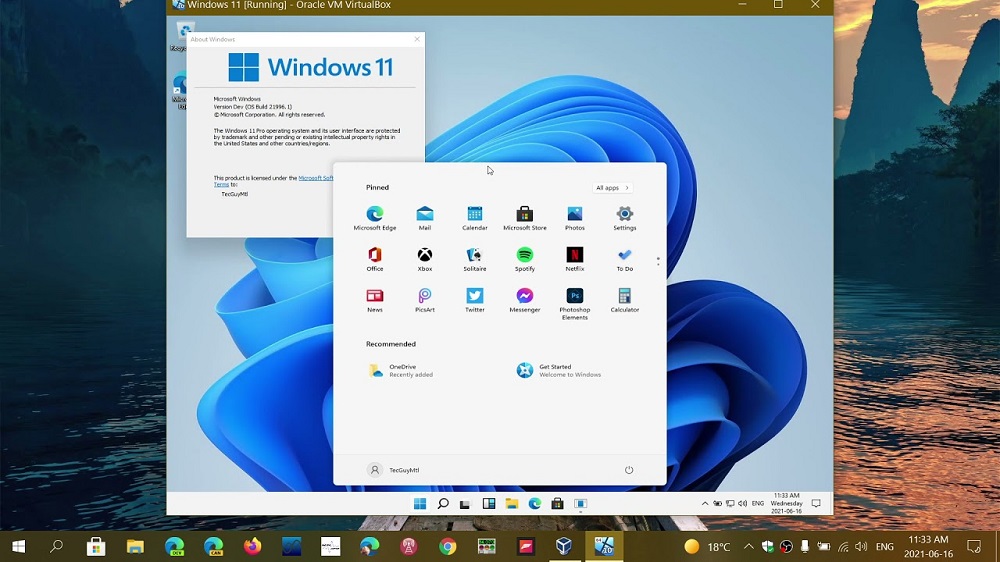
Aber wie man zu Windows 11 zu einem gewöhnlichen Benutzer wechselt? Er hat drei Möglichkeiten:
- Mit der offiziellen Version der "Dutzenden" aktualisiert zu werden (das Wort "Beamter" müsste in Anführungszeichen aufgenommen werden, wenn Sie die Realitäten berücksichtigen, die sich in unserem Land entwickelt haben, aber dies ist eine völlig andere Ebene);
- Kaufen Sie einen neuen PC mit einer vorinstallierten OEM-Version
- Kaufen Sie Windows 11 als separates Produkt.
Alle drei Punkte sind noch nicht realisiert (die Veröffentlichung des neuen Betriebssystems ist für den Herbst 2021 geplant). Dies bedeutet jedoch nicht, was Sie warten müssen, zumal der Übergang nach Angaben der Entwickler verzögern kann und nicht gleichzeitig auftreten wird.
Die nachstehenden Informationen von Windows 10 bis 11 sind daher für diejenigen nützlich, die nicht toleriert werden, um eine neue zu erleben, obwohl eine rohe Version in dem Fall.
So aktualisieren Sie Windows 10 auf Windows 11
Die erste Bedingung ist die Einhaltung Ihres Computers mit den Mindestanforderungen. Wir haben bereits darüber gesprochen, wie Sie die Kompatibilität des PCs mit dem neuen Betriebssystem überprüfen können.
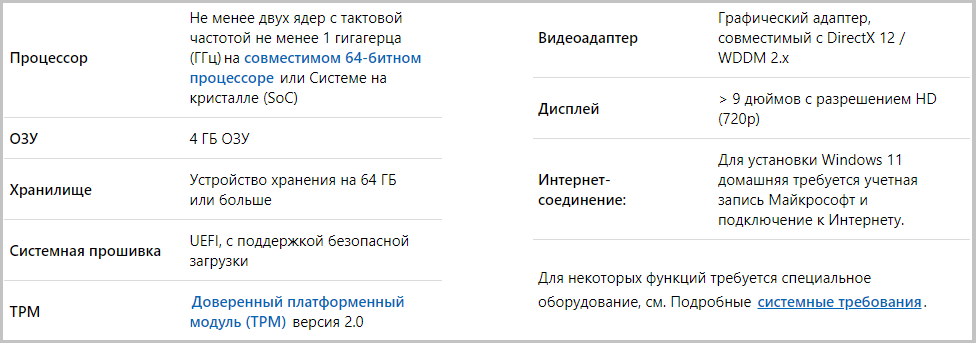
Beachten Sie sofort, dass der Download von Windows 11 auf der offiziellen Website des Entwicklerunternehmens nicht funktioniert. Die einzige Möglichkeit, die elften Fenster zu setzen, besteht darin, es über das Update Center zu bringen.
Wenn Sie ein lizenziertes "Dutzend" haben, müssen Sie sich keine Sorgen um die etablierten Inhalte machen - alle Programme und Treiber sowie Lizenzen bleiben bestehen. Es muss jedoch berücksichtigt werden, dass Sie eine Beta -Version festlegen, in der es vollständige fehlerhafte Fehler gibt. Daher ist es besser, auf Nummer sicher zu gehen und kritisch wichtige Daten zu sparen - beispielsweise durch Abschluss der Sicherung.
Betrachten Sie einen Schritt -By -Step -Algorithmus zum Upgrade auf Windows 11:
- Ohne Buchhaltung Microsoft im Zusammenhang mit Ihrem PC können Sie dies nicht tun. Wenn Sie es nicht haben? Es ist notwendig zu erschaffen;
- Wir gehen zur Registerkarte "Parameter" aus "Konten". Klicken Sie auf das Menüelement "Geben Sie das Microsoft -Konto ein
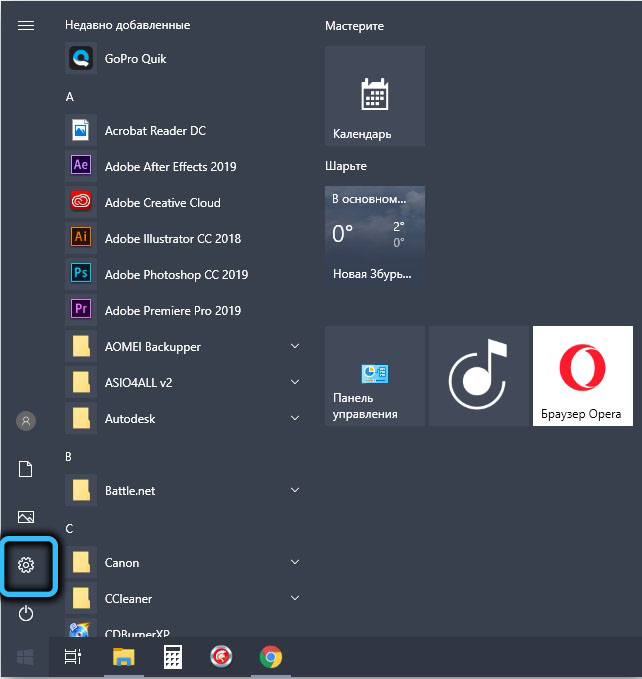
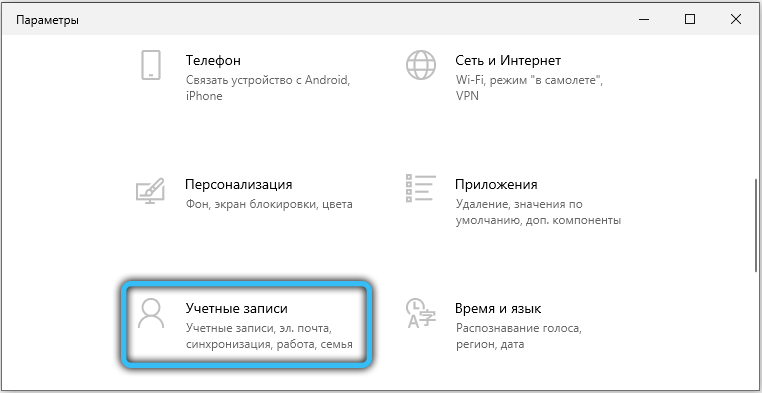
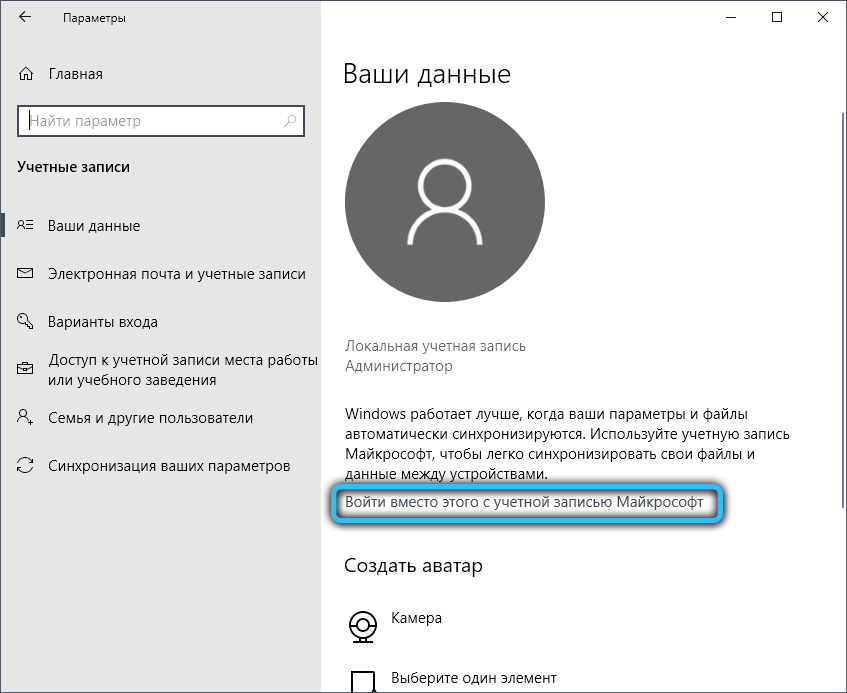
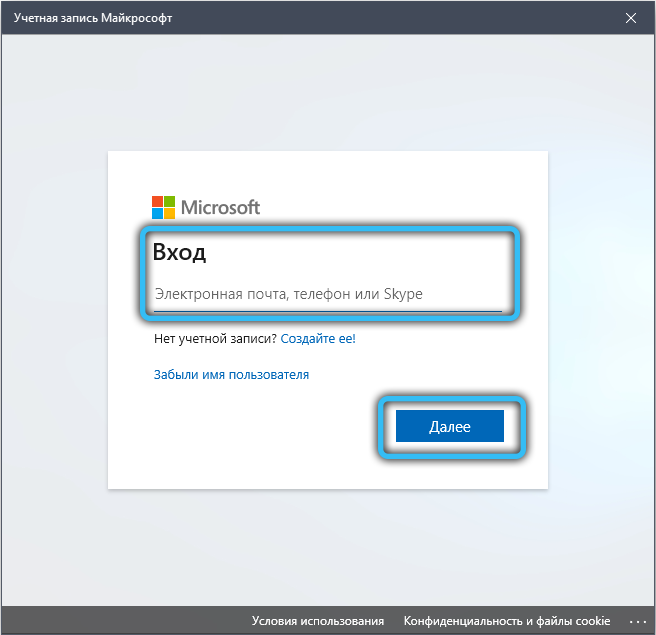
- Jetzt können Sie ein offizieller Tester werden, indem Sie sich im Windows Insider -Programm registrieren. Hier müssen Sie Ihr aktuelles Konto angeben, mit dem Sie unter Windows arbeiten
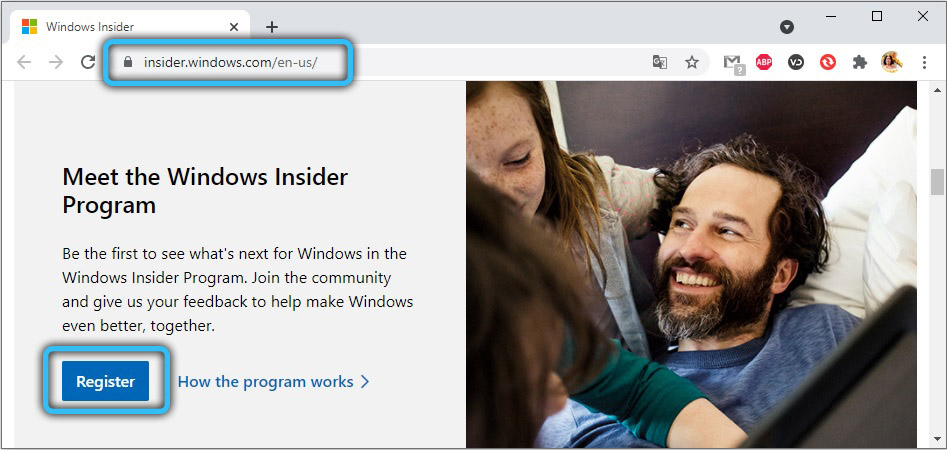
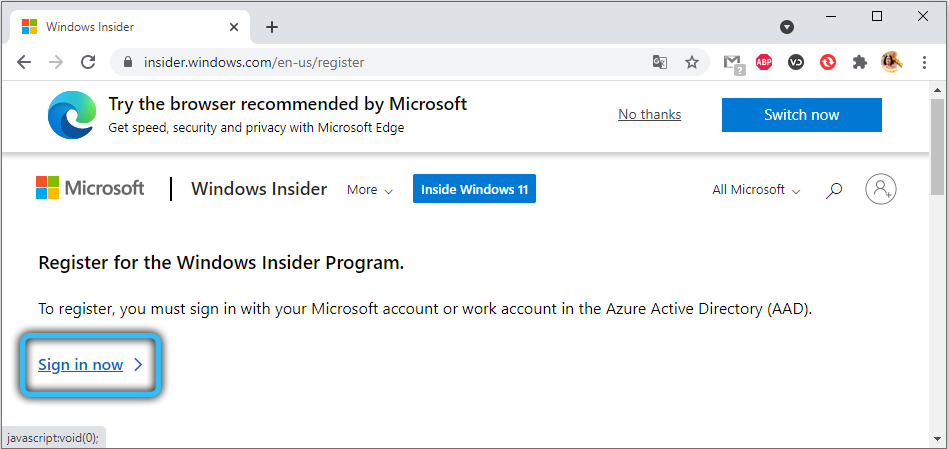
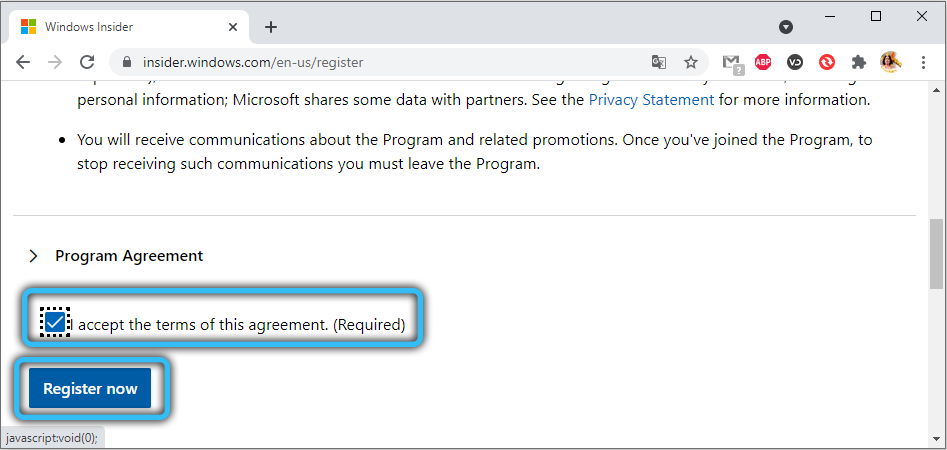
- Nach der Registrierung wählen wir erneut auf die Registerkarte "Parameter" aus "Update and Security" im linken Gerät im Menü, das "Programm der vorläufigen Bewertung von Windows"
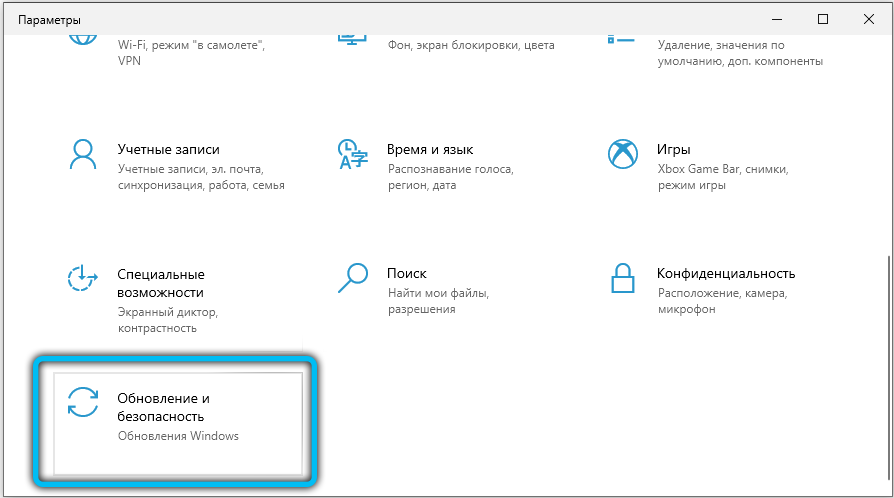
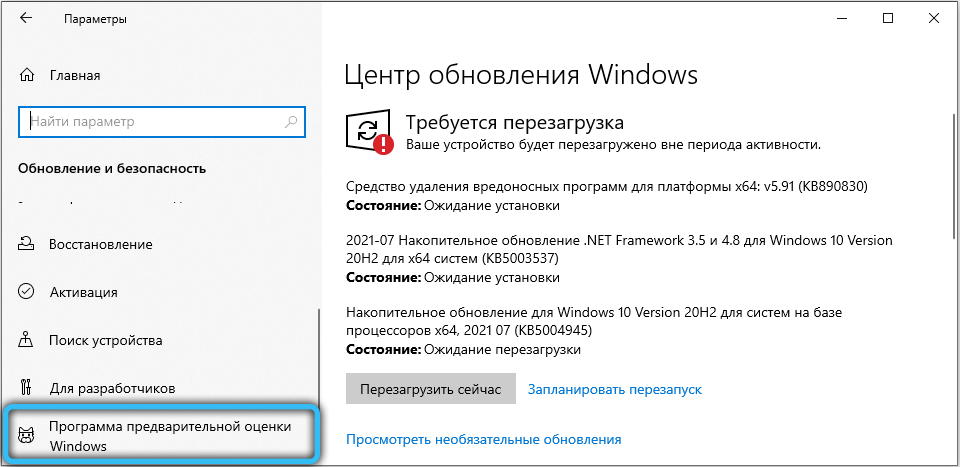
- Klicken Sie im rechten Fensterblock auf die Schaltfläche "Starten".

Sie werden drei Übergangsoptionen für Windows 11 angeboten:
- Verwenden des Entwicklerkanals (dies ist der Entwicklerkanal, in dem Updates so erscheinen, dass es am häufigsten ist. Aber dies sind immer die "rohen" Versionen). Derzeit wird die elften Fenster auf diese Weise ausschließlich erweitert, obwohl es kurzfristig die zweite und etwas später - die dritte Option - erwartet wird. Wann genau - ist es noch unbekannt;
- Beta -Kanal. Entwickler empfehlen diese spezielle Methode, da nach der Korrektur von Bugs Verbesserungen hier festgelegt werden, dh stabilere Versionen. Aber sie basieren auf Testermeldungen, und diese Phase hat gerade erst begonnen. Es ist möglich, dass beim Lesen dieses Artikels der Beta -Kanal bereits zugänglich ist
- Kanal für vorläufige Veröffentlichung. In der Regel werden Versionen hier ausgelegt, fast bereit für die Massenverteilung.
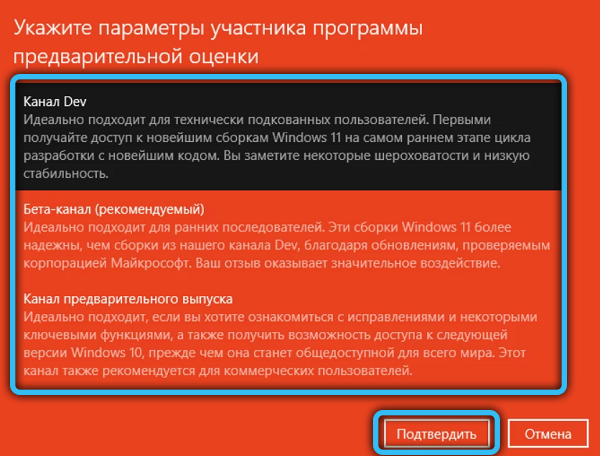
Es bleibt, bis zum "Update Center" zu gehen und auf die Schaltfläche Aktualisieren zu klicken. Im Erfolg sollten alle oben genannten Schritte eine Schaltfläche angezeigt werden, mit der Sie Windows 11 auf Ihrem Laptop oder PC installieren können. Wir klicken darauf und warten auf das Ende der Migration zu einem neuen Betriebssystem, während der Computer mehrmals neu starten kann. Die Installationszeit hängt von vielen Faktoren ab, im Durchschnitt 60-80 Minuten.
So installieren Sie Windows 11 auf einem alten Computer
Da Sie vor der offiziellen Ausgabe des Produkts mit einer instabilen Windows 11 -Insider -Vorschau arbeiten möchten, ist es sinnvoll, dieses Betriebssystem auf einen alten PC und in Abwesenheit davon auf eine virtuelle Maschine zu setzen. In diesem Fall muss die Installation manuell durchgeführt werden, ein bewährter Großvater mit einem ISO-Image.
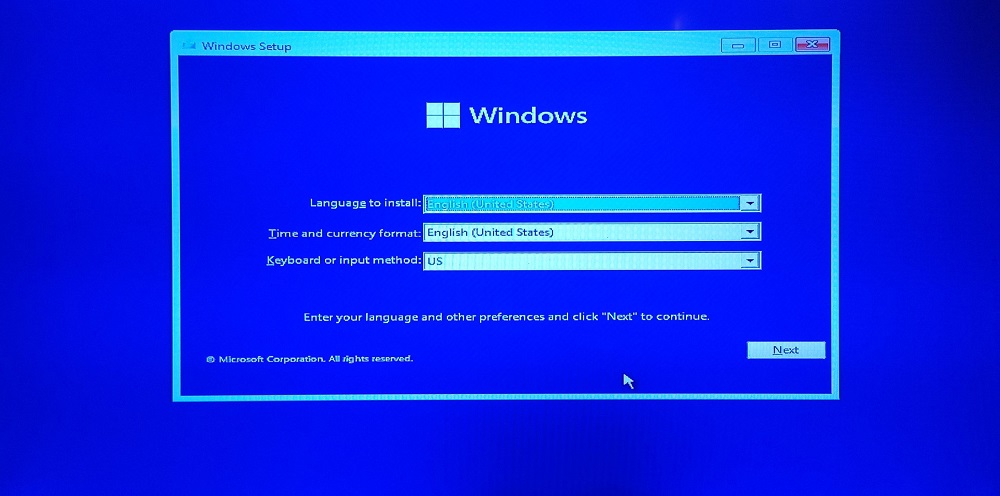
STEP -BY -STEP -Anweisungen zum Installieren von Windows 11 aus einem Flash -Laufwerk:
- Da die Microsoft -Website aus den oben geäußerten Gründen nicht funktioniert, werden Sie nicht funktionieren, Sie müssen sie auf Torrent -Trackern suchen
- Nach dem Herunterladen des ISO-Image ist es erforderlich, ein bootfähiges USB-Flash-Laufwerk zu erstellen. Mit Ultraiso war Rufus beispielsweise ein anderes spezialisiertes Dienstprogramm
- Wir setzen das USB -Flash -Laufwerk in den Computer ein, starten Sie es neu, gehen in das Boot -Menü und ändern die Reihenfolge in die gewünschten
- Wir starten das Windows -Installationsverfahren - mit Ausnahme des externen Designs des Installateur.
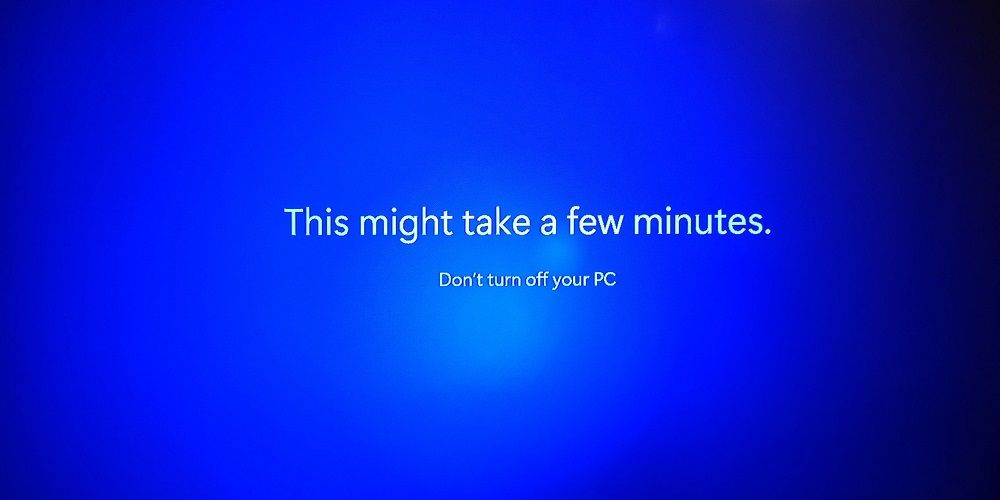
Installation gewinnen 11 ohne Modul TRM 2.0
Ein Versuch, ein Test -Betriebssystem ohne eingeschlossene sichere Boost -Funktion oder ohne Unterstützung des TRM -Moduls zu setzen, führt zum Erscheinen der nächsten fehlerhaften Nachricht:
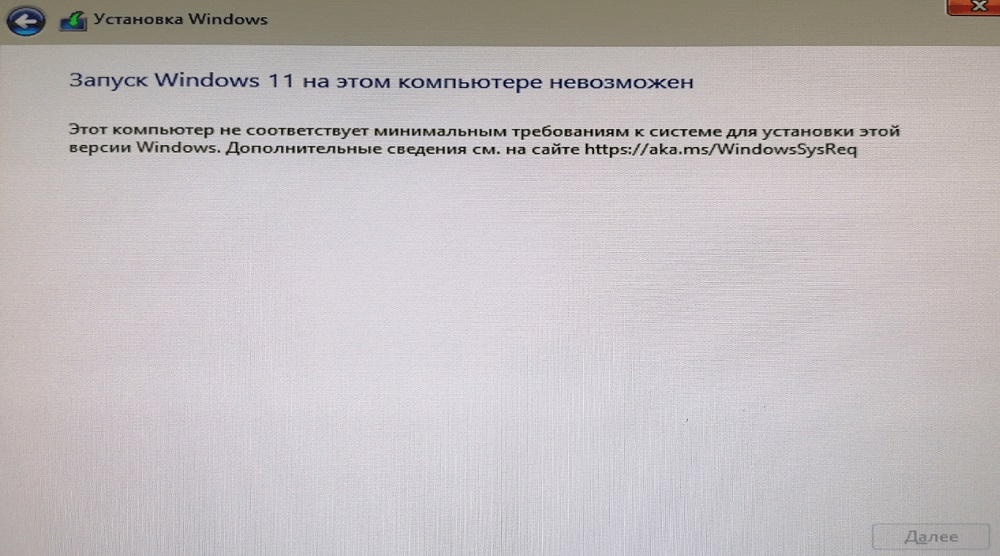
Es gibt eine Methode, die dieses Problem löst.
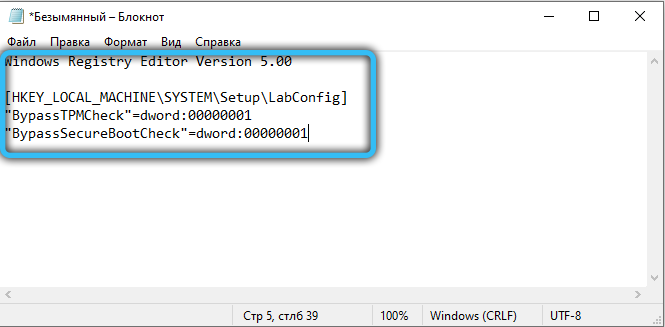
Wir erstellen eine Textdatei in einem Notebook und schreiben den folgenden Inhalt darin auf:
Windows Registry Editor Version 5.00
[Hkey_local_maachine \ system \ setup \ labconfig]
"BYPASSTPMCheck" = DWORD: 00000001
"BypassecureBootchheck" = DWORD: 00000001
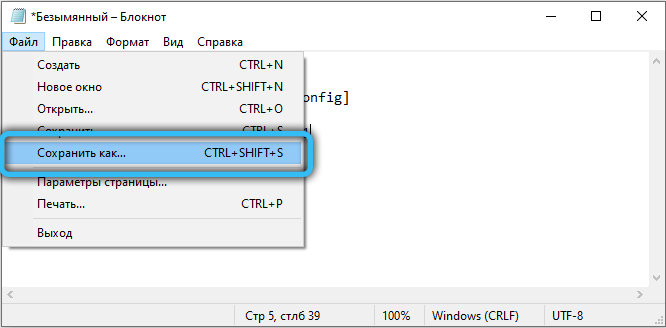
Wir speichern die Datei auf unserem USB -Flash -Laufwerk und zuweisen sie dem Namensbypass zu.Regs.
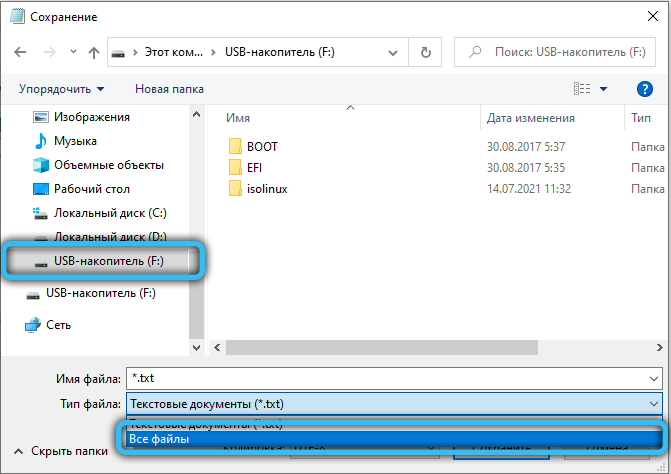
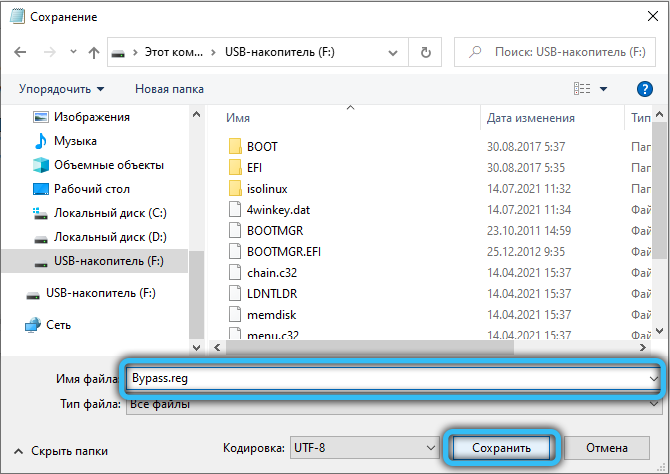
Und beginnen Sie mit der Installation des im obigen Abschnitts beschriebenen Algorithmus. Wenn der Installationsprogramm wie in dieser Abbildung einen Fehler angibt.Exe.
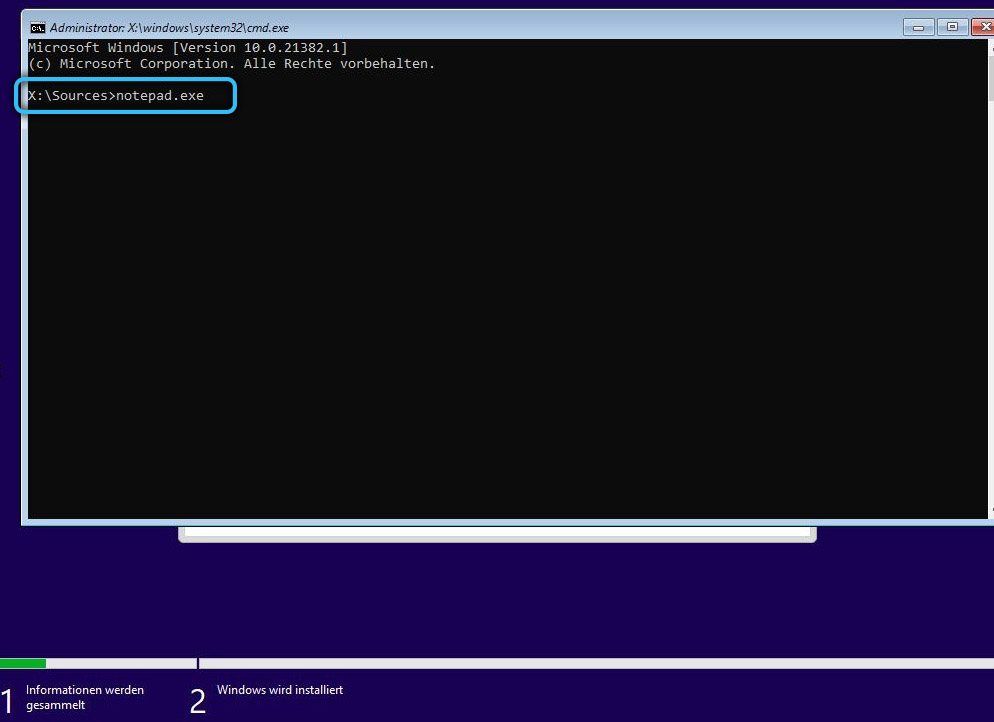
Wir bestätigen den Start des Notizbuchs und klicken nach dem Start auf die Registerkarte "Datei", wählen Sie das Element "Öffnen" und suchen Sie auf dem Flash -Laufwerk nach Bypass.REG klicken Sie auf die Schaltfläche "Fusion" und werden weiterhin auf die übliche Weise installiert. Dies ist nicht zu elegant, sondern eine effektive Möglichkeit, auf Windows 11 zu aktualisieren.
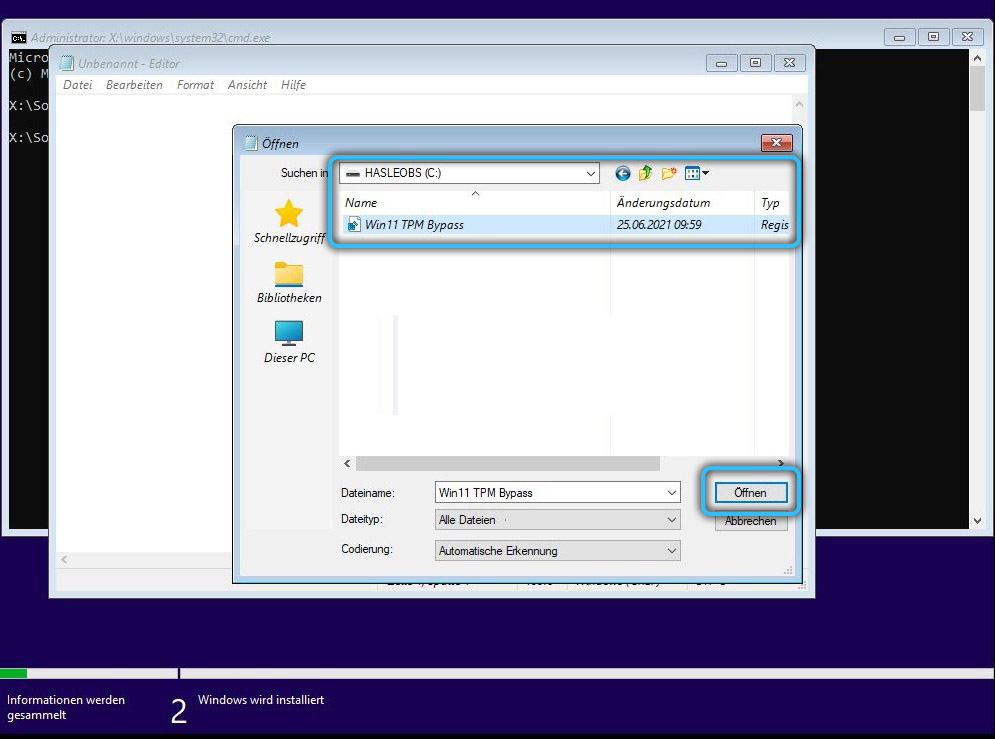
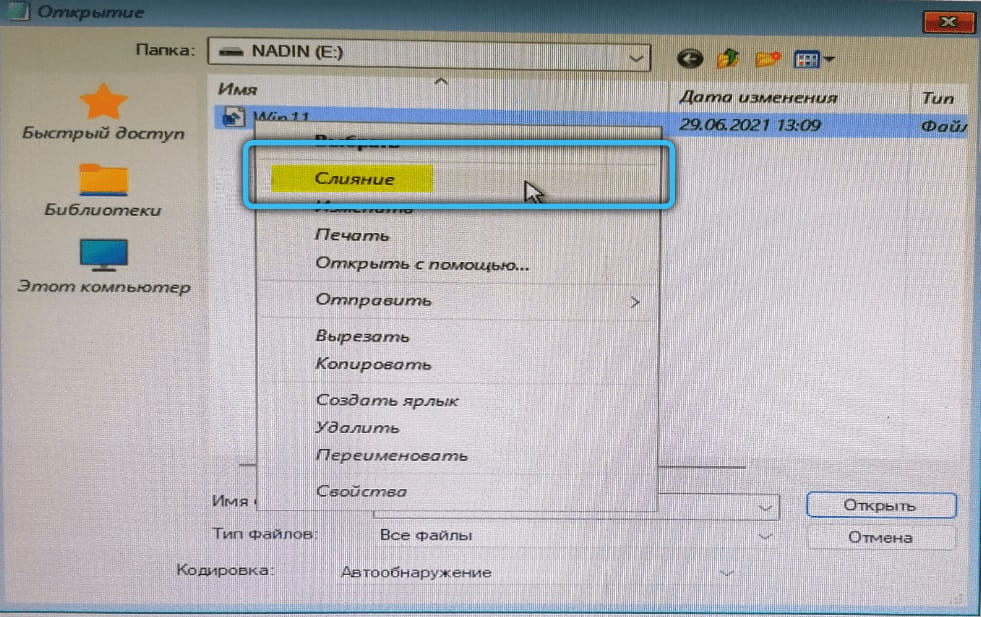
Wie man Russisch etabliert
Da Windows 11 Insider Preview eine Testversion ist, wird hier die Support mit mehreren Sprachen in Standardeinstellung ausgeschaltet, sodass die Schnittstelle zur Betriebssystem englisch -Sprache ist. Aber das ist behoben:
- Öffnen Sie die "Parameter" (klicken Sie auf das Symbol der "Windows" und klicken Sie auf das Symbol -Symbol)
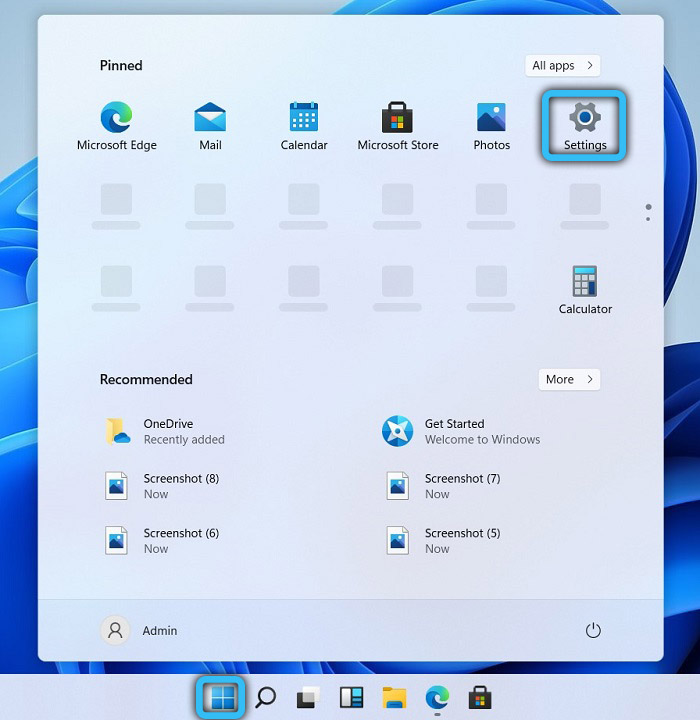
- Ein neues Fenster wird geöffnet, in dem wir die Registerkarte Zeitsprache auswählen
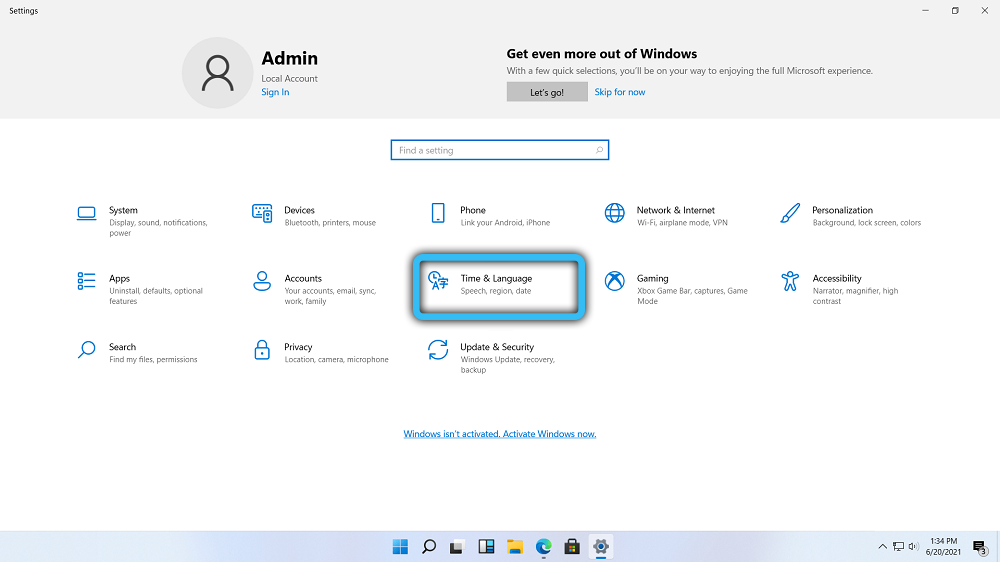
- Wählen Sie im nächsten Fenster im rechten Menü die Registerkarte "Datum und Uhrzeit" und ändern Sie im rechten Block die Zeitzone in unsere Zeitzone
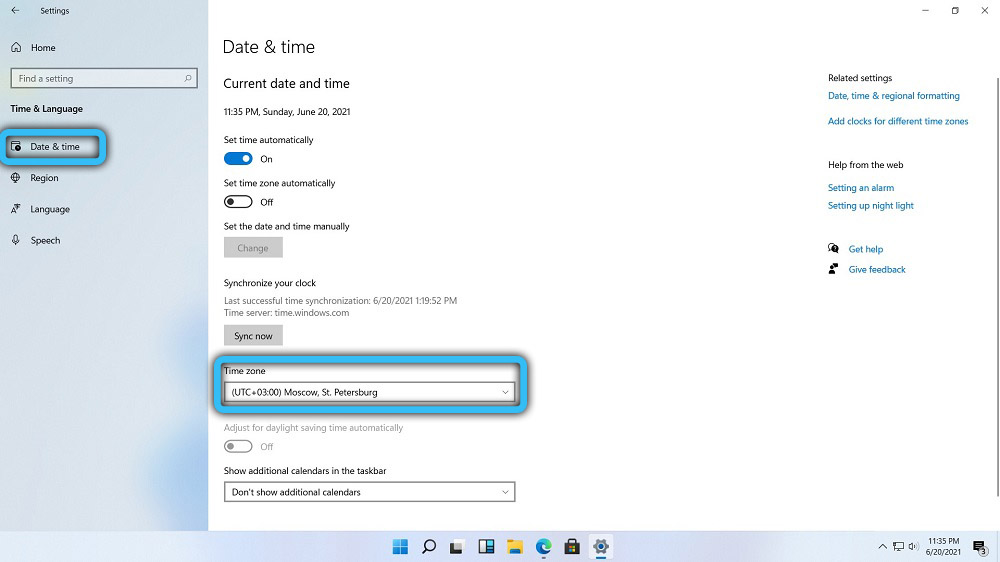
- Klicken Sie auf die Registerkarte Sprache;
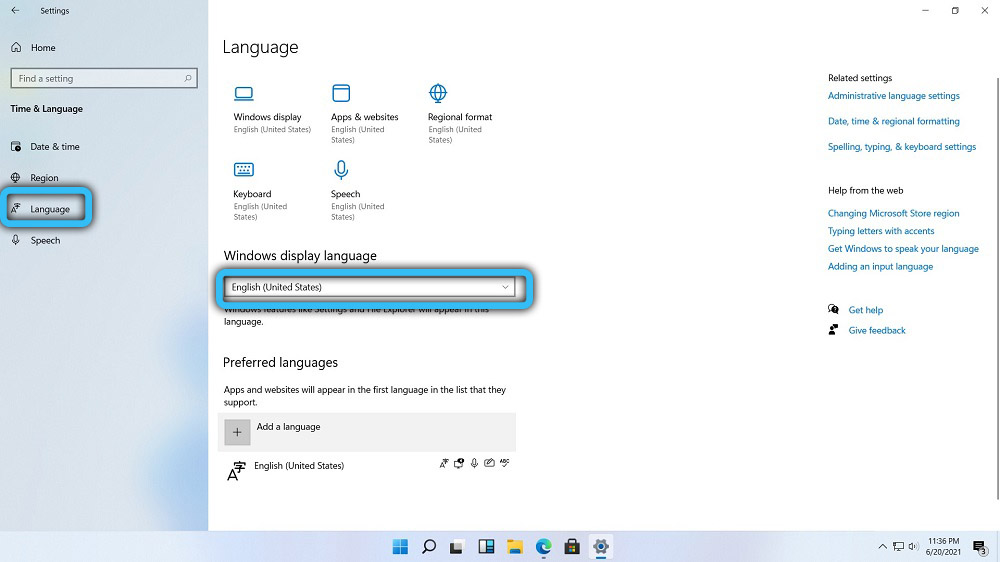
- Wählen Sie im Feld Windows -Anzeigesprachen die russische Sprache aus
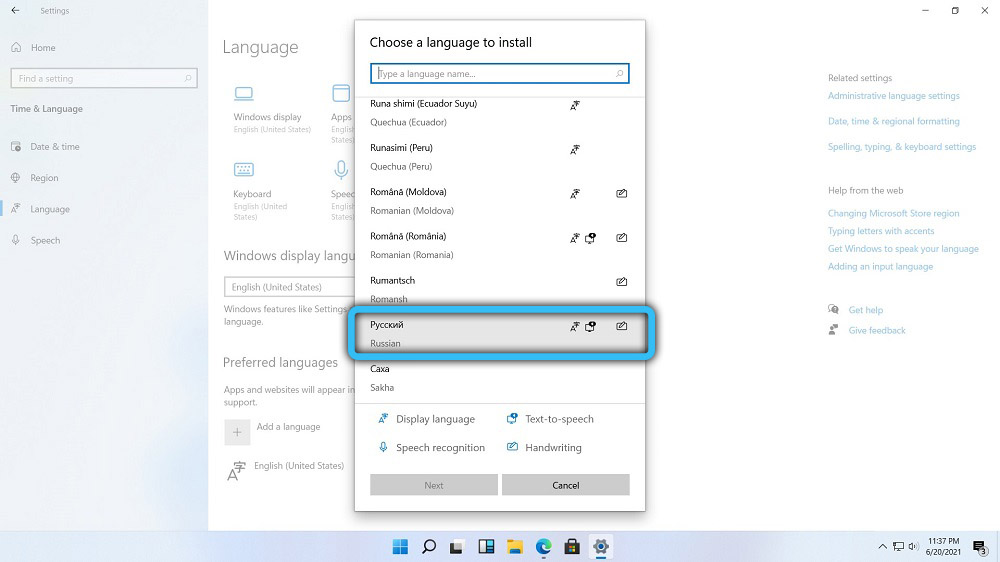
- Klicken Sie im neuen Fenster, wo immer Sie können, auf die Schaltfläche Installation
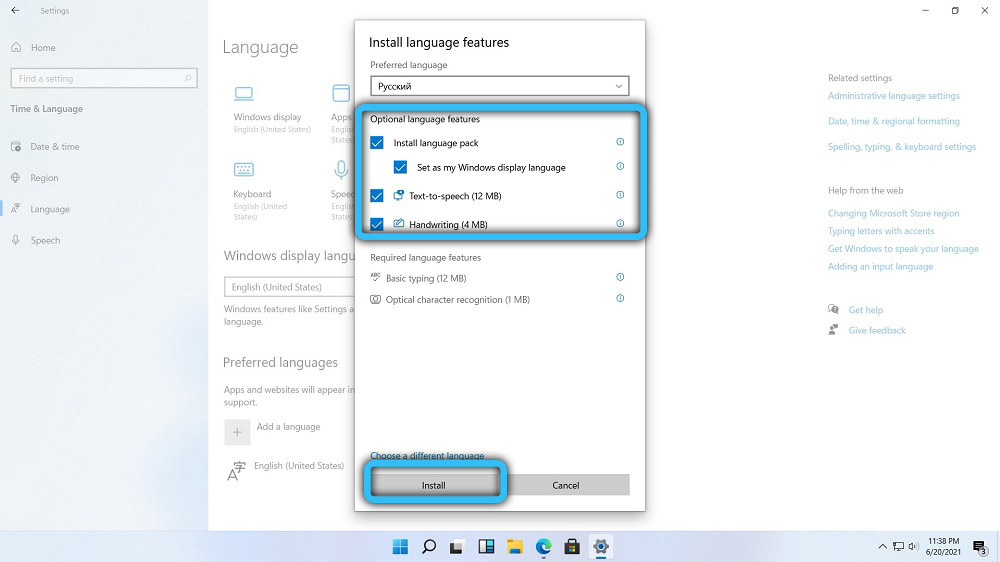
- Wir warten auf den Abschluss der Prozedur für die Installation des Sprachpakets und klicken Sie im geöffneten Fenster auf die Schaltfläche "Ja", damit die Änderungen sofort vorgenommen werden, um sofort in Kraft einzutreten.
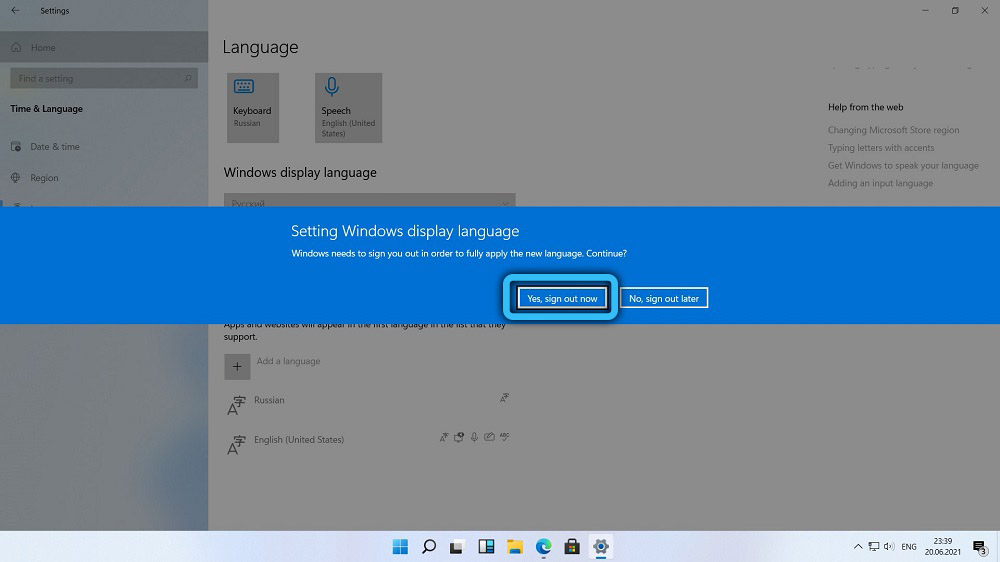
Jetzt ist die Windows -Oberfläche zumindest auf dem Desktop Russisch geworden. Einige Parameter werden möglicherweise nicht übersetzt, aber es besteht kein Zweifel daran, dass die vollständige offizielle Version des Produkts vollständig lokalisiert wird.
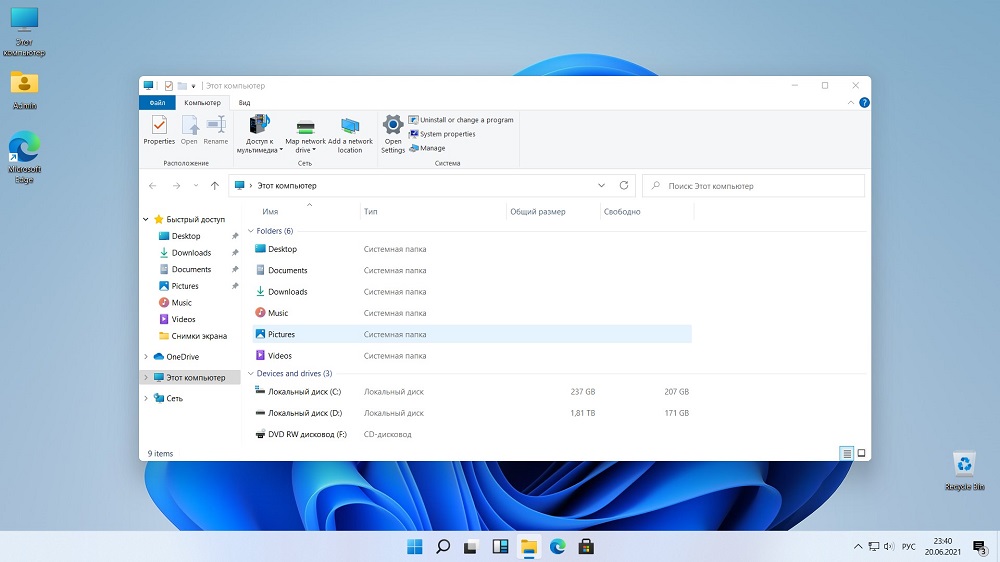
So aktivieren Sie Windows 11
Vielleicht die schmerzhafteste Frage für unsere Landsleute. Es ist kein Geheimnis, dass die Piratenversion von Windows 10 auf den meisten Home -PCs installiert ist. Höchstwahrscheinlich und die elfte Version werden Sie die vom Torrent heruntergeladen. Nach der Installation des Systems müssen Sie sich also um seine Aktivierung kümmern.
Es stellt sich heraus, dass Windows auf drei Arten aktivieren kann:
- durch eine digitale Lizenz. Diese Art der Aktivierung ist konstant, während eine Bindung an Ihren Computer und Ihr Konto von Microsoft vorhanden ist. Wenn Sie sich dann entscheiden, den Prozessor oder das Motherboard zu ändern, kann die Lizenz fliegen. Mit der normalen Neuinstallation oder Migration mit den zehnten Fenstern reicht es aus, einfach Ihr Konto einzugeben, und die Aktivierung wird automatisch erfolgen
- Aktivierung mit KMS38. In diesem Fall erhalten Sie mehrere Jahrzehnte lang eine Lizenz, dh sie ist eine relativ konstante Aktivierung
- Unter Verwendung eines KMS -Aktivators.
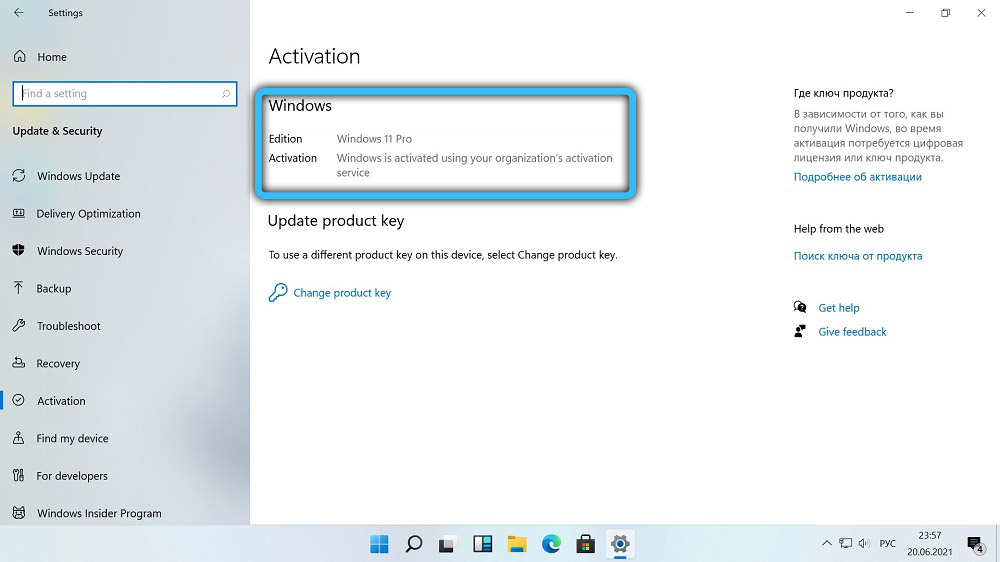
Diejenigen, die keine lizenzierten Fenster haben. Sie verwenden normalerweise die letzte Methode mit gefälschtem KMS -Server oder einer anderen ähnlichen Methode. Die Methode ist gut, aber bei der Verwendung ist es ratsam, die Antiviren -Software auszuschalten - normalerweise schwingt sie für solche Programme.
Sie können eine andere Methode verwenden, um einen OEM-Key auf der Website wie etwa 200-400 Rubel zu kaufen (eine Lizenzkosten ab 200 US. Und keine Aufregung mit Torrent -Trackern und Piraten -Hacking -Methoden. Es besteht jedoch das Risiko, einen skrupellosen Verkäufer zu fallen, sodass der Kauf mit maximaler Verantwortung behandelt werden sollte.
Abschluss
Viele Tester loben Windows 11, trotz der Anwesenheit vieler Fehler in der Testversion. Mit Ausnahme der erhöhten Anforderungen an die Hardware stellte sich das System als ziemlich shistro heraus, ziemlich bequem und präsentierbar oder so, oder so. Sie müssen sich nur an die geänderte Oberfläche gewöhnen. Und noch besser - verwenden Sie keine Insider- oder Testversion, sondern um auf den Ausgang des Beamten zu warten.
- « So überprüfen Sie, ob Ihr Computer unter Windows 11 arbeiten kann
- Zwangsanruf des blauen Todesbildschirms in Windows »

