So überprüfen Sie, ob Ihr Computer unter Windows 11 arbeiten kann

- 4236
- 119
- Lina Leberer
Ich hatte keine Zeit, die Leidenschaften in Windows 10 abzugeben, was nach Ansicht von vielen Benutzern sich als weit entfernt vom perfekten Betriebssystem herausstellte, wie Microsoft bereits die elfte Version seines OS angekündigt hat. Darüber hinaus wird das Testprogramm derzeit bereits gestartet, und wie üblich gibt es unter den Bewertungen sowohl begeisterte als auch vollständige Empörung. Nun, Sie werden nicht allen gefallen ... aber diejenigen, die bereits zu den "Top Ten" gewechselt sind und daran gewöhnt sind, werden wahrscheinlich versuchen, eine Neuheit zu versuchen. Aber wie man im Voraus herausfindet, ob Ihr Computer Windows 11 "zieht" wird? Natürlich können Sie die Systemanforderungen für dieses Betriebssystem lesen und sie mit Ihrem "Eisen" vergleichen, aber es gibt viele Nuancen, die Klärung und Verständnis erfordern. Heute lernen Sie, wie Sie sicherstellen, dass Ihr PC mit der neuen Version des Betriebssystems von Microsoft kompatibel ist.

Möglichkeiten, um herauszufinden, ob Sie zu Windows 11 gehen können
Die Entwicklung einer solchen komplexen Software als Betriebssystem. Daher sollte es nicht überrascht sein, dass Windows 11 höher ist als die "Dutzenden", die wiederum einfach nicht auf einem veralteten PC stehen, was sich bequem anfühlte.
Das Beta -Testprogramm begann Ende Juni, und im Herbst wird das neue Betriebssystem im Verkauf erscheinen. Aber wie man nicht in Schwierigkeiten gerät, Windows 11 gekauft hat und die Tatsache ausgesetzt ist, dass der Operationssaal sich weigert, auf Ihrem PC zu installieren?
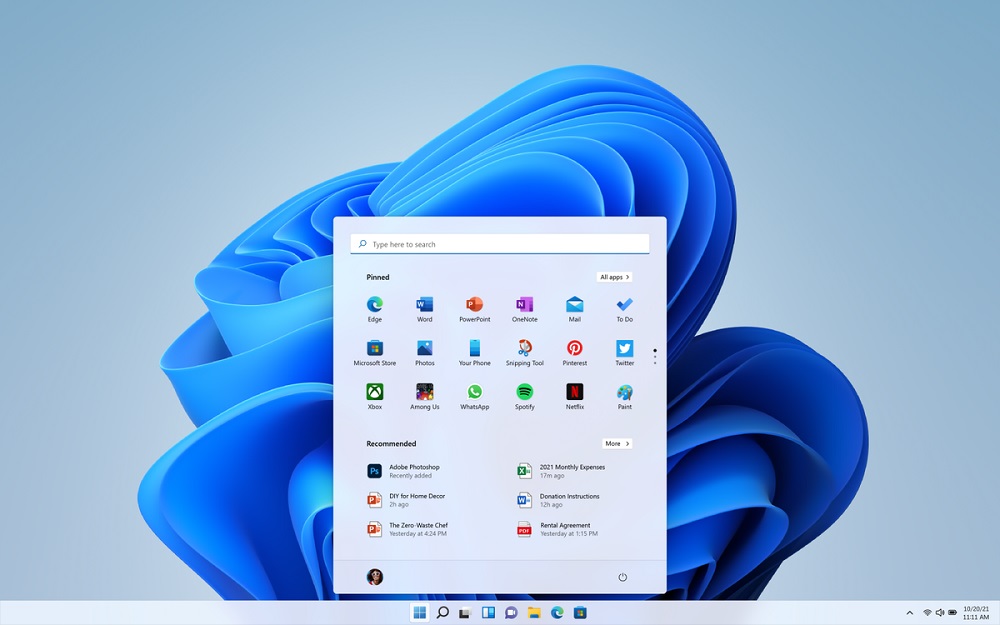
Glücklicherweise gibt es Möglichkeiten, Windows 11 -Kompatibilität mit Ihrem Computer zu überprüfen, einschließlich derer, die von der Microsoft Corporation selbst entwickelt wurden.
Minimale Systemvoraussetzungen
Und doch empfehlen wir Ihnen, sich zuerst mit den Systemanforderungen von Windows 11 vertraut zu machen, die vom Hersteller deklariert sind. Es kann sich herausstellen, dass Sie zu diesem Zeitpunkt verstehen, ob es sich lohnt, ein spezielles Programm herunterzuladen, um die Kompatibilität zu überprüfen.
Seit des zentralen Prozessors sind die Anforderungen wie folgt: Entladung - 64 Bit, das Vorhandensein von zwei Kernen, ab 1 GHz PM (im Prinzip, das gleiche wie die "Dutzenden"). RAM benötigt mindestens 4 GB (gegenüber 1 von Windows 10).
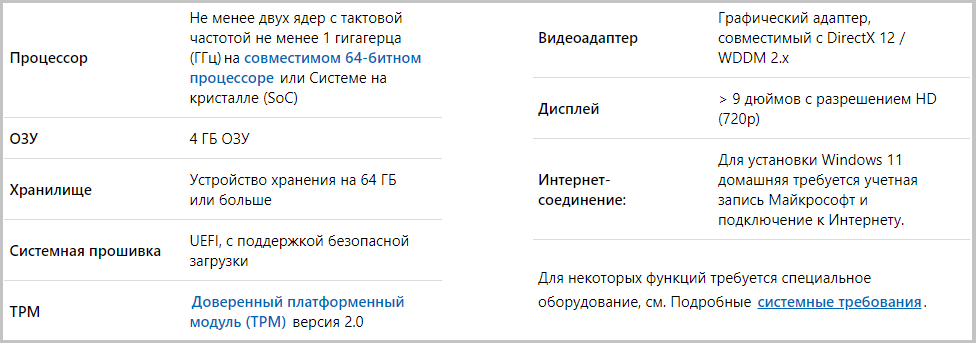
Die Antwort auf die Frage, wie viel Windows 11 "wiegt", kann Sie auch entmutigen: Der freie Speicherplatz auf der Festplatte erfordert mindestens 64 GB (16-20 GB "Dutzende für 32-Bit- bzw. 64-Bit-Version).
Ein grafisches Subsystem, ein Monitor mit einer Auflösung von mindestens 1366 × 768 Pixel und einer Grafikkarte, die DirectX Version 12 oder höher unterstützt, während der Treiber des Grafikadapters Unterstützung für WDDM 2 haben muss.0.
Das Motherboard Ihres Computers sollte UEFI und TPM -Version von mindestens 2 unterstützen.0 und sichere Startfunktion.
Schließlich können Sie Windows 11 ohne Zugriff auf das Internet nicht installieren - es wird in der Stadium der Ersteinrichtung benötigt, und Sie müssen auch das Microsoft -Konto eingeben.
So überprüfen Sie die Kompatibilität Ihres PCs mit Windows 11? Berücksichtigen Sie für Starter die vom Entwickler des Betriebssystems vorgeschlagene Option.
PC -Gesundheitsprüfungsprüfung
Der offensichtlichste Weg, um zu überprüfen, ob Ihr PC für die Installation von Windows 11 geeignet ist.
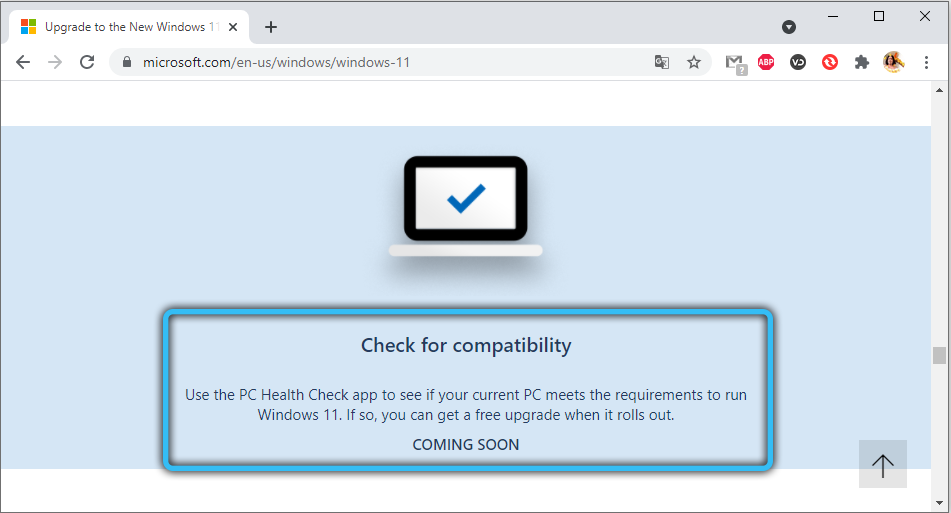
Wie Sie bereits verstanden haben, unterstützt das neue Betriebssystem keine 32-Bit-Chipsätze zuzüglich der Anforderungen für die Menge an RAM und der Speicherplatz mehr als die Hälfte im Vergleich zu Windows 10.
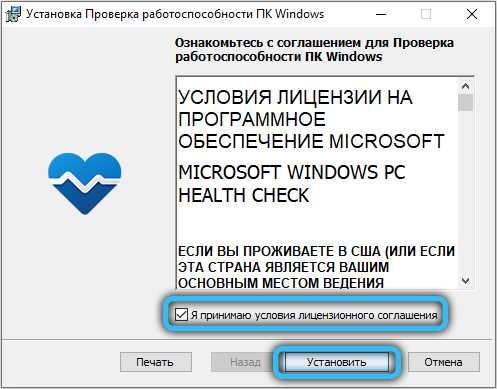
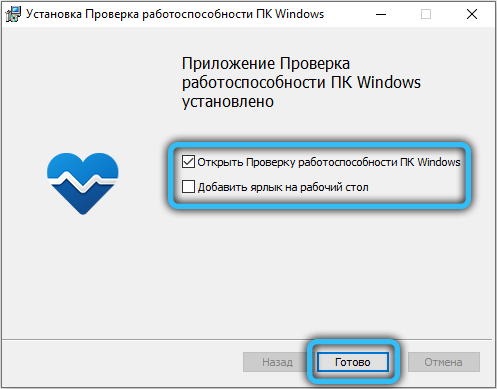
Normalerweise empfehlen wir das Herunterladen von Programmen von der offiziellen Website des Entwicklers, insbesondere da es sich um Microsoft handelt. Zum Zeitpunkt des Schreibens erwies sich das Dienstprogramm jedoch als unzugänglich - es wurde höchstwahrscheinlich aufgrund einer ernsthaften Erneuerung der Liste der unterstützten Prozessoren entfernt, und wenn es wieder erschwinglich wird, ist es unbekannt. Sie müssen also von Trust -Websites herunterladen, die im Allgemeinen akzeptabel sind.
Starten Sie nach der Installation des Programms die PC -Gesundheitsprüfung und klicken Sie auf die blaue Farbschaltfläche "Überprüfen".
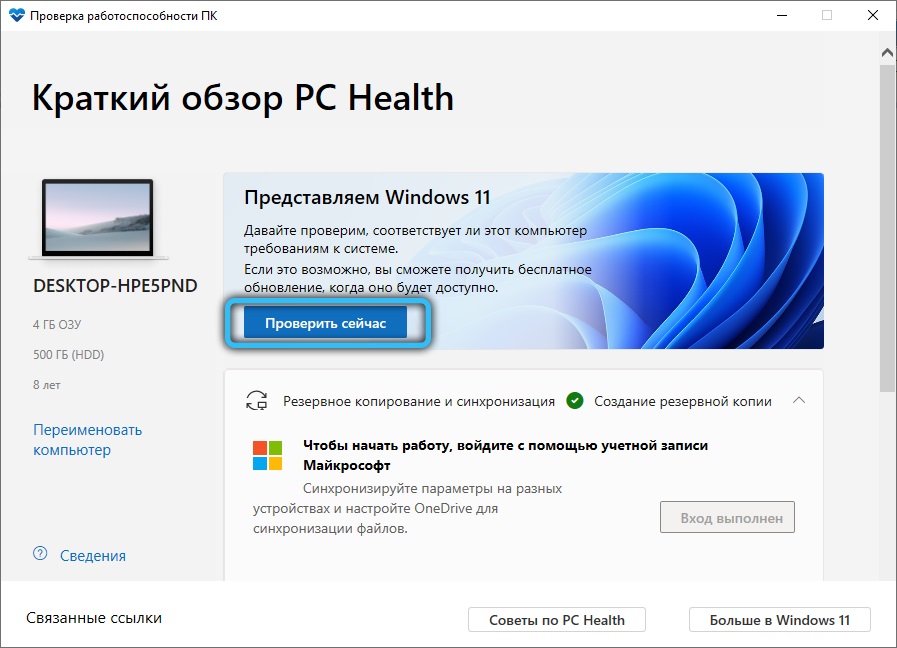
Das Erscheinungsbild eines Fensters mit einer grünen Box ist ein Zeichen, das Windows 11 auf diesem Computer unterstützt, was durch die entsprechende Inschrift angezeigt wird. Das rote Checkmark zeigt an, dass der Computer die neue Version des Betriebssystems nicht unterstützt und es nicht aus den "Dutzenden" migriert wird.
Aber hier gibt es eine Nuance.0. Viele Benutzer wissen nichts davon und sind verärgert, wenn sie eine negative Antwort auf einen leistungsstarken Computer erhalten. Bevor Sie das Dienstprogramm für PC Health Check -Dienstprogramm überprüfen, müssen Sie entsprechende Manipulationen ausführen. Dies kann in BIOS und gebaut -in den Mitteln erstellt werden.
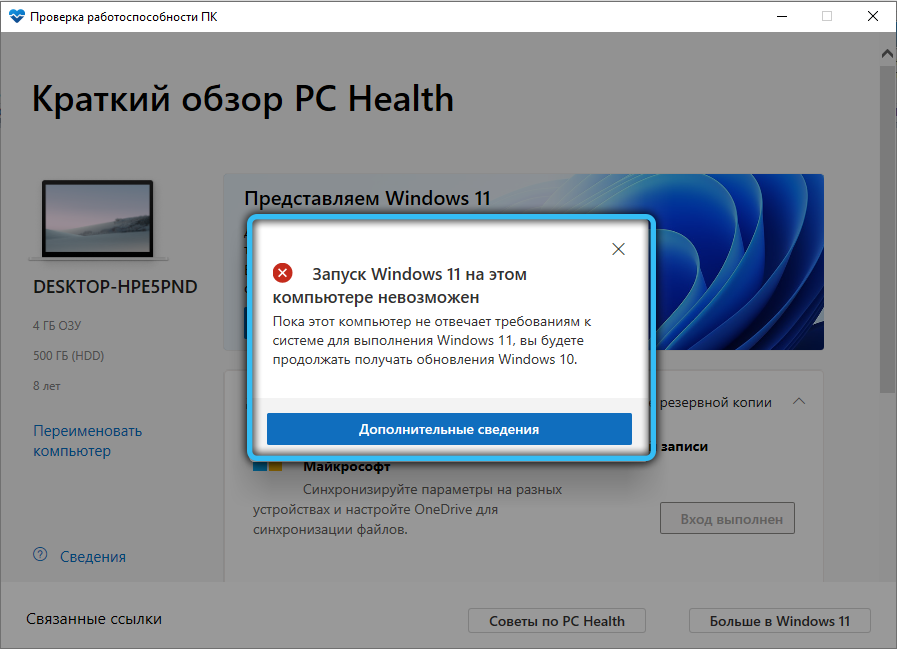
Führen Sie die Überprüfung mit Whynotwin11 aus
Viele Windows -Funktionen sind viel einfacher zu verwenden, um die dritte Software zu verwenden. Es geschah also mit einer Überprüfung, ob der spezifische Windows 11 -Computer unterstützt wird. Darüber hinaus ist sein eigenes Dienstprogramm aus Sicht der Nutzer funktioniert.
Das von Enthusiasten geschriebene Whynotwin11 -Programm funktioniert mit einer viel geringeren Anzahl falscher Werke und prüft die Computer nach Kompatibilität mit der neuen Version von Windows nach 11 Kriterien.
Und nicht nur in der Architektur des PCs kann das Dienstprogramm die Verfügbarkeit der Unterstützung von Secure Boot und TPM überprüfen, ohne dass diese Funktionen einbezogen werden müssen. Wenn Sie es beim Wechsel zu einem neuen Betriebssystem wechseln, müssen Sie es immer noch tun.

Natürlich überwachen die Entwickler von Whynotwin11 die offizielle Liste kompatibler Prozessoren und Videoadapter, wodurch angemessene Anpassungen an ihren Datenbanken und an das Programm selbst vorgenommen werden. Beispiel.0 und die Version des Dienstprogramms 2.1 berücksichtigt diese Anforderung und prüft die Bereitschaft des PCs für die Installation von Windows 11.
So überprüfen Sie das Vorhandensein des TPM 2 -Moduls.0
Sehen Sie, ob der Prozessor oder der Chipsatz mit dem TPM 2 -Modul ausgestattet ist.0, ziemlich einfach. Windows hat einen erstellten Prozess, der für die Einrichtung dieses Moduls verantwortlich ist. Führen Sie es durch die Konsole „Perform“ durch, indem Sie auf Win+R klicken und TPM einführen.MSC.
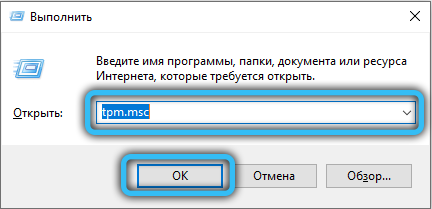
Hier sind zwei Optionen möglich: Das Modul wurde nicht entdeckt, worüber Sie informiert werden. Oder es wird festgestellt, und dann wird der entsprechende Text im Abschnitt "Status" angezeigt.
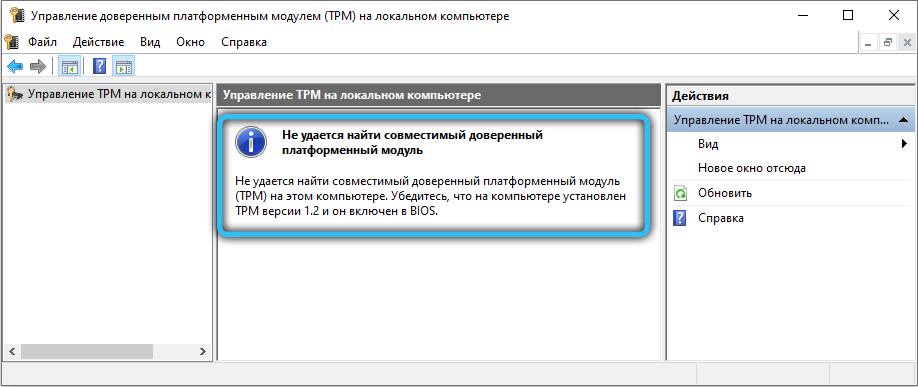
Was tun, wenn tpm 2.0 im System wurde nicht erkannt
Der TPM -Chip ist für die schnelle und zuverlässige Verschlüsselung von Daten auf der Festplatte verantwortlich. Das Fehlen eines in den Prozessor eingebauten Moduls ist jedoch kein Satz. Grundsätzlich kann die CPU den Chip auf rein softwarende Weise emulieren. Es ist wichtig, diese Funktion aktivieren zu können, und Sie können dies in den UEFI -Einstellungen Ihres Motherboards tun. Verschiedene BIOS -Hersteller können als Funktion bezeichnet werden: Zusätzlich zu TPM selbst den vollständigen Namen des Moduls (Trusted Platform Modul), TPM -Gerät, seltener - FTPM, Sicherheitschip oder PTT. Die Aktivierung der Modulsoftware besteht darin, einen Modus mit dem Namen Firmware TPM auszuwählen.
Eine solche Lösung kann jedoch nicht ideal bezeichnet werden: Im Moment gibt es keine zuverlässigen Informationen darüber, wie Windows 11 auf die emulierte TPM -Implementierung reagiert. Bisher hat in den Systemanforderungen keinen Sinn für die obligatorische Verfügbarkeit eines Hardwaredatenverschlüsselungsmoduls. Es ist nur bekannt, dass die Version des Moduls nicht niedriger als 2 sein sollte.0, und wenn du 1 hast.2 Es ist wahrscheinlich, dass der Start von Windows 11 auf diesem Computer unmöglich ist.
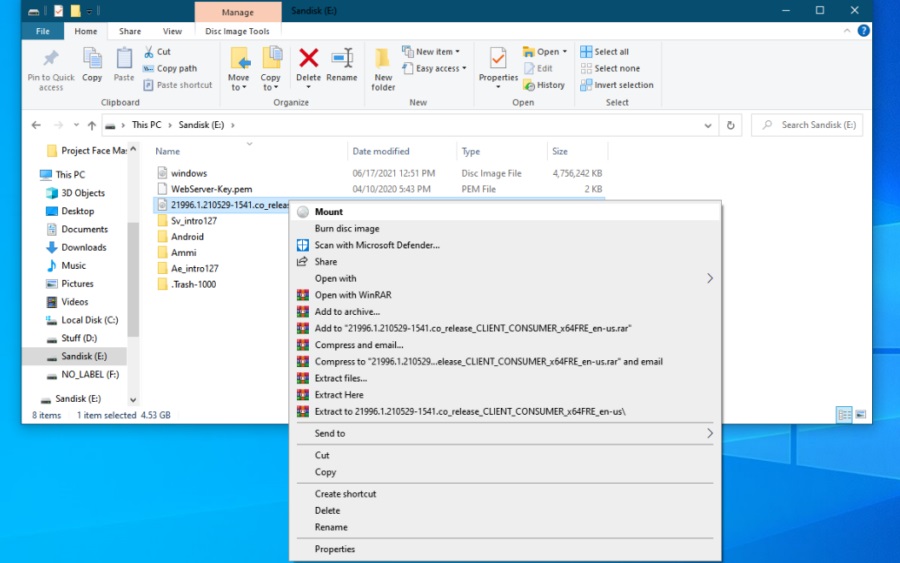
Aber auch in diesem Fall können Sie versuchen, das Problem zu lösen. Erfahrene Benutzer, die das neue Betriebssystem von Microsoft testen, argumentieren, dass Einschränkungen im Zusammenhang mit der Notwendigkeit von TPM 2.0, es ist durchaus möglich, sich umzugehen, indem die Windows 11 -Bibliothek durch eine Version aus den "Dutzenden" ersetzt wird.
Dies geschieht wie folgt:
- Führen Sie den "Dirigenten" aus und öffnen Sie das ISO-Image von Windows 10
- Wir finden in den Quellen eine Bibliothek mit dem Namen appraiserres.Dll;
- Wir machen die gleichen Aktionen mit dem ISO-Image von Windows 11;
- Kopieren Sie die Bibliothek aus den "Dutzenden" im selben Verzeichnis mit dem Austausch der alten Datei durch eine neue.
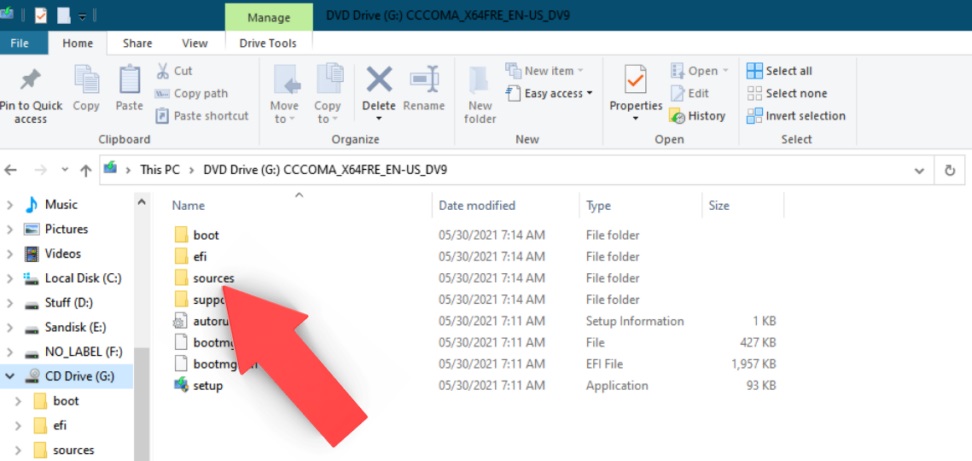
Warum ist das Vorhandensein eines TPM -Moduls so wichtig?? Tatsache ist, dass er für den zuverlässigen Schutz wichtiger Daten verantwortlich ist, einschließlich digitaler Zertifikate und Passwörter, einschließlich derjenigen, die am Eingang zu Windows verwendet werden. Und da Microsoft die Computersicherheit des Computers als eine wichtige Priorität betrachtet, ist TPM eine Voraussetzung für die Verwendung des neuen Betriebssystems.
Die Unterstützung des Moduls wird jedoch ab Windows 7 implementiert. Dies ist daher keine so starre Bedingung wie die Prozessorleistung oder das OP -Volumen.
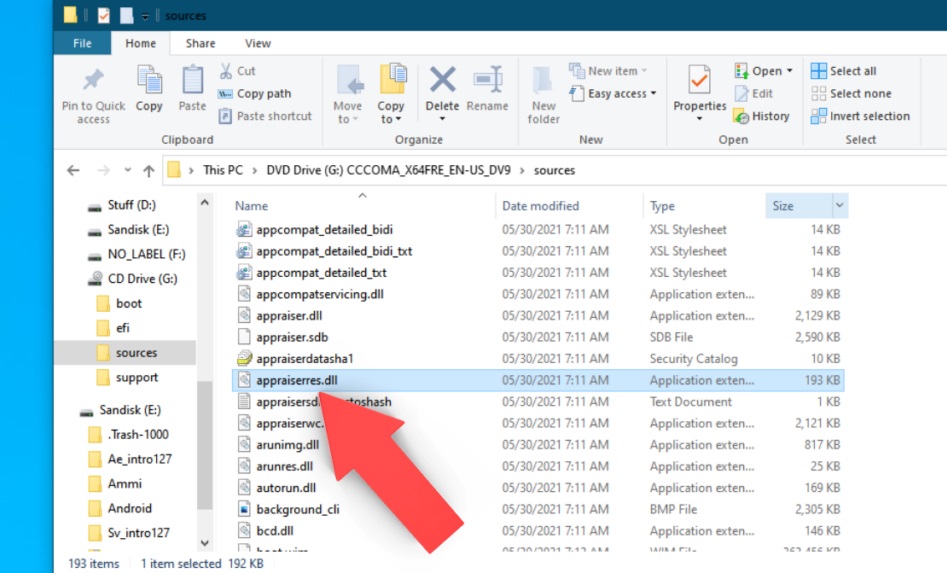
Gegen die CPU -Kompatibilität
Die Systemanforderungen zu diesem Thema sind äußerst vage: 64 -Bit -Architektur und Leistung von 1 GHz - Zu viele Prozessormodelle erfüllen diese Bedingungen, einige sind vor 15 Jahren ziemlich alt, vor 15 Jahren. Und es gibt keine Garantie dafür, dass Windows 11 "auf einem solchen PC" wird.
Finden Sie heraus, welche Prozessoren vom neuen Betriebssystem wirklich unterstützt werden, Sie können direkt auf der Website des Entwicklers und es gibt eine separate Seite für die CPU von Intel und eine separate Liste kompatibler Prozessoren von AMD.
Wie Sie sehen können, müssen Sie hart arbeiten, um zu verstehen, ob Ihr Computer auf Windows 11 upgraden kann, hart arbeiten. Und wenn Ihr Computer zu schwach ist, können Sie ohne ihn nicht auskommen.
- « Lidar -Scanner im iPhone - Warum ist es notwendig, wie man benutzt
- Was Sie über den Übergang zu Windows 11 wissen müssen »

