Windows 11 Recovery Disk - Erstellung und Verwendung
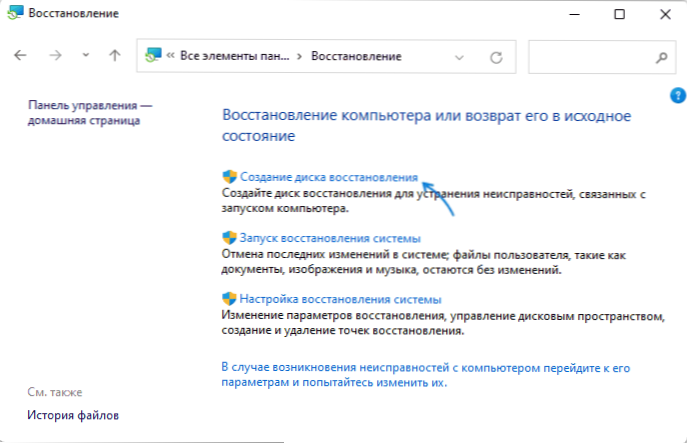
- 2814
- 748
- Nathanael Koha
Die Windows 11 Recovery -Festplatte ist ein Boot -Flash -Laufwerk mit einer Reihe nützlicher Tools und kann in Fällen helfen, wenn das System aufgrund der Ausfälle nicht fälschlicherweise startet oder funktioniert Eine vorbereitete Sicherung, und es ist auch möglich, Windows 11 in die Werkseinstellungen zu ermitteln, ohne Daten zu speichern, jedoch mit Treibern.
In diesem Schritt -By -STEP -Anweisungen zum Erstellen einer Windows 11 -Restaurierungsscheibe, der Verwendung des Installationsflash -Laufwerks als Wiederherstellungsscheibe und zusätzlichen Informationen.
Erstellen einer Wiederherstellungsscheibe im Bedienfeld
Um eine Windows 11 -Wiederherstellungsscheibe zu erstellen, benötigen Sie ein Flash -Laufwerk von mindestens 16 GB. Alle Daten werden gelöscht. Schließen Sie das Laufwerk an, weitere Schritte zum Erstellen sind wie folgt:
- Öffnen Sie das Windows 11 -Bedienfeld und darin - das Element "Wiederherstellung" (Anzeigen, wenn "Symbole" im Feld "Anzeigen" installiert sind). So öffnen Sie ein Bedienfeld Windows 11.
- Klicken Sie auf die "Schaffung der Disha der Restaurierung".
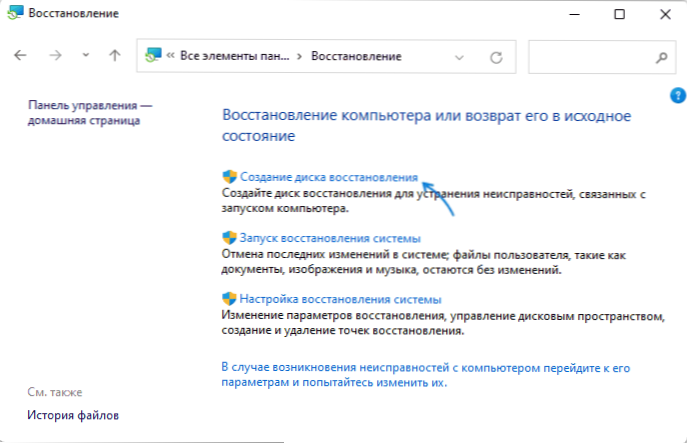
- Ein Master des Erstellens von Wiederherstellungsdisketten beginnt mit einer Standardmarke von Kopierdateien (ich empfehle, das Eins zu lassen).
- Nach einigen Erwartungszeiten wird Ihnen angeboten, ein USB -Laufwerk auszuwählen, mit dem eine Wiederherstellungsscheibe erstellt wird. Wählen Sie es aus und klicken Sie auf "Weiter".
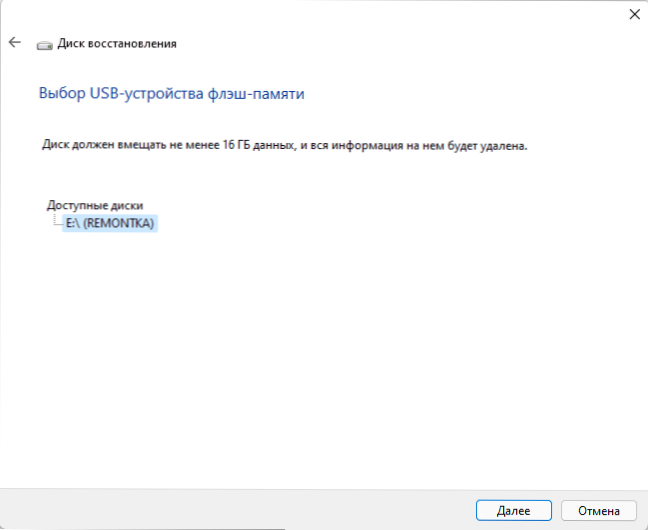
- Bestätigen Sie, dass Sie erkennen, dass alle Daten aus der gesamten physischen Festplatte gelöscht werden, und klicken Sie auf die Schaltfläche "Erstellen".
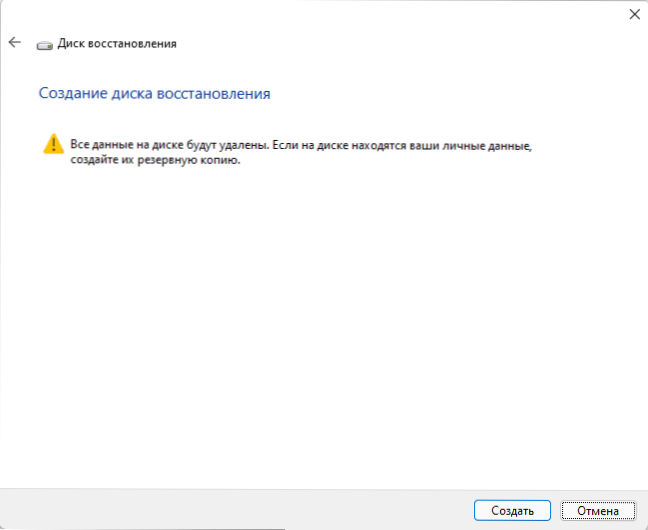
- Warten Sie auf den Abschluss der Schaffung der Wiederherstellungsscheibe (es kann viel Zeit dauern).
- Windows 11 Recovery Disk ist einsatzbereit.
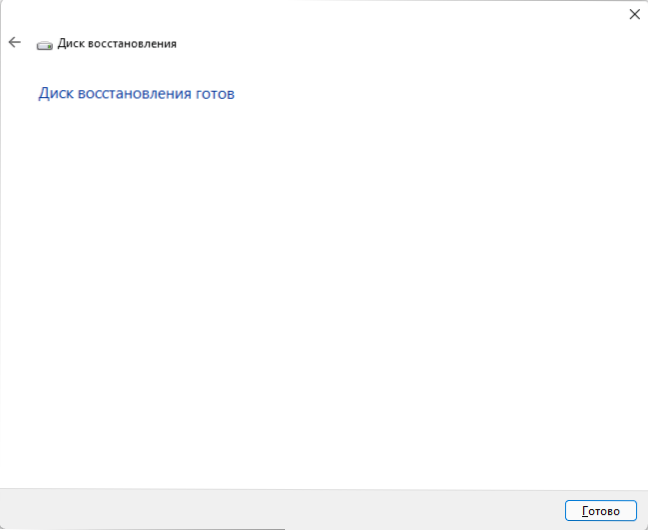
Um die Wiederherstellungsscheibe zu verwenden, verbinden Sie einfach das USB -Flash -Laufwerk an einen Computer oder einen Laptop, legen Sie das Laden vom Flash -Laufwerk zum BIOS oder verwenden Sie das Boot -Menü.
Nach dem Laden sehen Sie den folgenden Bildschirm:

- Mit dem Artikel "Wiederherstellung von der Festplatte" können Sie die Discs reinigen und Windows 11 in "Factory State" wiederherstellen.
- Im Abschnitt "Suche und Beseitigung von Fehlfunktionen" können Sie Systemtools verwenden, um den Betrieb des aktuellen Systems zu korrigieren - die Befehlszeile zum Wiederherstellen des Bootloaders, die Mittel zur Arbeit mit Wiederherstellungspunkten und Sicherungskopien des Systems.
Verwenden des Windows 11 -Ladens Flash -Laufwerk als Wiederherstellungsscheibe
Wenn Sie ein Lade -Installation -Flash -Laufwerk Windows 11 haben (wie ein Windows 11 -Boot -Flash -Laufwerk erstellt), kann es auch als Wiederherstellungsscheibe verwendet werden, jedoch mit einigen Unterschieden:
- Starten Sie vom Windows 11 -Laden und klicken Sie im ersten Bildschirm des Installationsprogramms auf "Weiter" auf "Weiter".
- Klicken Sie auf dem nächsten Bildschirm unter links auf "Wiederherstellung des Systems".
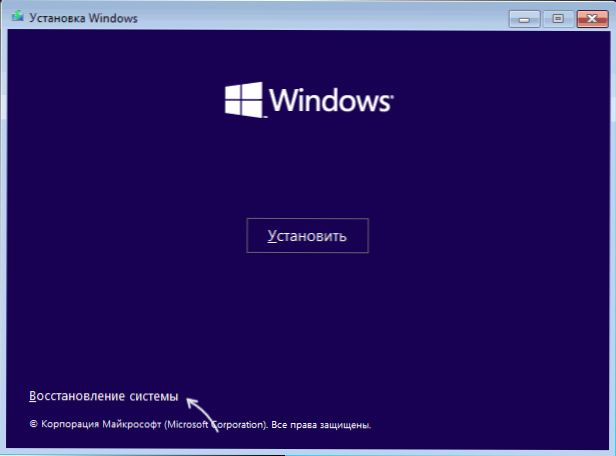
- Sie werden auf den Bildschirm gelangen, auf dem das Element "Suche und Eliminierung von Fraktionen" mit denselben Tools zur Wiederherstellung der Leistung des etablierten Betriebssystems vorhanden ist, was im vorherigen Fall.
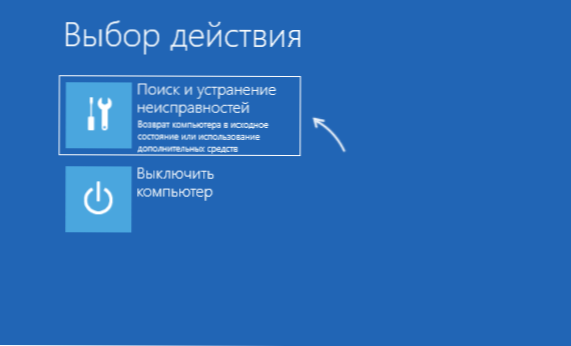
Differenz: Mit einer Standard -Wiederherstellungsdiskonierung können Sie Windows 11 zurücksetzen und die Treiber beibehalten. Wenn die Option in Betracht gezogen wird, besteht keine solche Möglichkeit, können Sie jedoch bei Bedarf eine Reinigungsinstallation des Systems durchführen.
- « So platzieren Sie Symbole in den Windows 11 -Benachrichtigungsfeld in mehreren Zeilen
- Spam im Google -Kalender - wie man los wird »

