So platzieren Sie Symbole in den Windows 11 -Benachrichtigungsfeld in mehreren Zeilen
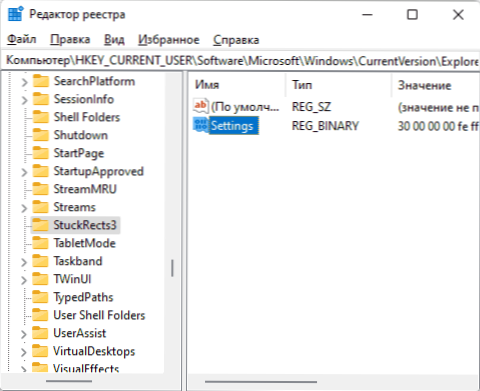
- 1018
- 171
- Prof. Dr. Darleen Kohlmann
Die Symbole von Programmen im Bereich der Benachrichtigungen der Aufgaben oder der Baumfenster 11 können auf Horizontal viel Platz einnehmen, insbesondere wenn Sie wie ich es vorziehen, "immer alle Symbole" in der Taskleiste anzeigen. Es ist möglich, den besetzten Ort zu reduzieren, indem sie in mehrere Reihen gelegt werden.
In diesen einfachen Anweisungen, wie Sie die Symbole von Programmen in den Aufgaben -Panels in Form mehrerer Zeilen und Spalten (2 oder 3 Zeilen) erstellen können, sind diese Informationen möglicherweise nützlich für jemanden.
Platzierung von Programmen im Taskleistenfeld in mehreren Zeilen
Um die Aufgabe zu erledigen, müssen Sie auf den Windows 11 -Registrierungseditor zurückgreifen (Aufmerksamkeit: Die Fähigkeit funktioniert nach der Aktualisierung von Windows 11 22H2 nicht). Nur für den Fall, ich empfehle Ihnen, zuerst einen Systemwiederherstellungspunkt zu erstellen. Es kann sich nützlich erweisen, wenn etwas schief geht. Die Schritte sind wie folgt:
- Drücken Sie die rechte Maustaste mit der Taste "Start", wählen Sie "Ausführen" (oder drücken Sie sofort die Tasten Win+r auf der Tastatur) eingeben Reflikt und klicken Sie auf die Eingabe, um den Herausgeber der Registrierung zu starten.
- Gehen Sie im Redakteur der Registrierung zum Abschnitt
HKEY_CURRENT_USER \ Software \ Microsoft \ Windows \ CurrentVersion \ Explorer \ Stockrects3
- Drücken Sie im angegebenen Abschnitt zweimal den Parameter Einstellungen
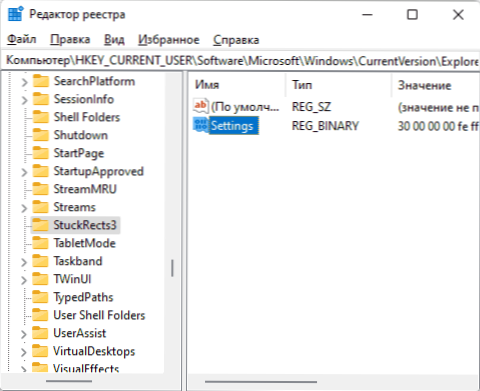
- Achten Sie auf den Wert des Parameters in der Linie 28, Spalte Fe, Standardmäßig ist sein Wert 01 (die Symbole befinden sich in einer Zeile). Platzieren Sie den Cursor rechts am Wert von 01 und drücken Sie nach dem Eindruck auf die Hinterraumtast. Ohne den Cursor eintreten 02 (zum Platzieren von Symbolen in 2 Zeilen) oder 03 (zum Platzieren von Symbolen in 3 Reihen).
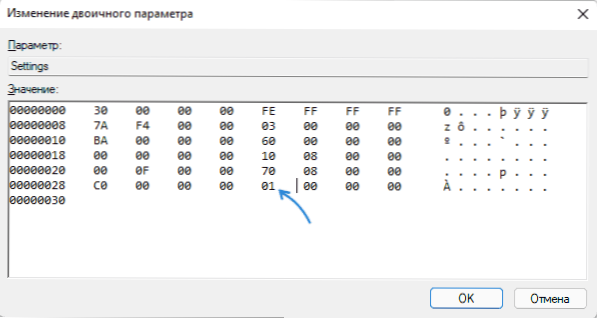
- OK klicken.
Fertig, die Änderungen werden vorgenommen, und damit die Änderungen in Kraft gesetzt werden, starten Sie den Computer neu oder starten Sie den Leiter neu, um ihn neu zu starten, es reicht aus, den "Dirigenten" im Task -Dispatcher zu finden, wählen Sie und klicken Sie auf "auf" auf "auf" zu klicken " Starten Sie "Taste" neu.
Im Kontext des Themas zu einer weiteren häufigen Frage: Wo die Option "Immer alle Symbole in den Aufgaben anzeigen" in Windows 11 aufgenommen werden soll. Leider gibt es keine solche Möglichkeit. Mit der rechten Maustaste können wir seine Parameter öffnen und den "Überlauf des Task -Panels" öffnen und "öffnen".
Und dann - schalten Sie alle Symbole einzeln ein: Infolgedessen werden sie angezeigt. Wenn Sie jedoch ein neues Programm haben, das dem Benachrichtigungsbereich ein Symbol hinzufügt, müssen Sie die Aktion dafür wiederholen.

