DLNA -Server in Windows 10. Einstellungen, Fernsehausgabe

- 1111
- 223
- Robin Wollmann
DLNA -Server in Windows 10. Einstellungen, Fernsehausgabe
Zum Thema DLNA -Einstellungen habe ich bereits mehr als einen Artikel veröffentlicht. Wir haben den DLNA -Server auf unterschiedliche Weise, auf verschiedenen Geräten und für verschiedene Fernseher gestartet. In diesen Anweisungen werde ich zeigen, wie der DLNA -Server in Windows 10 aktiviert werden kann. Lassen Sie es ein Computer oder ein Laptop sein, es spielt keine Rolle. Die Hauptsache ist, dass Windows 10 darauf installiert ist. Es gibt viele verschiedene Programme, die Sie auf einem Computer einen Medienserver starten können. In diesen Anweisungen werden wir jedoch keine drittsparty -Programme verwenden. Wir werden nur Standard -Windows 10 -Tools verwenden. Andernfalls gibt es in Windows 8 und Windows 7 eine solche Chance. Dort gibt es nur wenige Unterschiede.
Und so finden wir für den Anfang heraus, was DLNA ist, warum diesen Server auf einem Computer, Laptop und was damit zu tun ist. Alles ist sehr einfach. Mithilfe der DLNA -Technologie können Sie Medieninhalte (Video, Foto, Musik) zwischen Geräten im lokalen Netzwerk übertragen. Am häufigsten wird diese Technologie verwendet, um Smart -TV -Videos oder Fotos auf dem Computer anzusehen. Ausführlicher zu dieser Technologie, schrieb ich in dem Artikel: DLNA -Technologie. Verwenden von DLNA in Smart -TV -Fernsehern und anderen Geräten. Wenn interessant, können Sie lesen.
Wie all das funktioniert: Der Fernseher mit Smart -TV sollte mit unserem Router verbunden sein. Über Wi-Fi-Netzwerk oder Kabel. Das ist nicht wichtig. Ein Computer sollte mit demselben Router angeschlossen sein, auf dem wir einen Medienserver starten möchten und von dem wir im Fernsehen Video, Foto oder Musik im Fernsehen spielen möchten. Die Hauptsache ist, dass sich die Geräte in einem lokalen Netzwerk befinden (über einen Router verbunden werden). Dies bedeutet nicht, dass es nur einen Computer und einen Fernseher geben sollte, es kann einige von ihnen geben. Darüber hinaus gibt es möglicherweise andere Geräte im Netzwerk, die DLNA unterstützen. Zum Beispiel: Spielekonsolen, Set -Top -Boxen, Satellitenempfänger usw. D.
Stellen Sie vor dem Umzug sicher, dass Ihr Computer und Fernseher mit Ihrem Wi-Fi-Netzwerk oder mit Hilfe eines Netzwerkkabels an den Router verbunden sind. Überprüfen Sie, ob das Internet im Fernsehen funktioniert. Wenn Sie nicht wissen, ob Ihr DLNA -Fernseher unterstützt, können diese Informationen in den Eigenschaften angezeigt werden. Ich werde das sagen, wenn es im Fernsehen einen Smart -TV gibt, wird alles funktionieren.Und im Microsoft Edge -Browser in Windows 10 besteht die Möglichkeit, TV -Videos, Fotos und Musik direkt vom Browser aus anzuzeigen. Wie das geht, schrieb ich in diesem Artikel.
Ich denke, sie haben alle Nuancen herausgefunden, jetzt können Sie mit der Einrichtung beginnen.
Wir zeigen ein Video von Windows 10 bis TV an: Ein schneller und einfacher Weg
Video, Film, fast jede Videoaufnahme können von einem Computer in mehreren Klicks mit einer Maus zu einem Fernseher gebracht werden. Schalte den Fernseher ein. Stellen Sie sicher, dass es mit dem Internet verbunden ist (mit Ihrem Router).
Auf dem Computer öffnen wir den Videoordner und klicken auf die Datei in der Datei im Fernsehen im Fernsehen (Smart TV) auf die Datei. Als nächstes setzen wir den Cursor auf den Gegenstand "Auf das Gerät setzen". Unser Fernseher wird dort erscheinen. Wenn es die Inschrift "Suche nach Geräten ..." gibt, müssen Sie ein bisschen warten. Hinterlassen Sie ein offenes Menü oder versuchen Sie es in ein paar Sekunden. Wie Sie im Screenshot unten sehen können, fand meine Windows 10 zwei Fernseher: LG und Philips.

Wählen Sie einen Fernseher. Das Fenster des Players Control wird sofort angezeigt. In IT können Sie das Video verwalten, das im Fernseher abgespielt wird, andere Dateien zur Wiedergabeliste hinzufügen. Sie sehen Informationen im Fernsehen usw. D.
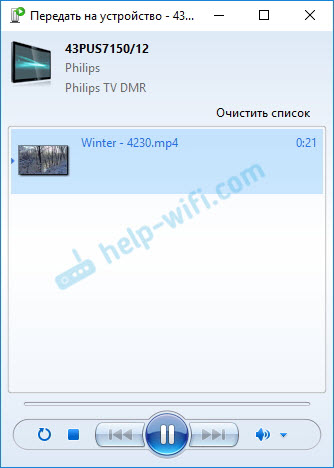
Im Fernsehen beginnt die Reproduktion eines Lauffilms sofort.
Wir haben gerade mithilfe der DLNA -Technologie ein Video von einem Computer zu einem Fernseher angesehen. Wie Sie sehen können, funktioniert alles. Und all das ohne Drähte, von Luft. Es ist vorbei, wenn beide Geräte über Wi-Fi verbunden sind.
Start des DLNA -Servers unter Windows 10 mit Standardmitteln
Wir haben die obige Methode untersucht, wenn Sie Dateien von einem Computer von einem Computer an Fernseher senden können. Es gibt jedoch immer noch eine großartige Gelegenheit, wenn wir alle Dateien (auf welchen Zugriff), die auf unserem Computer aus dem Fernseher gespeichert sind, anzeigen können. Ich denke genau, was du brauchst.
Um den DLNA-Server zu starten, können Sie beispielsweise Programme von Drittanbietern verwenden. "Home Media Server (UPNP, DLNA, HTTP)" ". Ich habe über das Einstellen dieses Programms im Artikel geschrieben, in dem der DLNA -Server für Philips TV festgelegt wurde. Wir schauen uns Filme von einem Computer im Fernsehen an. Diese Programm ist für alle Fernseher geeignet. Aber jeder Hersteller hat in der Regel sein eigenes Programm. LG zum Beispiel ist intelligenter Anteil. Über die Einstellung, die ich hier geschrieben habe.
Auf der anderen Seite benötigen wir dritte Programmprogramme, wenn in Windows 10 alles durch erstellte -in Mittel konfiguriert werden kann.
1 Zunächst müssen wir die "Streaming -Partationsparameter von Multimedia" öffnen. Dieser Artikel befindet sich im Bedienfeld. Sie können einfach mit dem Namen in der Suche eingeben und beginnen.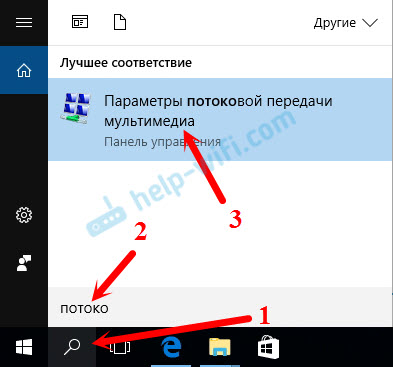
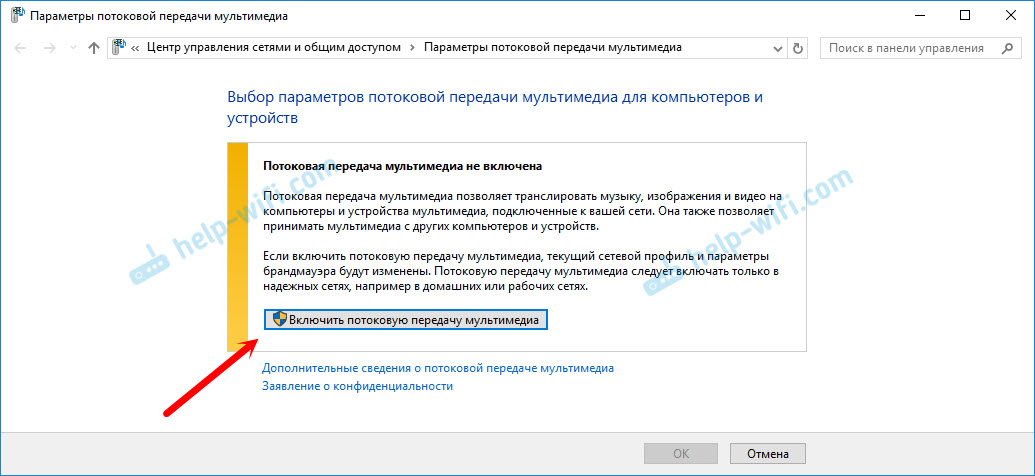
Wenn Ihr Fernseher in der Liste ist, warten Sie ein bisschen. Entweder schließen und eröffnen die Einstellungen des Streaming von Multimedia.
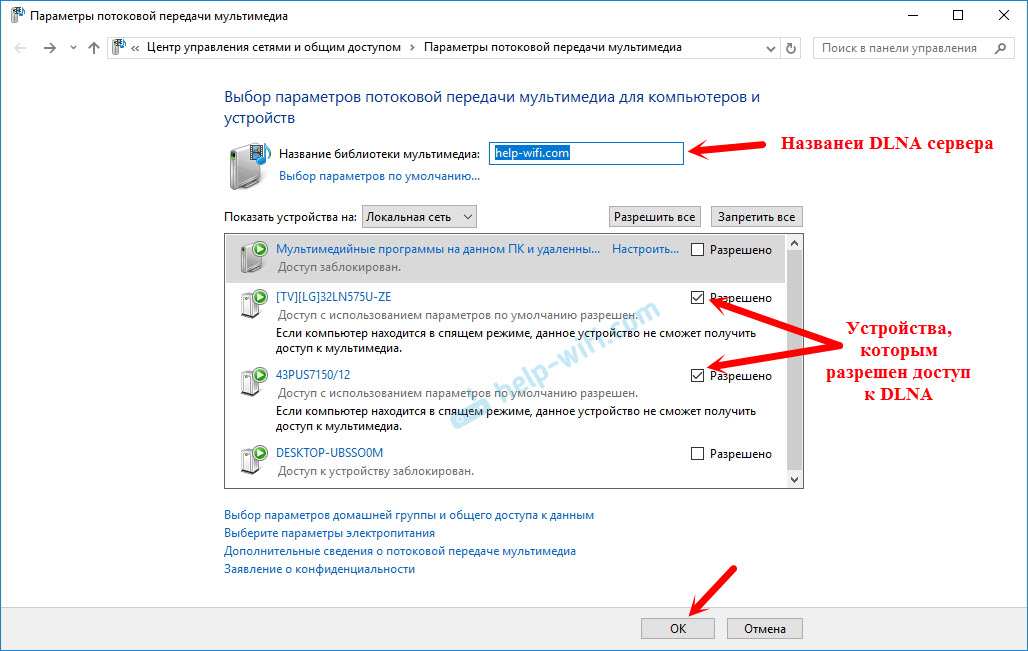
In der Nähe jedes Geräts befindet sich die Taste "Konfigurieren ...". Bei Bedarf können Sie einzelne Einstellungen für jedes Gerät festlegen.
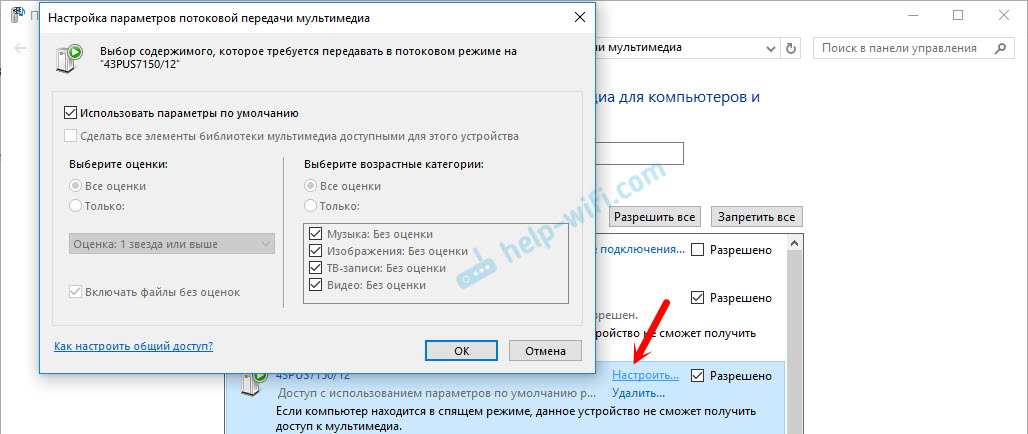
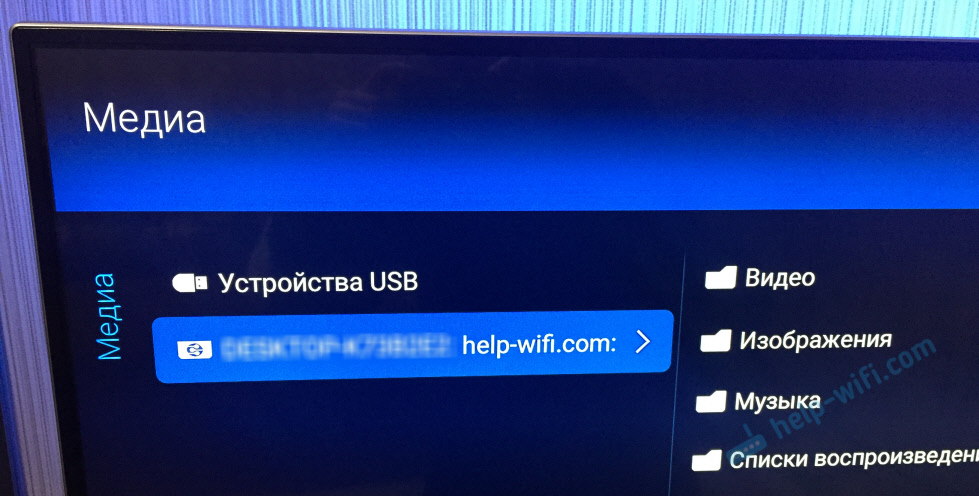
Wie Sie im obigen Screenshot sehen können, wird Access sofort für drei Standardordner geöffnet: "Video", "Bilder", "Musik". Alle Dateien, die sich in diesen Ordnern befinden, können Sie im Fernsehen anzeigen.
Diese drei Ordner befinden sich auf der Systemscheibe. Stimmen Sie zu, es ist nicht sehr bequem, die erforderlichen Filme und anderen Dateien ständig zu kopieren, um sie aus dem Fernseher zu sehen. Daher können Sie einfach den Gesamtzugriff auf andere Ordner öffnen.
So fügen Sie einen Ordner für einen DLNA -Server hinzu
Starten Sie Windows Media Player.
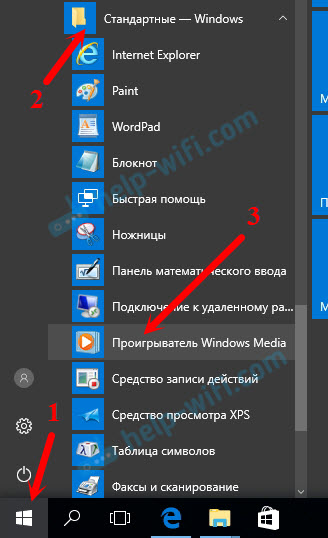
Wenn Sie beispielsweise einen Ordner mit einem Video hinzufügen möchten, klicken Sie auf die links zum entsprechenden Element und wählen Sie "Videosteuerung" aus.
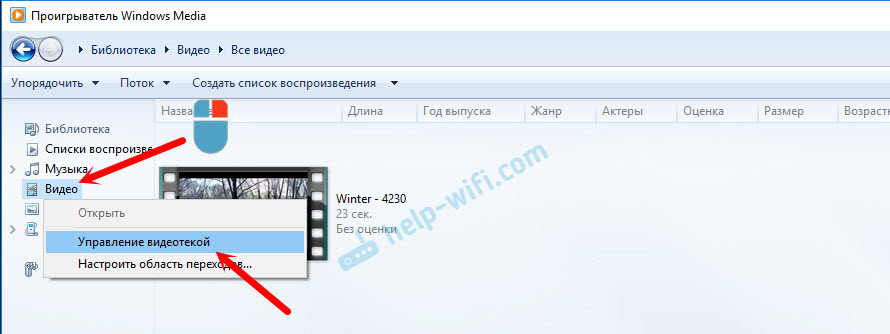
Klicken Sie im neuen Fenster auf die Schaltfläche "Hinzufügen". Wählen Sie den Ordner aus, in den Sie Zugriff per DLNA öffnen müssen, und klicken Sie auf die Schaltfläche "Ordner hinzufügen".
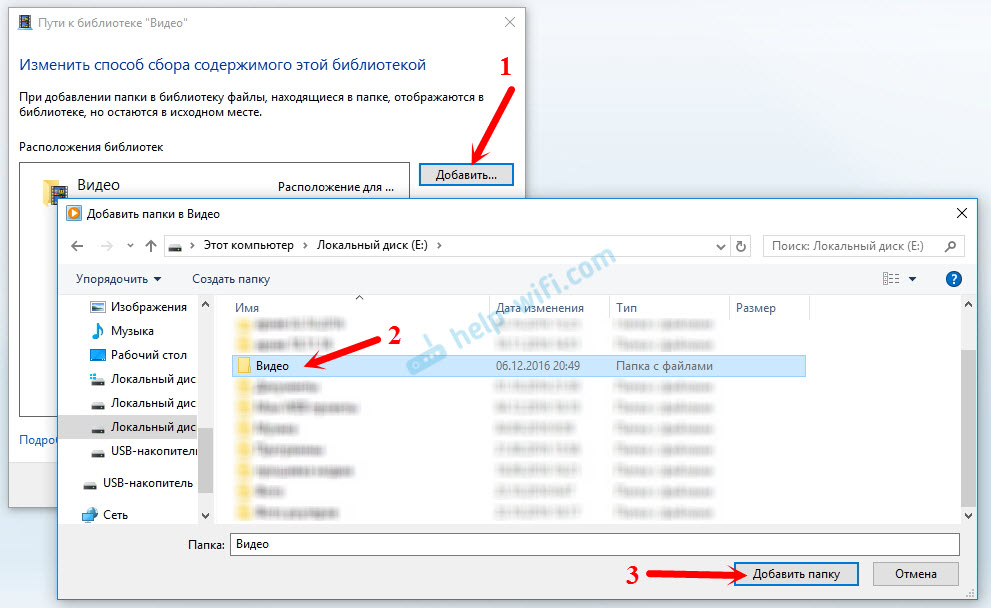
Alles, der notwendige Ordner wird auf der Liste angezeigt und wird im Fernseher angezeigt. Zum Beispiel habe ich Zugriff auf den Videoordner geöffnet, in dem ich Filme aufbewahre.
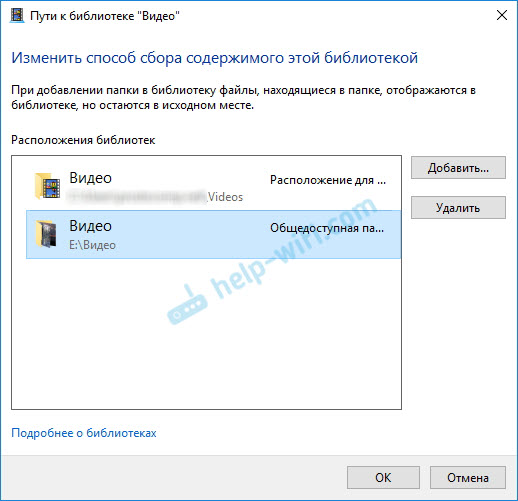
Auf diese Weise können Sie alle Ordner hinzufügen oder sie aus der Liste entfernen.
Noch ein paar Tipps
1 Wenn Sie die Einstellungen des Streaming von Multimedia öffnen müssen, kann dies vom Windows Media Player erfolgen. Klicken Sie einfach auf das Menüelement "Stream" und wählen Sie "Zusätzliche Streaming -Parameter ...".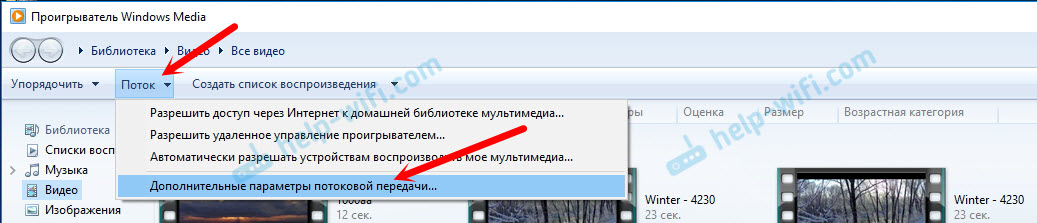
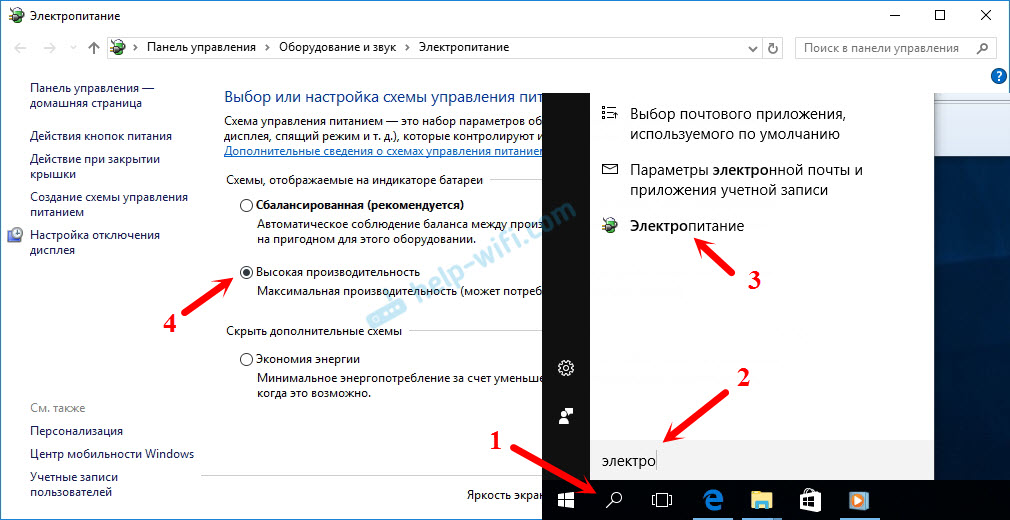
Mehrere Artikel zum Thema:
- So schließen Sie einen Fernseher mit Wi-Fi oder HDMI-Kabel in Windows 10 an?
- So verbinden Sie einen Computer (Laptop) mit einem Wi-Fi-Fernseher?
- Medienserver (DLNA) auf dem Wi-Fi-Router ASUS und TP-Link.
Wenn sich das Video verlangsamt
Wenn Sie auf diese Weise ein Video spielen, stehen viele mit instabiler Arbeiten konfrontiert. Die ganze Zeit hängt, geht zu Verzögerungen, Stopps usw. D. Grundsätzlich treten solche Probleme beim Abspielen großer Videodateien auf. In der Regel erscheinen diese Probleme aufgrund mangelnder Verbindungsgeschwindigkeit zwischen dem Computer und dem Fernseher. Am häufigsten ist das Budget, schwacher Router, schuldig. Einfach mangelnder Durchsatz. Ein leistungsstarker Router garantiert keine stabile Übertragung von Dateien über DLNA.
Zum Zeitpunkt der Anzeige trennen Sie verschiedene Downloads, Online -Spiele, verwenden Sie das Internet nicht auf anderen Geräten. Wenn möglich, verbinden Sie einen Fernseher oder einen Computer (und besser beide Geräte) über ein Netzwerkkabel an einen Router. Dann ist die Verbindung viel stabiler und die Geschwindigkeit ist höher.
Wenn nichts hilft, können Sie eine stabilere Verbindung für das HDMI -Kabel verwenden, um das Bild vom Computer oder Laptop im Fernseher auszugeben. Oder kopieren Sie einfach Filme von einem Computer zu einem USB -Flash -Laufwerk oder einer externen Festplatte und sehen Sie sich sie im Fernsehen an.
- « Wie die Videoüberwachungskamera TP-Link NC200 angeschlossen ist?
- Wo kann man den Treiber für den Router TP-Link TL-WR740N herunterladen? »

