Heimnetz über Wi-Fi-Router zwischen Windows 10 und Windows 7 (über Home Group)

- 2666
- 283
- Dario Hiebl
Heimnetz über Wi-Fi-Router zwischen Windows 10 und Windows 7 (über Home Group)
Aktualisieren! Da in Windows 10 ab Version 1803 die Heimgruppe gelöscht wurde, ist dieser Artikel nicht mehr relevant. Ich habe neue Anweisungen zum Einrichten eines lokalen Netzwerks und zum Verwalten gängiger Ordner und Dateien in Windows 10 erstellt: So konfigurieren Sie ein lokales Netzwerk in Windows 10? Allgemeine Zugriffsparameter und Gesamtzugriff auf den Ordner in Windows 10.In einem früheren Artikel habe ich über die Einrichtung eines lokalen Netzwerks unter Windows 7 geschrieben. Da die Anzahl der Windows 10 -Benutzer jeden Tag wächst, habe ich mich entschlossen, Anweisungen für die Einrichtung eines lokalen Netzwerks in Windows 10 vorzubereiten. Nach diesen Anweisungen können Sie alle Computer kombinieren, die Sie mit einem Wi-Fi-Router in das home lokale Netzwerk verbunden haben. Ich werde im Beispiel des Einstellens eines Netzwerks zwischen einem Computer unter Windows 10 und Windows 7 zeigen. Computer unter Windows 8 oder mehreren Computern unter Windows 10 können jedoch auch an diesem Netzwerk teilnehmen. Die Anweisungen sind universell, und wenn Sie mehrere gewöhnliche stationäre Computer und Laptops mit einem Router angeschlossen haben, können Sie sie problemlos zu einem lokalen Netzwerk kombinieren. Gleichzeitig spielt es überhaupt keine Rolle, welche Version von Windows sie funktionieren (außer Windows XP).
Nachdem Sie ein lokales Netzwerk erstellt haben, können Sie:
- Austauschen Sie Dateien zwischen Computern in einem Heimnetzwerk aus.
- Verwenden Sie den Gesamtzugriff auf den Drucker. Beispiel: Sie haben einen Drucker mit einem Computer im lokalen Netzwerk verbunden und von anderen Computern können Sie mit dem Drucken von Dokumenten beginnen.
- Spielen Sie die lokalen Netzwerkspiele.
Und all dies kann durch die Luft erfolgen. Wenn Ihre Computer und Laptops über ein Wi-Fi-Netzwerk mit dem Router verbunden sind. Das ist wie man es macht. Sie können einige Computer mit Kabel und Laptops anschließen, z. B. mit Wi-Fi. Alles wird funktionieren.
Ich habe ein lokales Netzwerk zwischen zwei Computern (stationärer PC und Laptop) eingerichtet. Einer funktioniert unter Windows 10 und der zweite unter Windows 7. Ich habe die Heimgruppe durchgesehen. Ich denke, das ist der richtige und sicherste Weg. Sie können auch über die Trennung des allgemeinen Zugriffs mit Kennwortschutz konfigurieren, wie ich es in den Anweisungen zur Konfiguration des lokalen Netzwerks in Windows 7 getan habe.
Wie das lokale Netzwerk über die Einstellung mit einer Heimgruppe funktioniert? Ein sehr wichtiger Punkt, da die Einstellungen dort etwas verwirrt sind, ist die Hauptsache zu verstehen, wie alles funktioniert, und es ist bereits einfacher, sich einzurichten. Wir erstellen also eine Heimgruppe auf einem der Computer und erhalten ein Passwort (ich habe unter Windows 7 erstellt. Dies ist nicht wichtig). Und alle anderen Computer, die wir mit dem Netzwerk kombinieren möchten, fügen wir einfach mit dem empfangenen Passwort an die Heimgruppe hinzu. Das ist alles. Dies ist das Schema, wir werden nun genauer in Betracht ziehen.
Ich habe ein kleines Schema für Klarheit gemacht (Sie haben möglicherweise mehr oder weniger Computer, und der Drucker muss sich nicht verbinden):

Bevor Sie zur Einstellung umziehen, müssen Sie Überprüfen Sie die Uhrzeit und das Datum. Überprüfen Sie, ob die Uhrzeit und das Datum aller Computer, die am Netzwerk teilnehmen, gleich waren.
Wir erstellen eine Heimgruppe in Windows 7
Wenn Sie beispielsweise alle Computer unter Windows 10 haben, erstellen wir eine Heimgruppe auf einem der Computer mit einer "zehn". Oder in Windows 8 zum Beispiel.
Drücken Sie die Maustaste im Verbindungssymbol zum Internet im Benachrichtigungsfeld. Dann wähle Netzwerkkontrollzentrum und Gesamtzugriff.
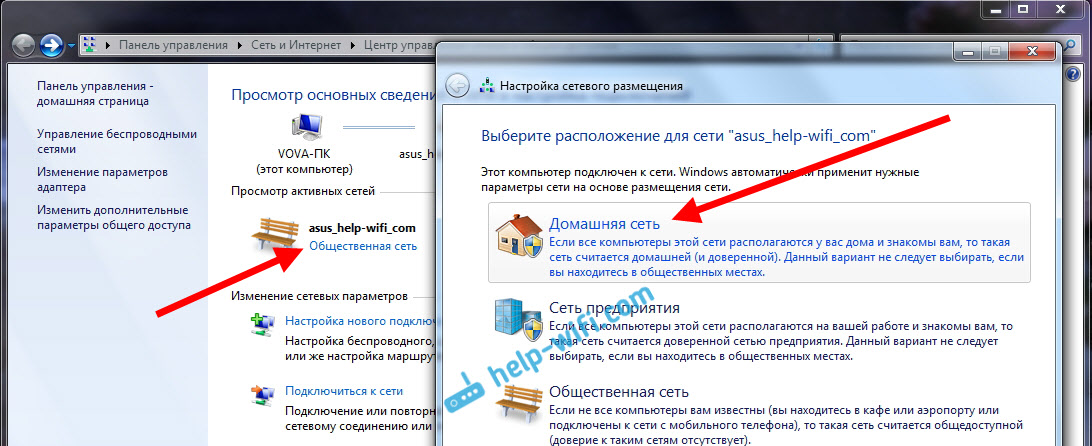
Es wird unsere Verbindung zum Router (nach Kabel oder Wi-Fi) geben. Es ist wichtig, dass es ein Heimnetzwerk mit dem Status wäre. Wenn Sie ein öffentliches Netzwerk in meinem Screenshot haben, klicken Sie auf diesen Link und wählen Sie aus Heimnetzwerk.
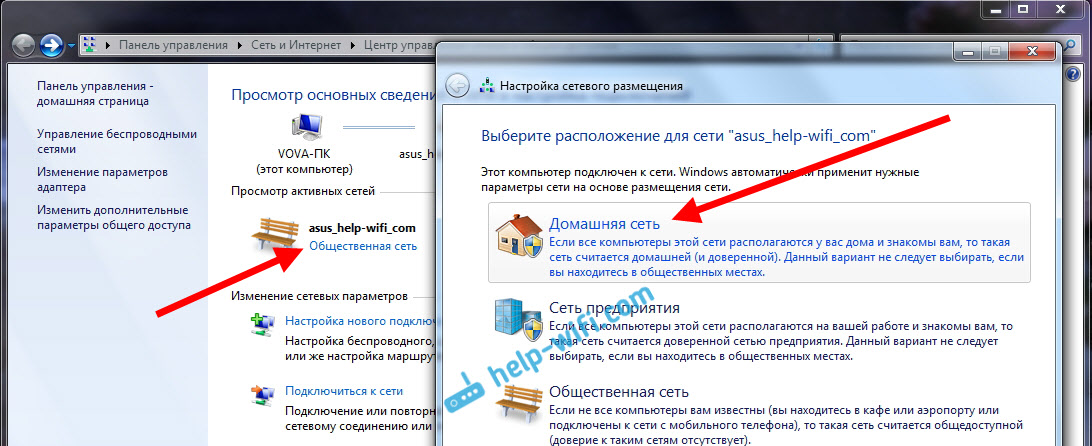
Schließen Sie das Fenster mit der Auswahl der Netzwerkposting. Jetzt unsere Verbindung mit dem Status "Heimnetzwerk". Gehen Sie zum Abschnitt Heimgruppe.
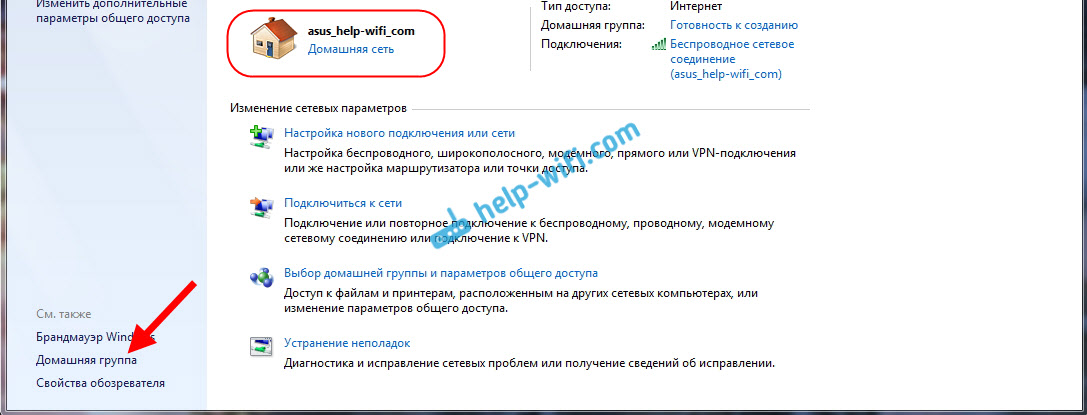
Drücken Sie den Knopf Erstellen Sie eine Heimgruppe.
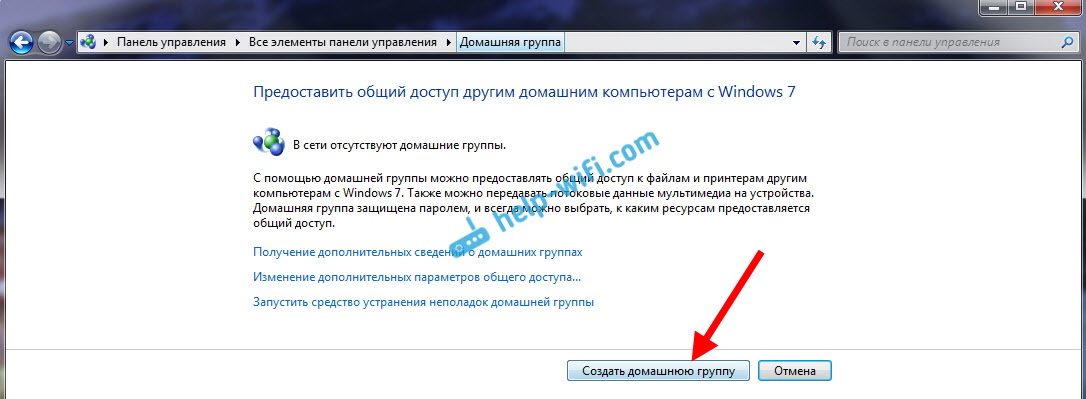
Heben Sie die gewünschten Elemente hervor, zu denen allgemeiner Zugriff (gemeinsame Ordner) geöffnet sind, und klicken Sie auf Weiter.
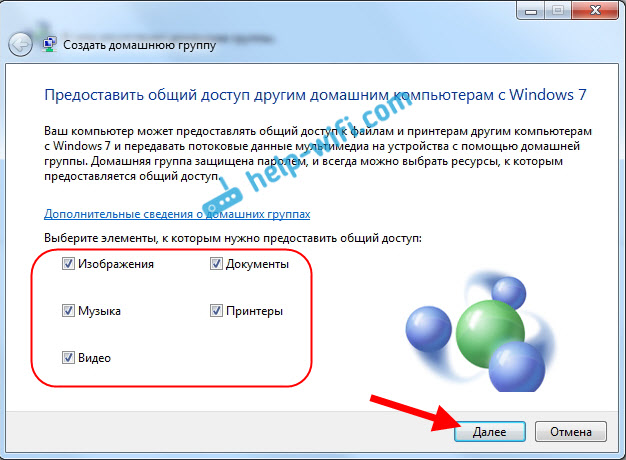
Schreiben Sie auf oder machen Sie ein Bild des Passworts, das Sie haben werden. Mit diesem Passwort werden wir andere Computer an unser Netzwerk anschließen.
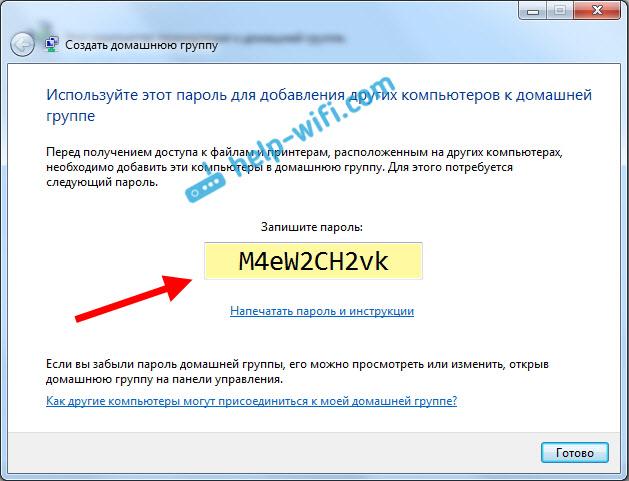
Daraufhin ist die Erstellung der Heimgruppe abgeschlossen. Wenn Sie in eingehen Netzwerkkontrollzentrum und Gesamtzugriff - Heimgruppe, Es ist möglich, das Kennwort abzurufen, es zu ändern, aus der Gruppe zurückzuziehen, die Parameter des allgemeinen Zugriffs usw. zu ändern, usw. D.
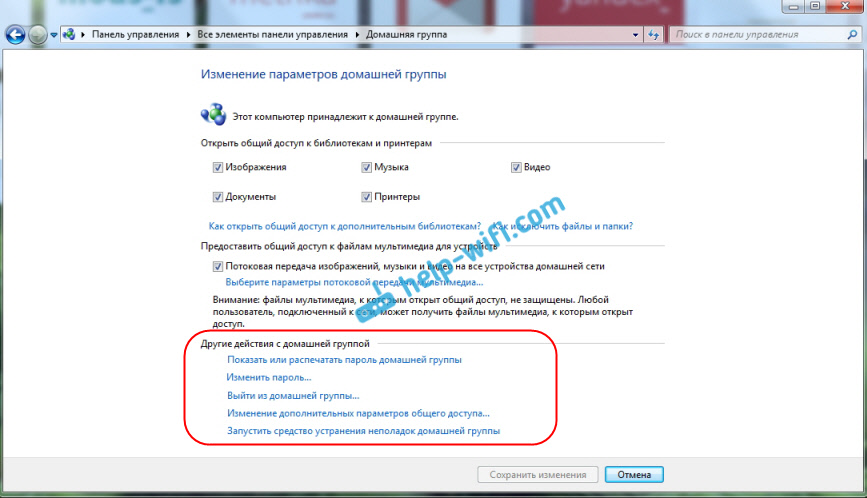
Alles, die Gruppe wurde erstellt. Wir haben ein Passwort. Jetzt verbinden wir die erforderlichen Computer mit unserem Netzwerk mit der Heimgruppe.
Einrichten eines lokalen Netzwerks in Windows 10: Wir stellen eine Verbindung zur Heimgruppe her
Wir gehen auf einen anderen Computer. Jetzt werde ich auf dem Beispiel eines Computers mit Windows 10 zeigen, wie man eine Verbindung zur Heimgruppe herstellt, um ein lokales Heimnetzwerk zu erstellen. Mit diesem Schema können Sie nicht nur Computer mit dem installierten Windows 10, sondern auch mit Windows 7 und Windows 8 anschließen.
Klicken Sie bereits nach dem Standardschema im Internet -Symbol auf die rechte Schaltfläche und wählen Sie Netzwerkkontrollzentrum und Gesamtzugriff. Wir gehen zu Heimgruppe.
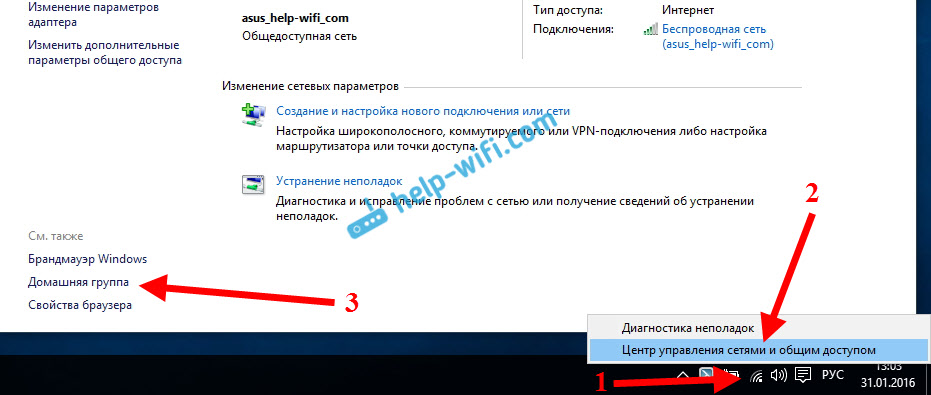
Wenn Sie eine Nachricht haben "Die Heimgruppe ist nicht verfügbar, da Sie nicht mit Ihrem Heimnetzwerk verbunden sind.", Klicken Sie dann auf Ändern des Standorts im Netzwerk, und klicken Sie auf die Schaltfläche Ja.
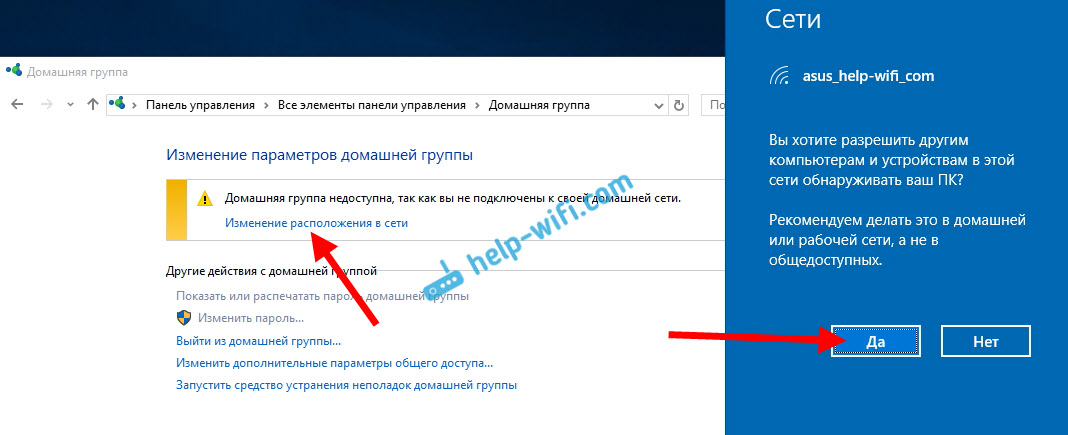
Wir warten ein wenig und sehen die Nachricht, dass wir der Heimgruppe beitreten können. Drücken Sie den Knopf Verbinden.
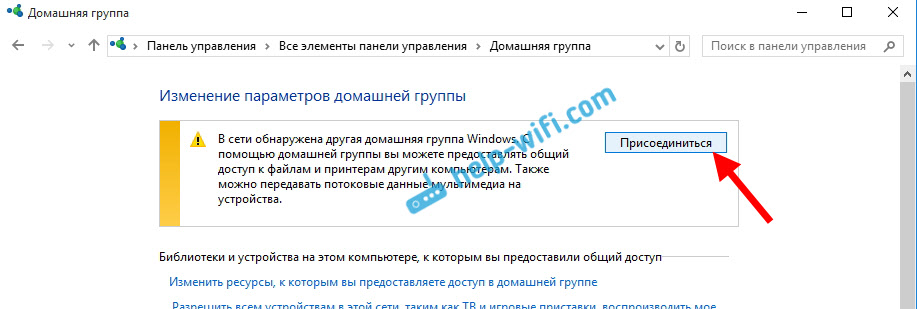
Eine Passwortanforderung wird angezeigt. Geben Sie das Passwort an, das wir beim Erstellen einer Heimgruppe auf einem anderen Computer erhalten haben. Klicken OK.
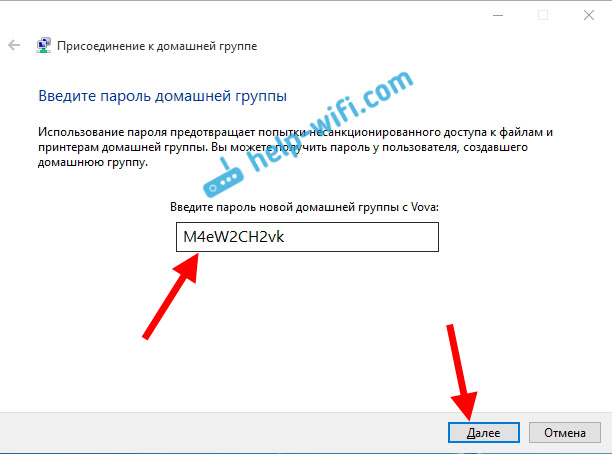
Es gibt eine Nachricht, dass Sie sich der Heimgruppe angeschlossen haben. Klicken Bereit.
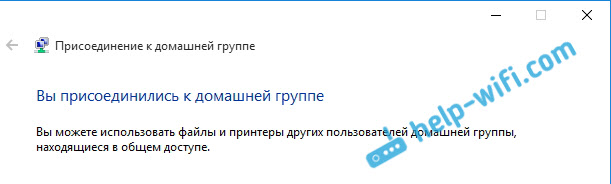
Wenn Sie das Netzwerkkontrollzentrum öffnen und der Gesamtzugriff eine Heimgruppe ist, können Sie den gemeinsamen Zugriff konfigurieren, die Gruppe verlassen, das Passwort usw. sehen. D.
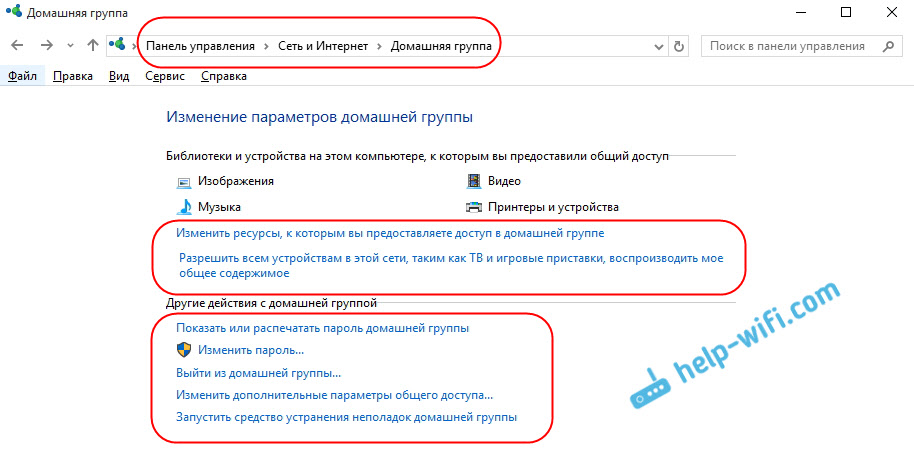
Alles, das lokale Netzwerk zwischen Computern. Öffnen Sie den Dirigenten (diesen Computer), wir wechseln zum linken Netzwerk zum Auskleid und sehen Computer im lokalen Netzwerk an. Wir können sie öffnen und Ordner anzeigen, für die der Gesamtrang zugänglich ist. Windows 10 Computer sieht einen Computer im Netzwerk mit installierten Windows 7 ohne Probleme.
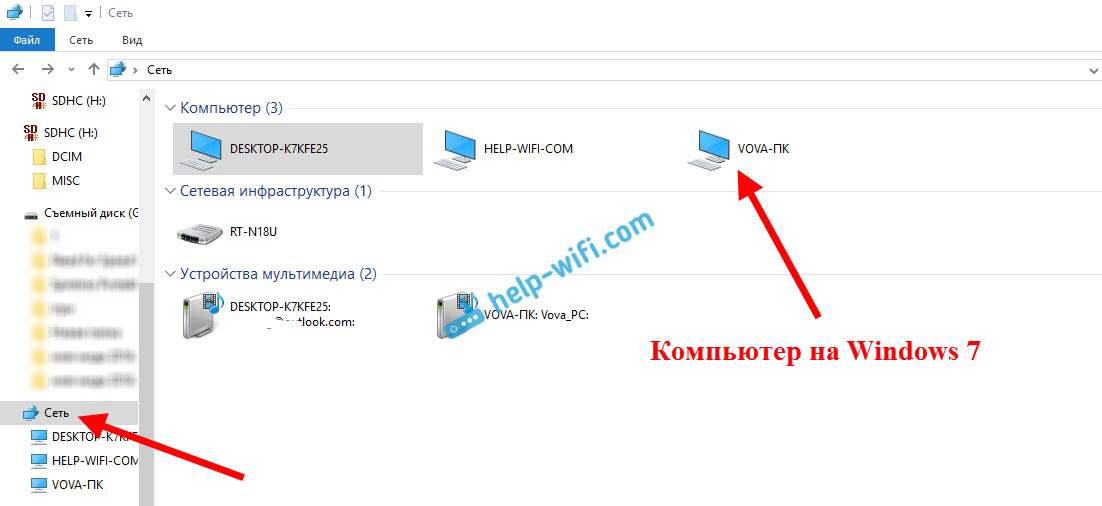
Auf die gleiche Weise sieht und tritt der Computer unter Windows 7 mit Windows 10 den Computer ein und tritt in den Computer ein. Auf diese Weise können Sie andere Computer verbinden. Eine Bedingung, dass sie mit Ihrem Router verbunden sind.
Was macht man als nächstes? So verwenden Sie ein lokales Netzwerk?
Es hängt alles davon ab, welchen Zweck Sie Computer in einem Netzwerk zusammengeschlossen haben.
- Wenn Sie im Netzwerk spielen möchten, sollte alles funktionieren. Manchmal blockieren Antiviren solche Verbindungen. Wenn es also Probleme gibt, wenn sich Computer nicht sehen, versuchen Sie es einfach für eine Weile Trennen Sie das Antiviren.
- Um Dateien auszutauschen, können Sie die gesamten Zugriffsordner verwenden. Kopieren Sie einfach die Dateien im Ordner "My Images" (vorausgesetzt, wir haben während des Einrichtungsprozesses den Gesamtzugriff auf diesen Ordner geöffnet) und sie werden von allen Computern im Netzwerk verfügbar sein. Wenn Sie den Gesamtzugriff auf Ihren lokalen Festplattenordner eröffnen möchten, befolgen Sie diese Anweisungen. Siehe nach der Überschrift "Einrichten eines Gesamtzugriffs auf Dateien und Ordner" einrichten ".
- Und um einen totalen Zugriff auf den Drucker einzurichten, werde ich einen separaten Artikel vorbereiten.
Das sind die Tipps. Ich hoffe der Artikel ist für Sie nützlich.
- « So aktivieren und konfigurieren Sie Bluetooth auf einem Laptop mit Windows 10
- So überprüfen Sie die Geschwindigkeit des Internets auf einem Computer, einem Smartphone und einem Tablet? »

